How to Enable or Disable Hibernate Mode on Windows 11


Hibernate mode in Windows 11 lets you shut down while saving your work. It allows you to pick up where you left off. But, it’s not enabled by default. Here’s how to enable it.
Hibernate mode in Windows allows you to shut down your computer completely while saving your work, allowing you to quickly pick up where you left off the next time you turn on your computer.
Hibernate mode is like Sleep mode. The main difference is in Hibernate mode, open documents and apps are saved to a file on your hard disk, instead of in RAM when using Sleep mode. Hibernate mode also uses less power than Sleep mode, but it can use gigabytes of disk space. There is a hidden file called hiberfil.sys where your work is stored when you use Hibernate mode.
The Hibernate option is missing from the Power button on the Windows 11 Start menu.
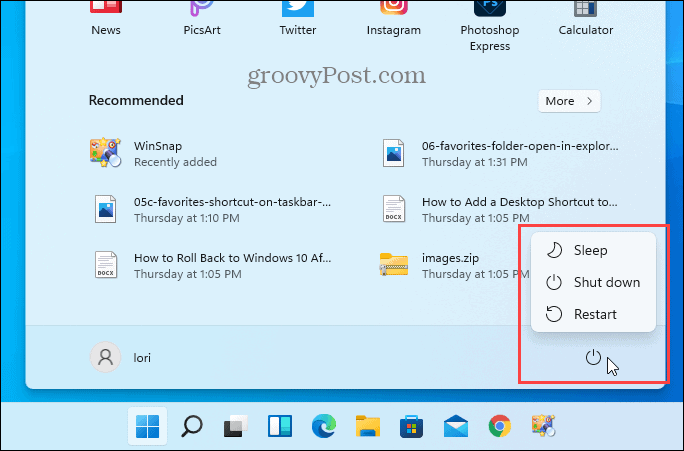
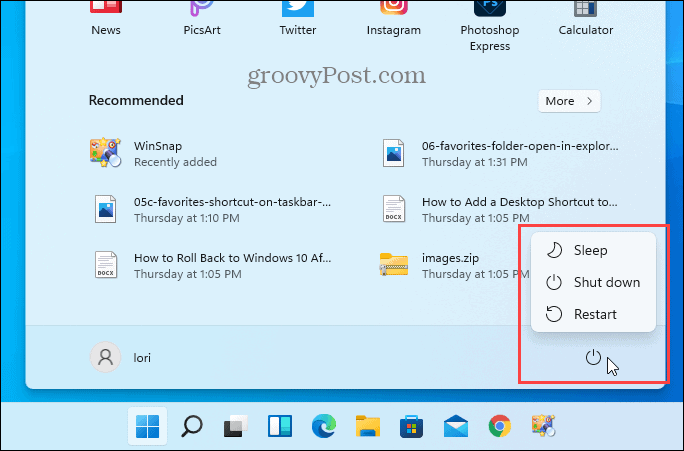
It’s also missing from the Quick Access menu you get by pressing Windows + X or when you right-click on the Start menu button.
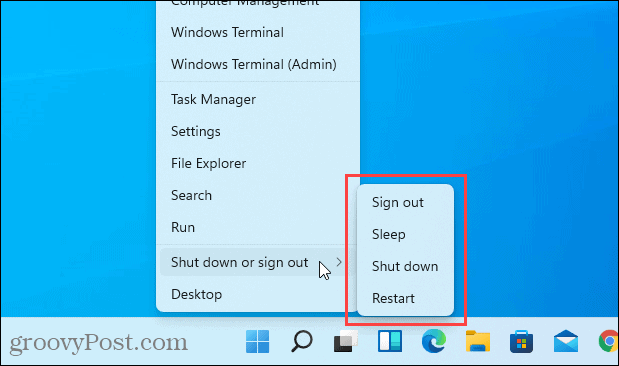
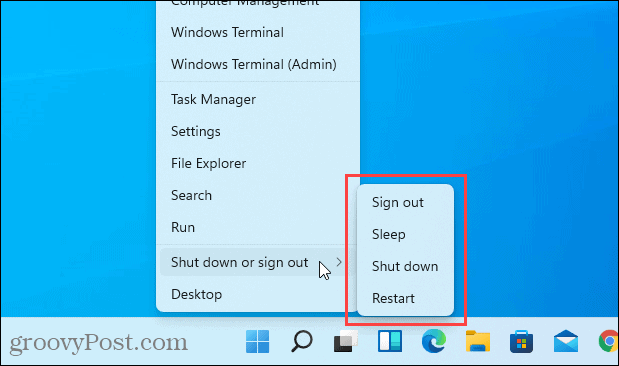
If you have enough space on your hard drive for the hiberfil.sys file and you want to use Hibernate mode, read on to find out how to enable the option.
How to Enable (or Disable) Hibernate Mode Using the Control Panel
Click the Search icon on the Taskbar. Then, type: control panel in the Search box.
Click the Control Panel app that displays under Best match.


On the Control Panel screen, click System and Security.
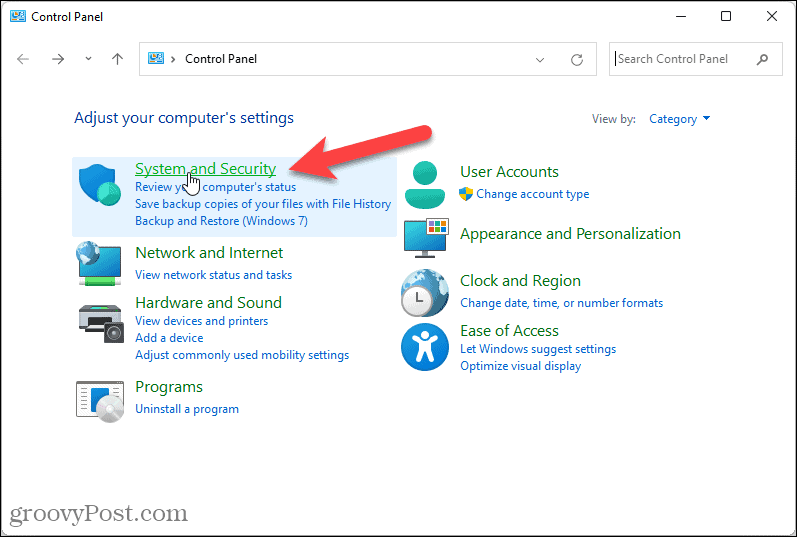
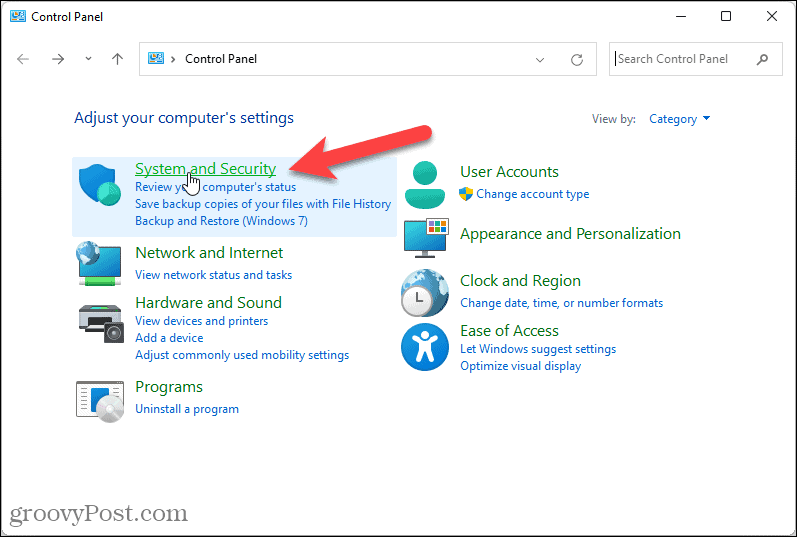
On the System and Security screen, click Change what the power buttons do under Power Options.
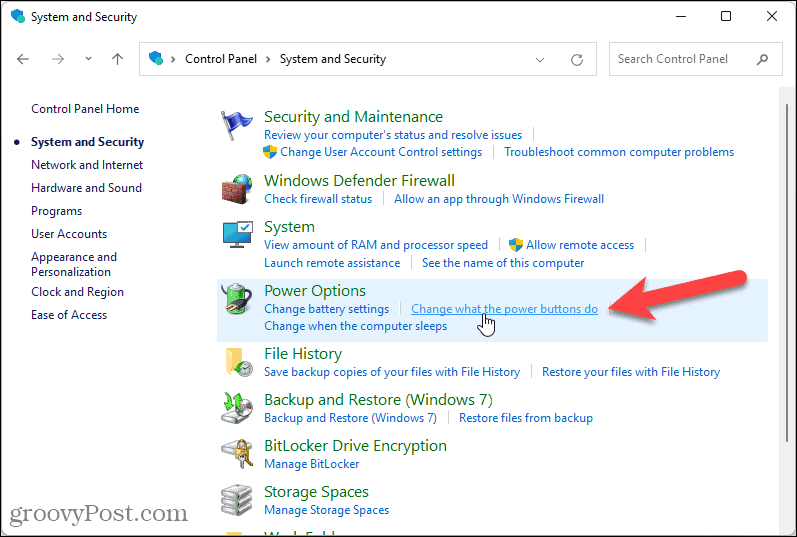
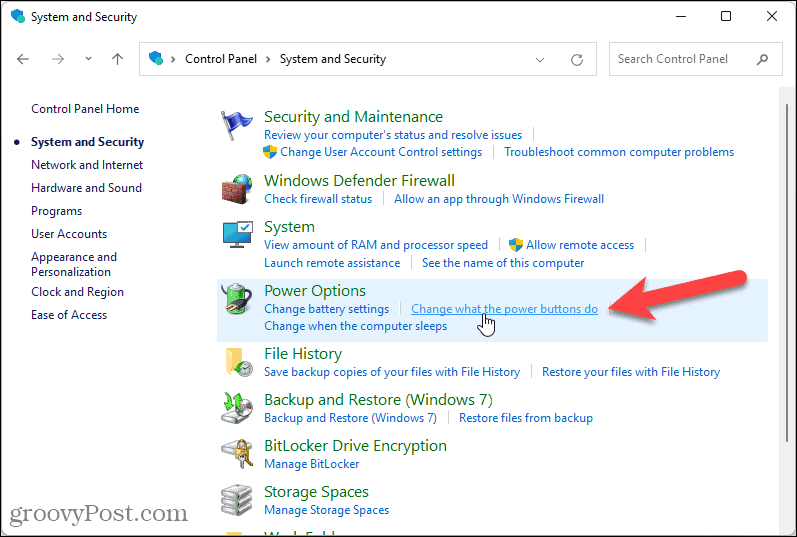
Click Change Settings that are currently unavailable under Define power buttons and turn on password protection.
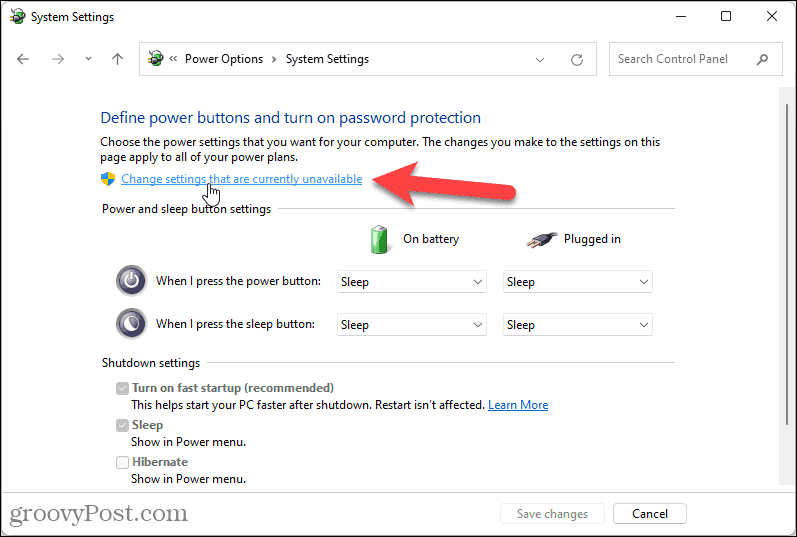
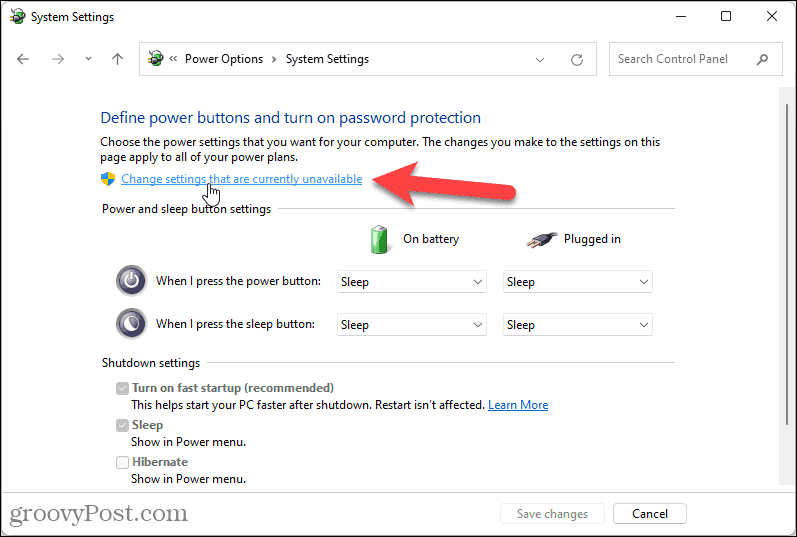
Under Shutdown settings, check the Hibernate box. Then, click Save changes.
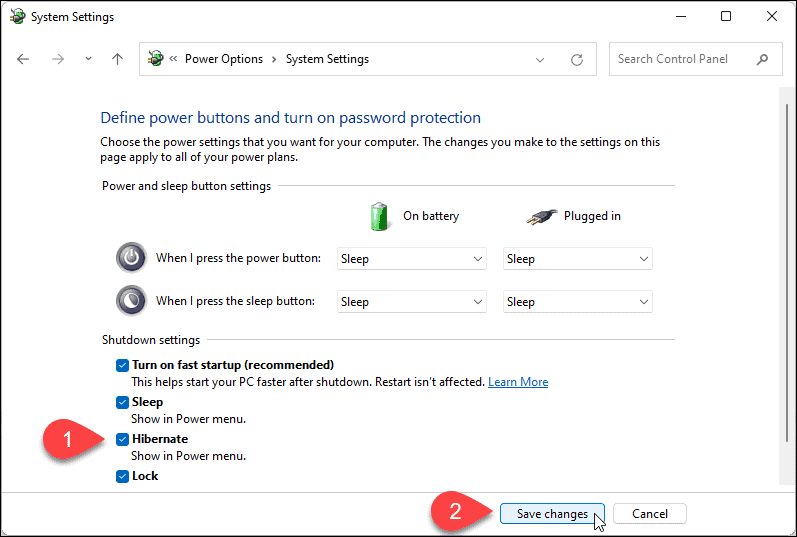
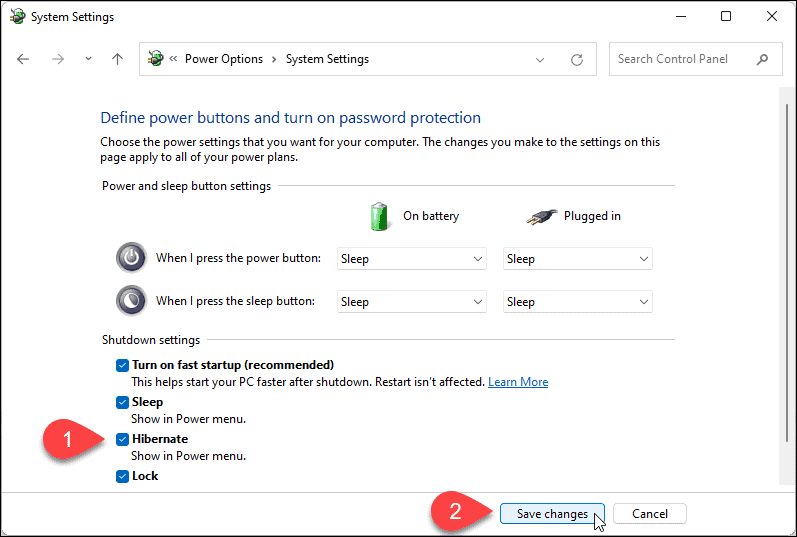
Click the X in the upper-right corner to close the Control Panel.
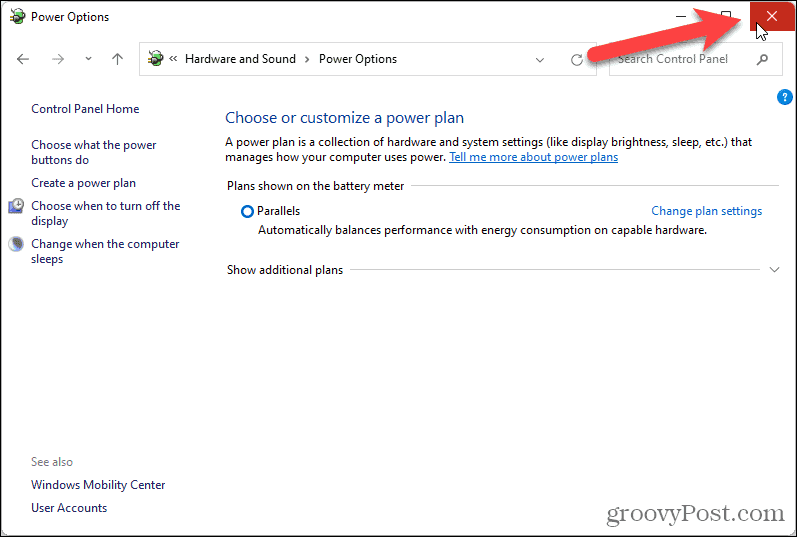
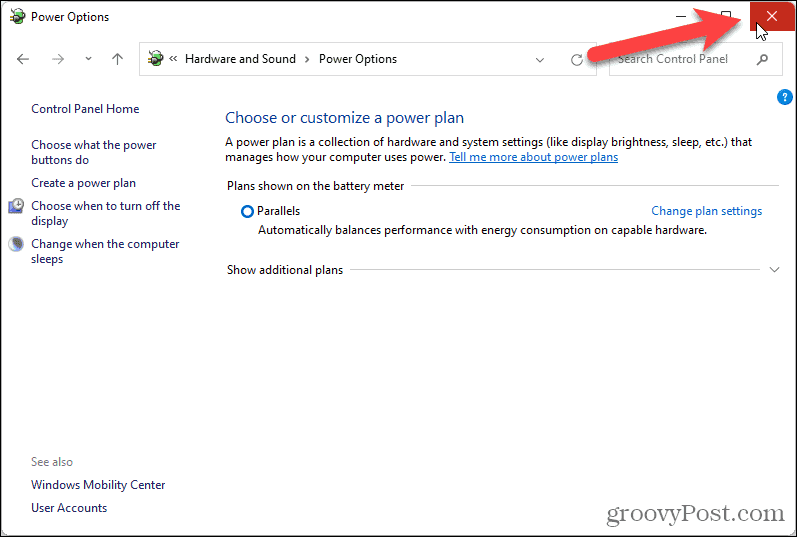
Preserve Your Work Using Hibernate Mode
The Hibernate option is now available when you click the Power button on the Start menu.
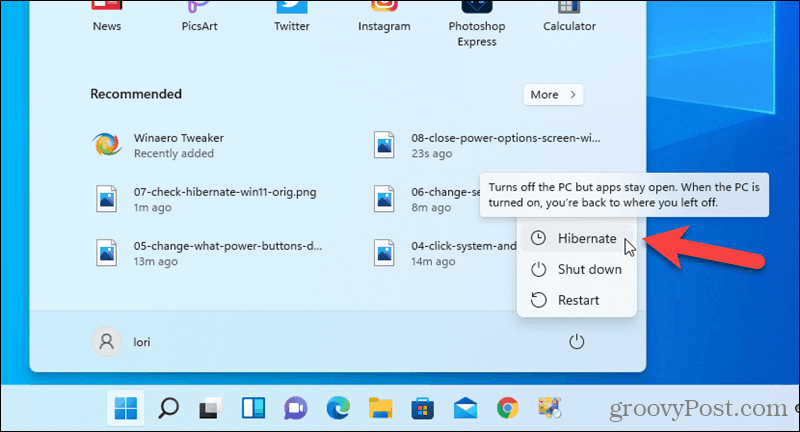
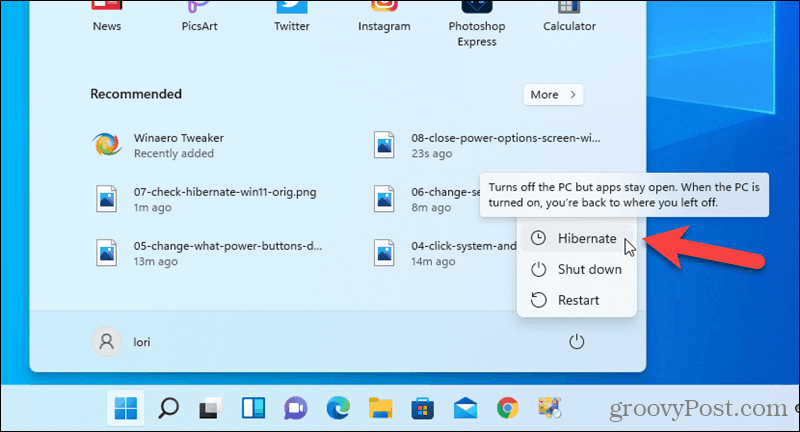
The Hibernate option is also available when you right-click on the Start menu button and go to Shut down or sign out.
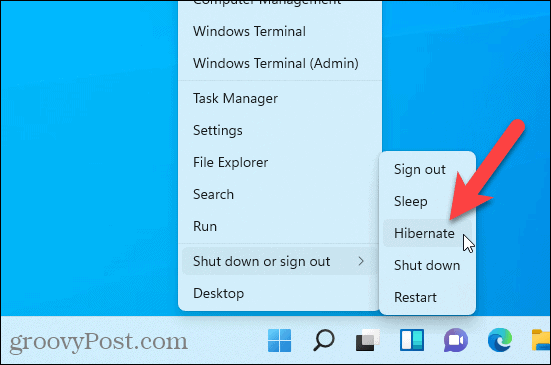
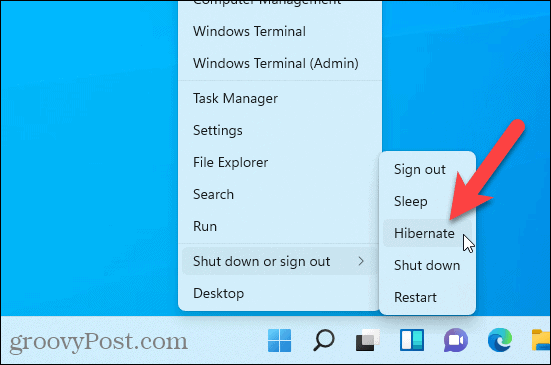
To disable the Hibernate option, uncheck the Hibernate box in the Power Options settings in the Control Panel.
If you’re running Windows 10, see our article about enabling Hibernate mode on Windows 10.
Leave a Reply
Leave a Reply






