How to Use Internet Explorer on Windows 11
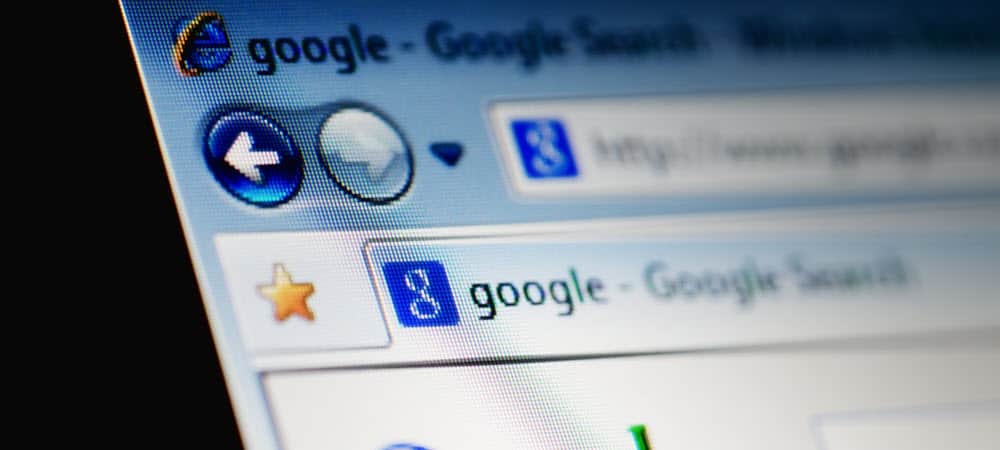
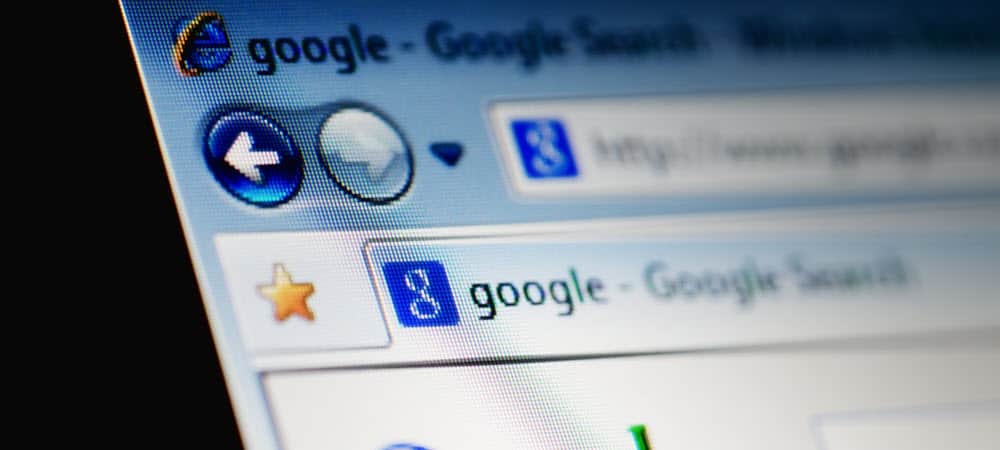
If you come across a website that doesn’t work with Windows 11’s default browser, Microsoft Edge, you can switch to using IE Mode. Here’s how.
With Windows 11, Microsoft has removed several outdated apps and features, including the long-hated Internet Explorer. Internet Explorer is an old and outdated browser, with Microsoft set to retire IE completely. However, some proprietary apps and legacy sites still require Internet Explorer functionality to run.
When you begin using Windows 11, Microsoft Edge will automatically appear as the default browser. If you search for “Internet Explorer,” you won’t find anything. The only way you enable Internet Explorer functionality in Windows 11 is to use IE Mode in Microsoft Edge.
If you want to use Internet Explorer on Windows 11 using Microsoft Edge, here’s what you’ll need to do.
How to Use Internet Explorer in Windows 11
To use IE Mode, press Start and launch Microsoft Edge from the Start menu. In the new Microsoft Edge window, click the Settings (three-dots) icon in the top-right, then press the Settings option at the bottom.
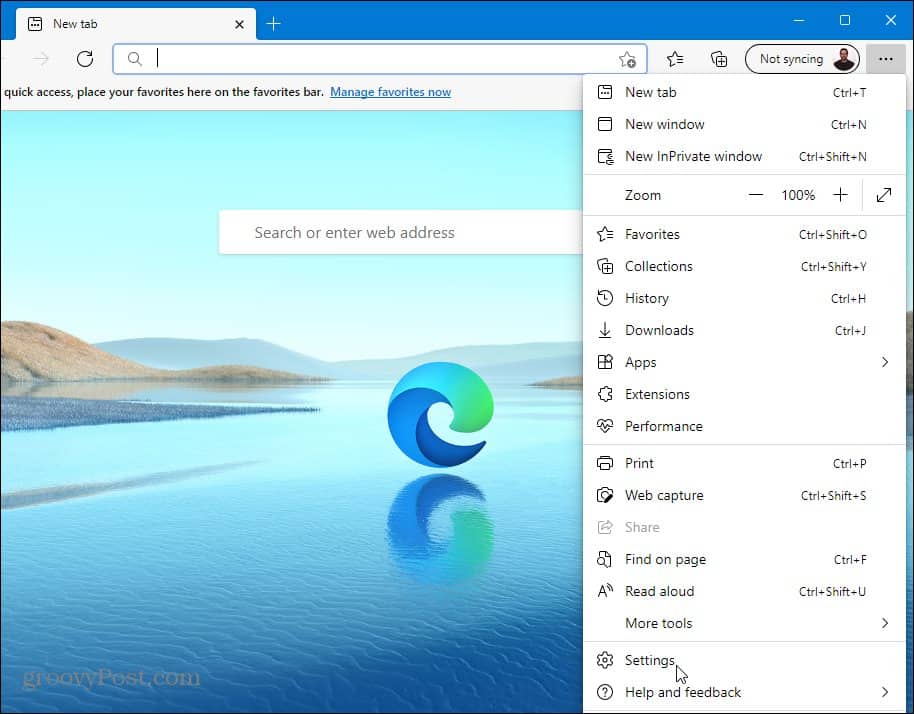
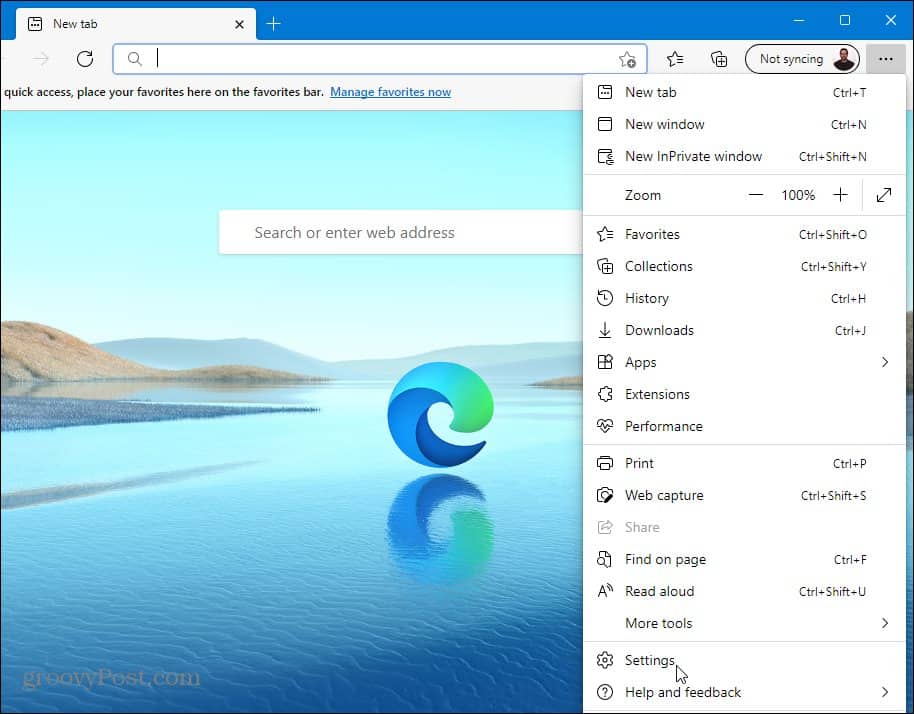
In the Settings menu, click the Default Browser option from the column on the left.
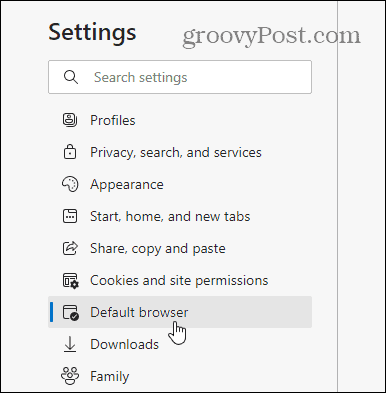
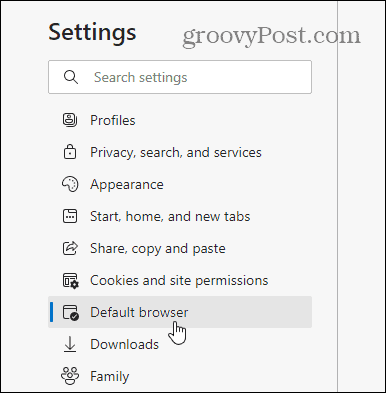
Under the “Internet Explorer Compatibility” section, find “Let Internet Explorer open sites in Microsoft Edge.” Next, select Incompatible Sites Only from the dropdown menu.
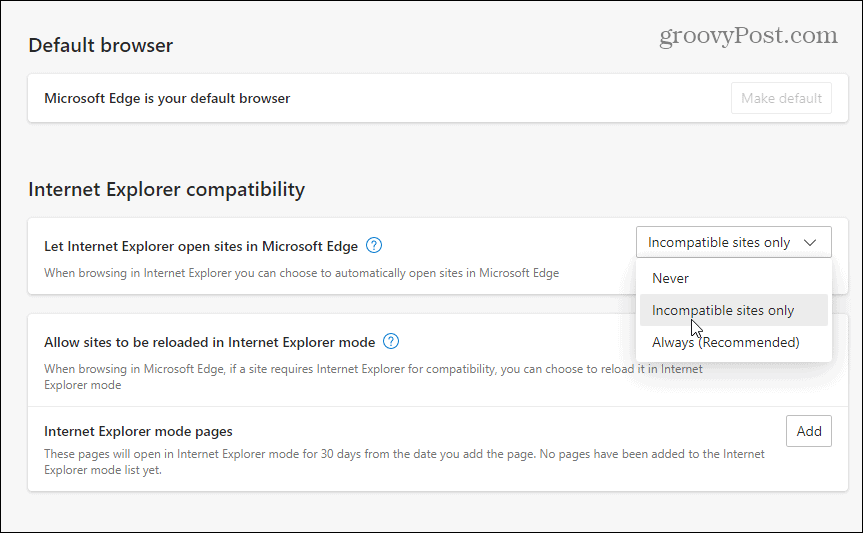
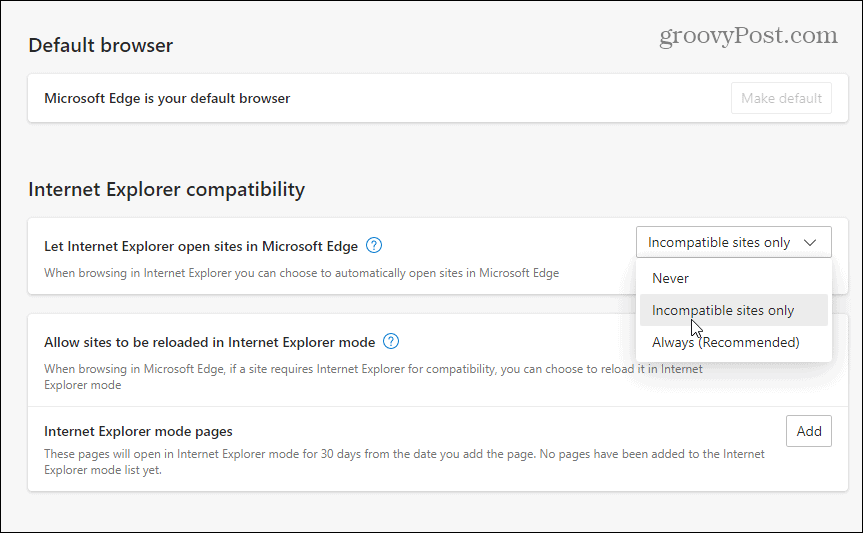
From the “Allow sites to be reloaded in Internet Explorer mode” section, select Allow from the dropdown. Click the Restart button to relaunch Edge for the changes to go into effect.


When the browser reopens, sites previously incompatible with Microsoft Edge will automatically reload in Internet Explorer Mode.
You can also manually load a page using IE Mode in Edge. To do this, right-click an open tab and select Reload tab in Internet Explorer mode.
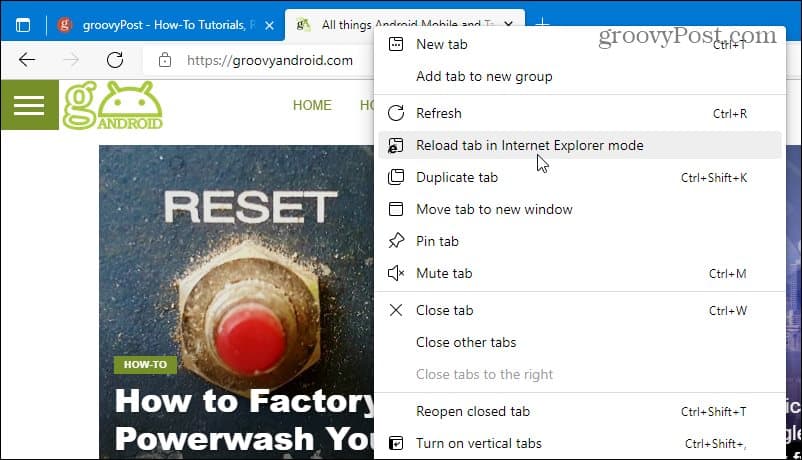
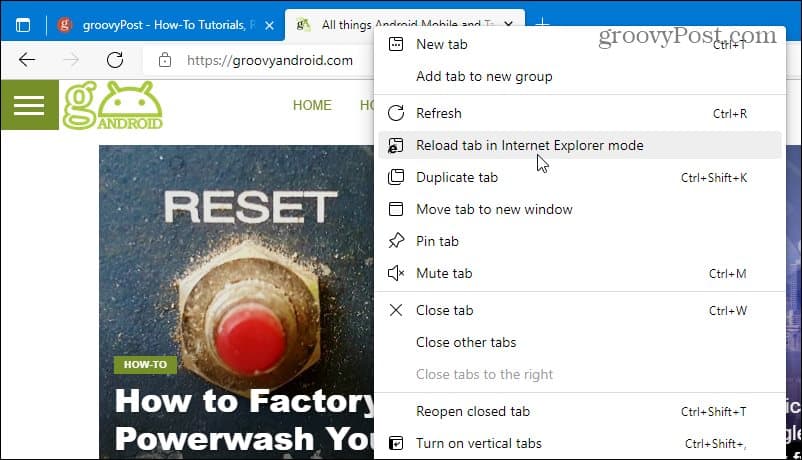
You can also add “Internet Explorer Mode Pages” that will automatically open a site in Internet Explorer Mode for 30 days from the date you add it.
To do this, go to Settings > Default Browser in your Edge browser, Next, click the Add button, then type in the site’s URL.
As an example, here, groovypost.com is added as an IE mode page, meaning Edge will load the website using IE mode for 30 days.


You can see if a page is open in Internet Explorer Mode by checking the message below the address bar. You will also see the legacy Internet Explorer 11 icon in the address bar.
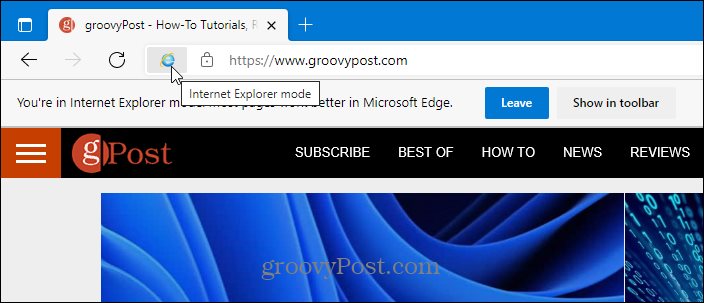
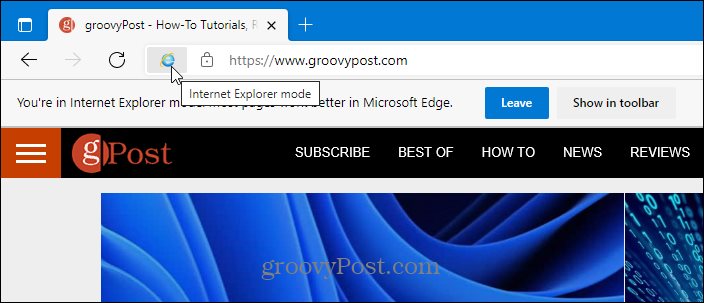
Using Internet Explorer Mode in Windows 11
If you’re looking for Internet Explorer as a standalone app (like it is in Windows 10), you won’t find it. The only way to get Internet Explorer to work on Windows 11 is by using Microsoft Edge in Internet Explorer Mode using the steps above.
It’s rare to encounter a site that isn’t compatible with Edge, but some legacy education and government sites still require it. Thanks to IE mode in Edge, you can still use legacy websites until Microsoft Edge support is added. It’s also worth noting that Microsoft has committed to supporting IE Mode in Edge until 2029, so this functionality should last for some years to come.
While Microsoft Edge is the default web browser, you can change it to Chrome, Firefox, or any other browser. If you find that your Windows 11 PC is booting slowly, you can disable startup apps to boost startup time.
2 Comments
Leave a Reply
Leave a Reply







John McLoughlin
Is there any way to extend the period of compatibility from 30 to indefinite? We have an ERP system that will only run in IE mode, so 30 days is not long enough.
Les Ferch
Internet Explorer is still in Windows 11. It’s needed to make IE Mode in Edge work and to support apps that depend on the IE COM object. Edge IE Mode uses IE in the background (try killing the iexplore.exe task while viewing a page in Edge in IE Mode). If you really want the IE interface in Windows 11, run the following VBScript code (Windows 11 build 22000.348 or higher required):
Set oIE = CreateObject(“InternetExplorer.Application”)
oIE.Visible = True
oIE.Navigate “www.groovypost.com”