How to Install Android Apps on Windows 11


At long last, Android apps are coming to Windows 11. In this guide we’ll show you how to install them.
Android apps are officially coming to Windows 11 via the Amazon Appstore soon. This will provide a more extensive selection of apps that you can use on your PC. However, Android apps on Windows 11 are still in beta for now. But if you’re an Insider and have the minimum requirements, you can install Android Apps on Windows 11 today.
Here’s how to install Android Apps on Windows 11.
Prerequisites for Installing Android Apps on Windows 11
The first thing you’ll need to run Android apps on Windows 11 is to be in the Windows Insider Program. You’ll need to be in the Beta Channel and have the latest version of Windows 11 and the Microsoft Store.
Check Windows Build Number
You’ll also need to be running build 22000.282 or above. If you’ve been getting new builds regularly, you should have it.
To confirm your Windows build number, hit Windows key + R on your keyboard to check your version and build number. When the Run dialog opens, type in winver and hit Enter or click OK.
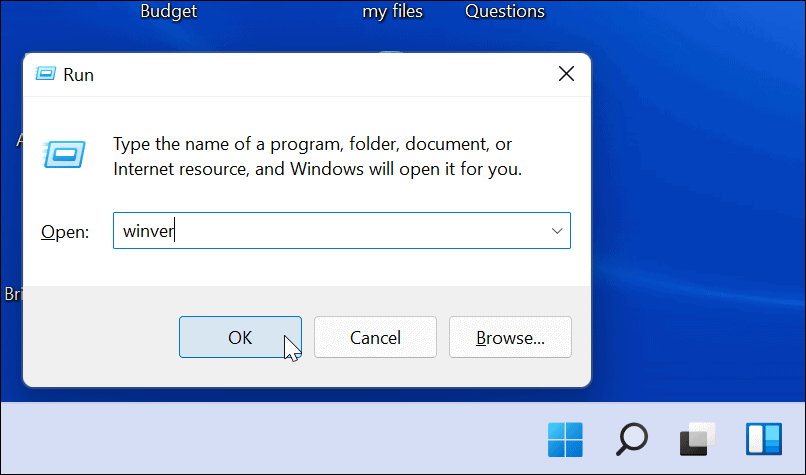
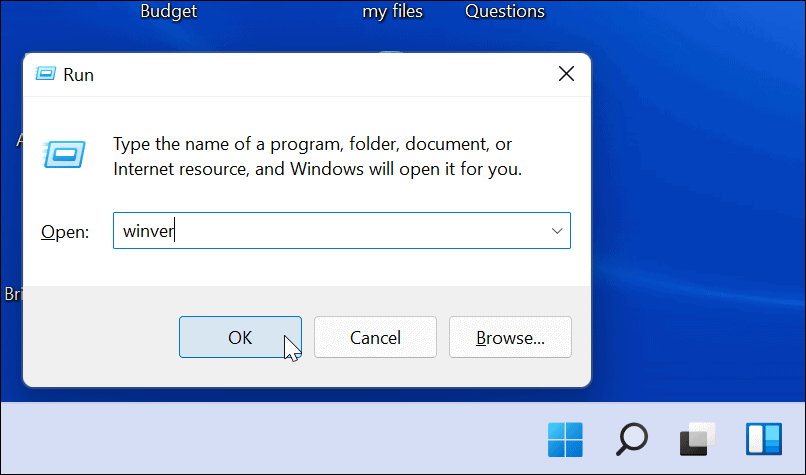
That brings up a window that displays your version and build number.
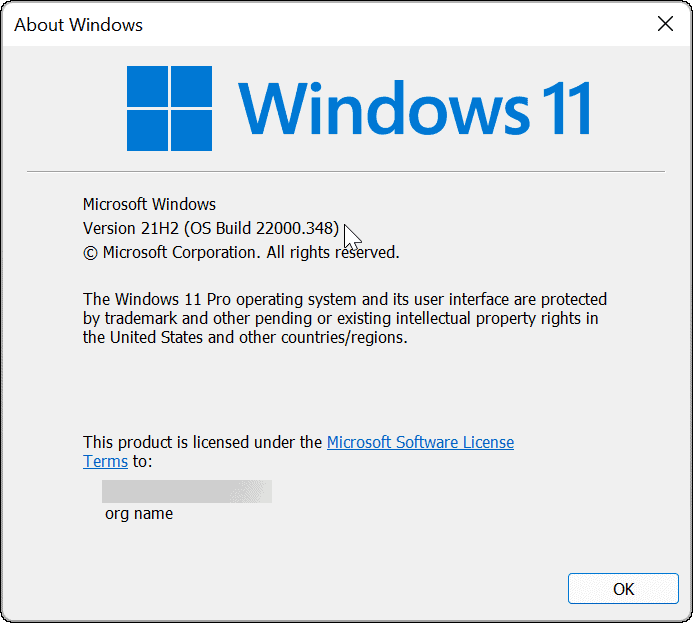
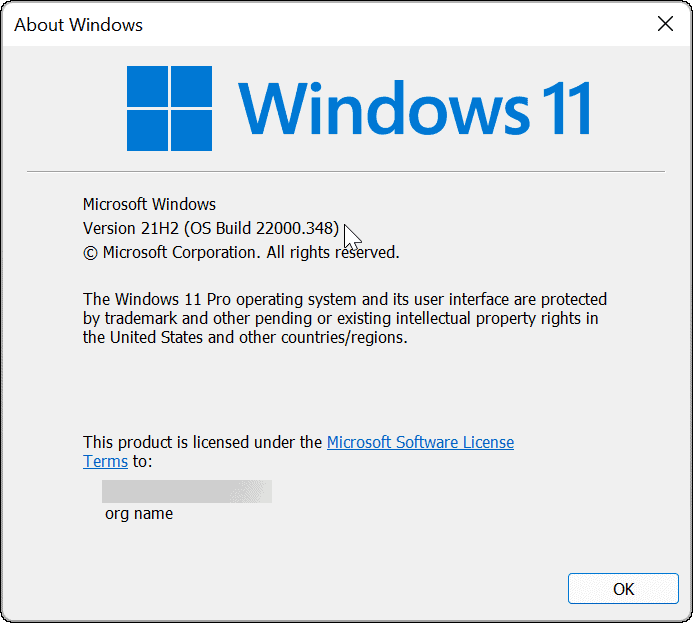
Enable Hardware Virtualization
Windows 11 runs Android apps in a virtual environment. Windows Subsystem for Android or WSA is a VM powered by Hyper-V to run the Android apps. So, another thing to do is ensure Hardware Virtualization is enabled. You might be familiar with it as it’s a prerequisite for enabling virtualization on Windows 11.
To see if hardware virtualization is enabled or not, launch Task Manager. Open the Performance tab and look at the Virtualization entry in the lower-right corner.
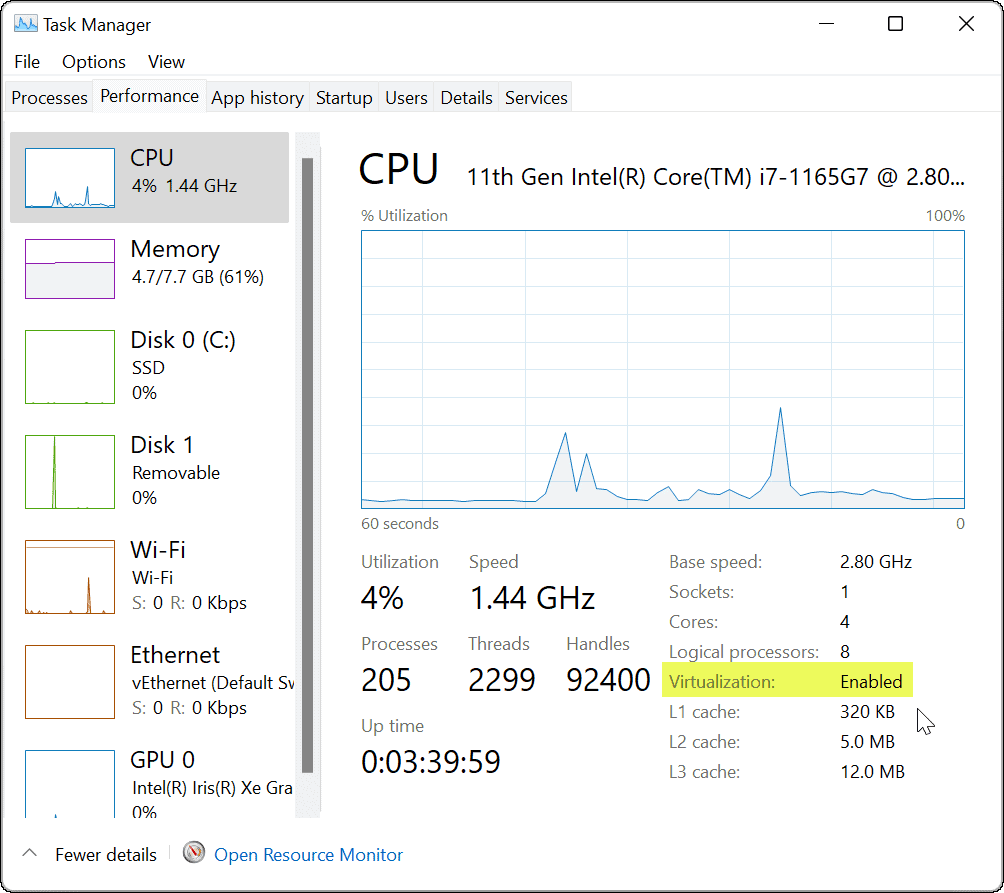
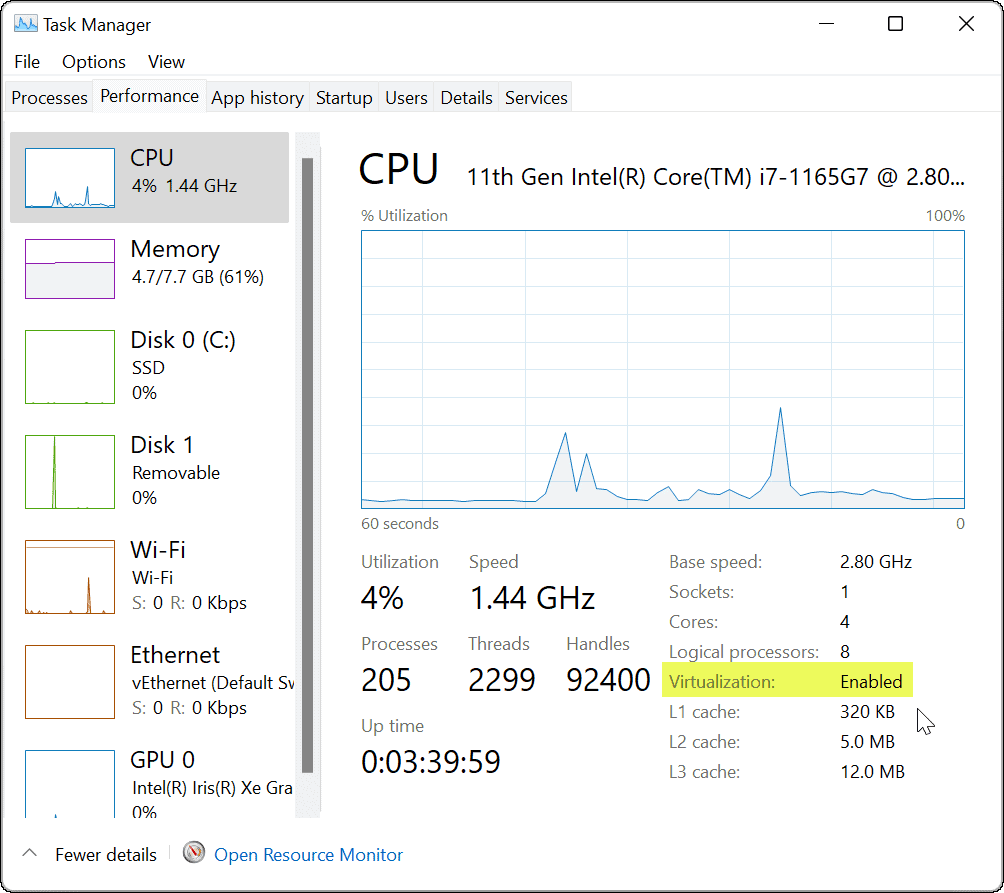
If it isn’t enabled, you can turn it on in BIOS/UEFI settings. Entering the BIOS/UEFI varies between systems, so check the PC’s support documentation. Usually, you’ll hit F2, F12, or another function key while the PC boots.
Look under System Configuration > Virtual Technology or something similar to enable Virtual Technology.
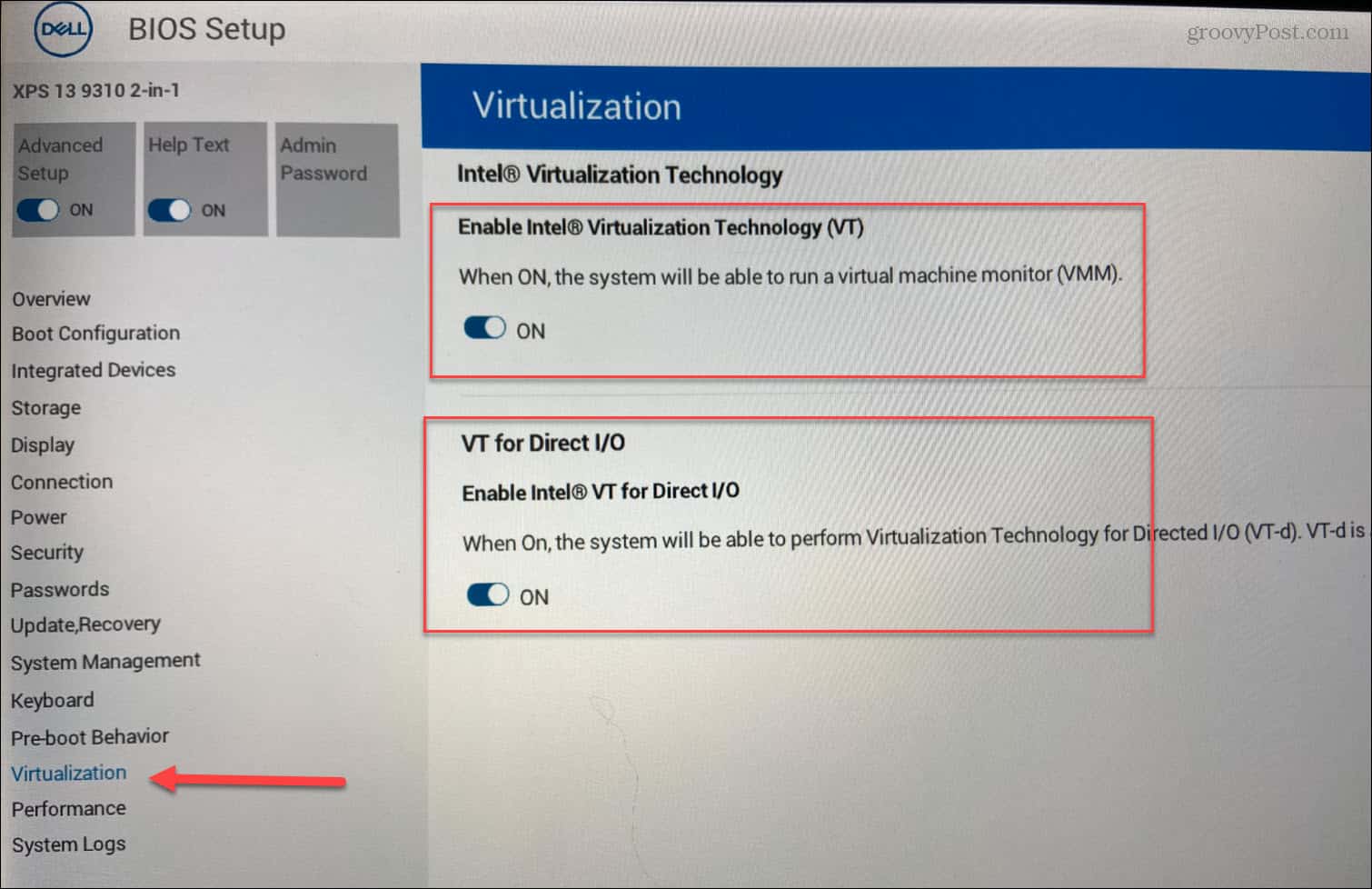
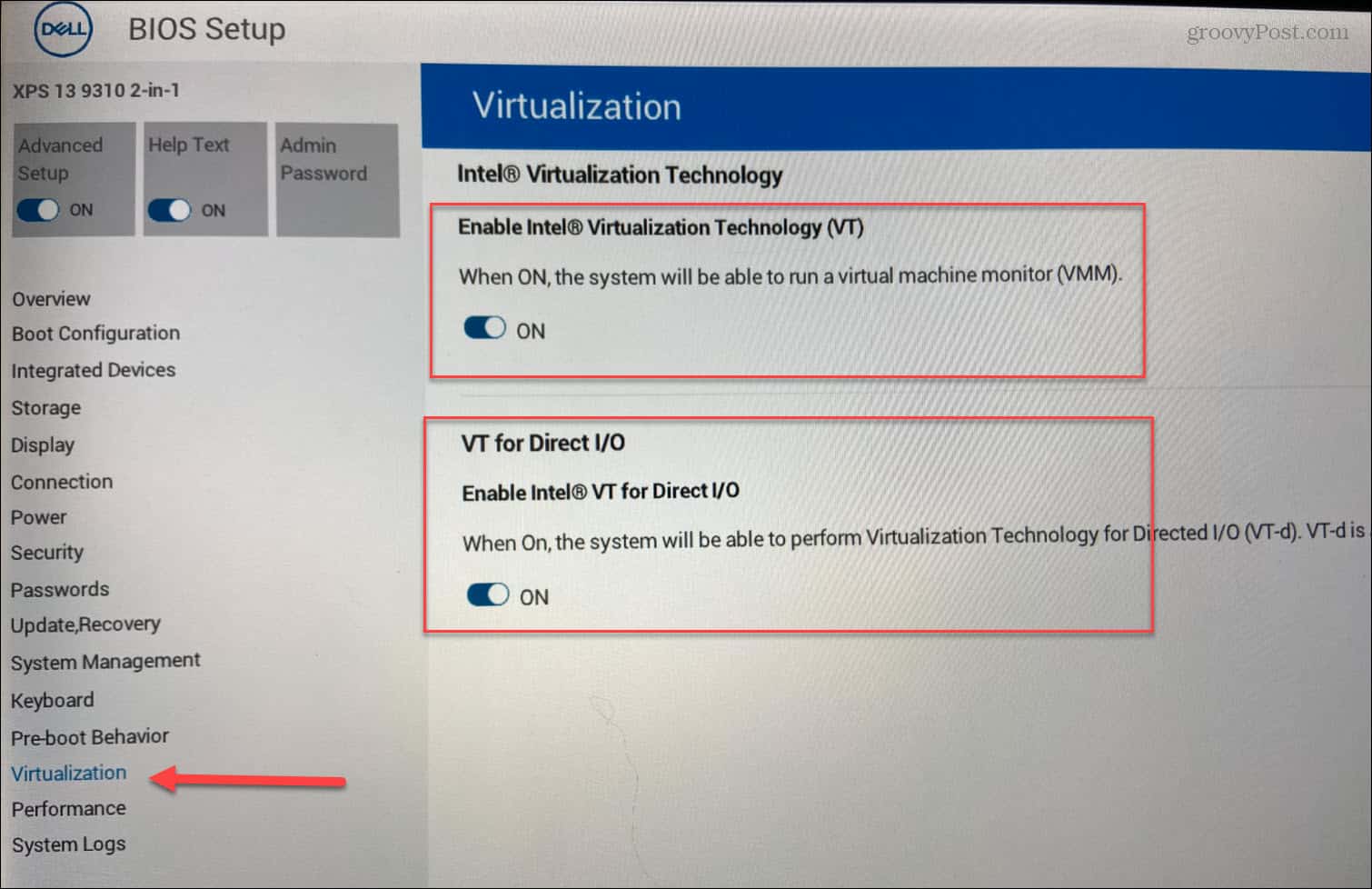
Update Microsoft Store
Now, to wrap things up, you’ll need to ensure you have the latest version of the Microsoft Store app. You can launch the Store from the Taskbar or Start menu.


When it opens, go to the Library section and click to update all apps. That will update all Microsoft apps with a pending update and the Microsoft Store itself.
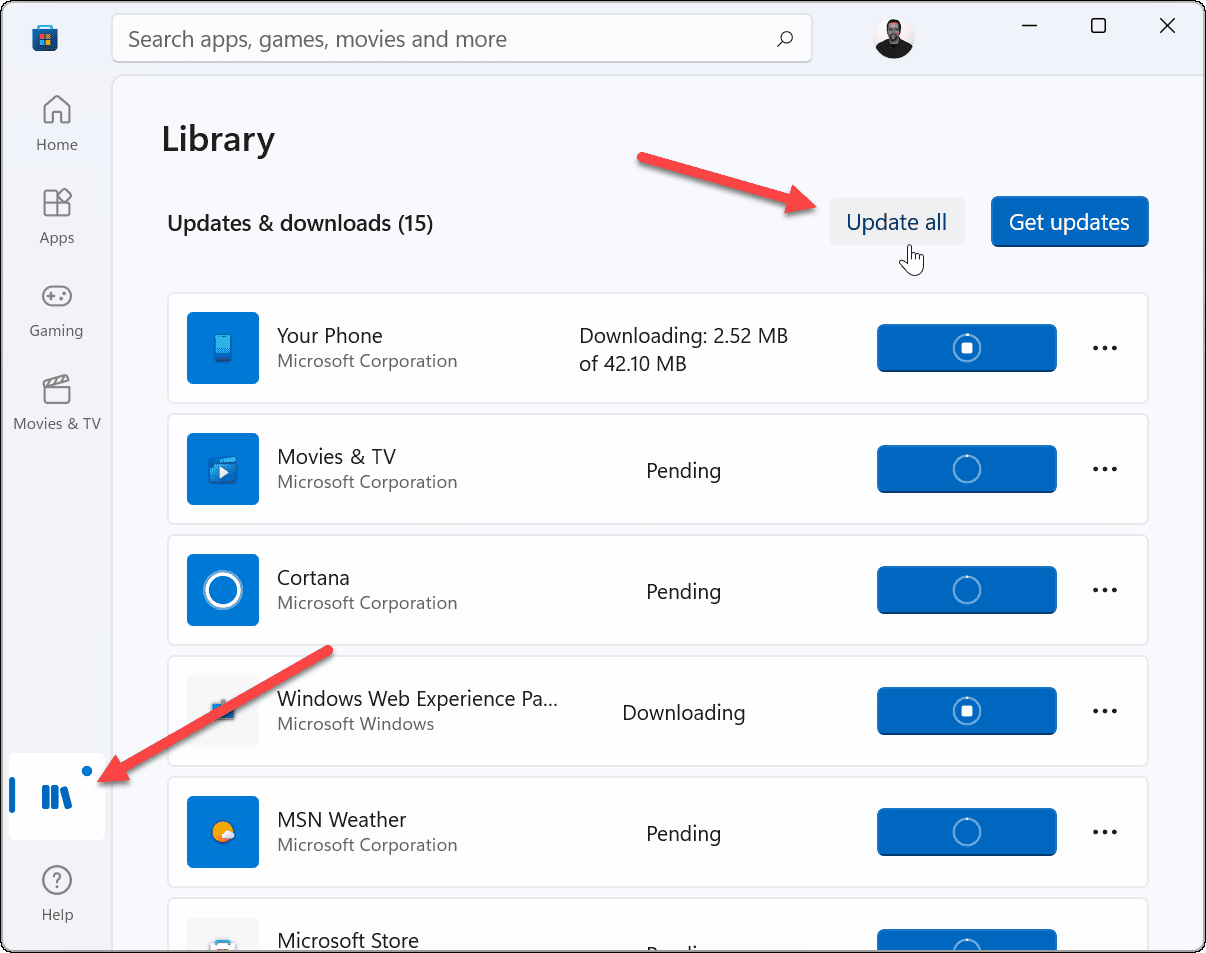
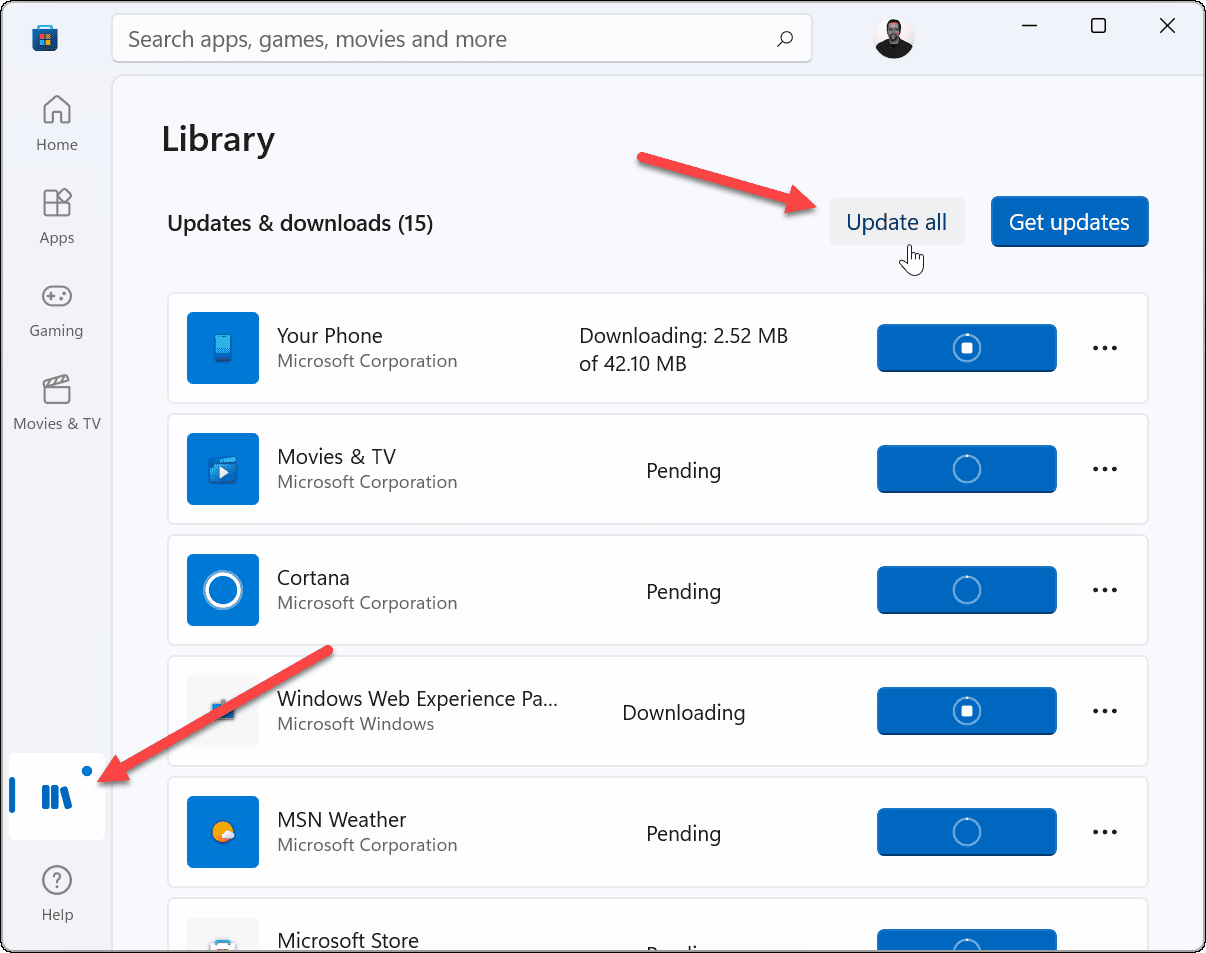
The Microsoft Store app needs to be version 22110.1402.6.0 or higher. To check, click your profile icon on the upper-right side and then App settings.
![]()
![]()
Scroll down the page, and the version number is listed at the bottom under the About this app section.


Another thing worth noting is that you’ll see Microsoft Store Preview listed on the app’s top-left corner.
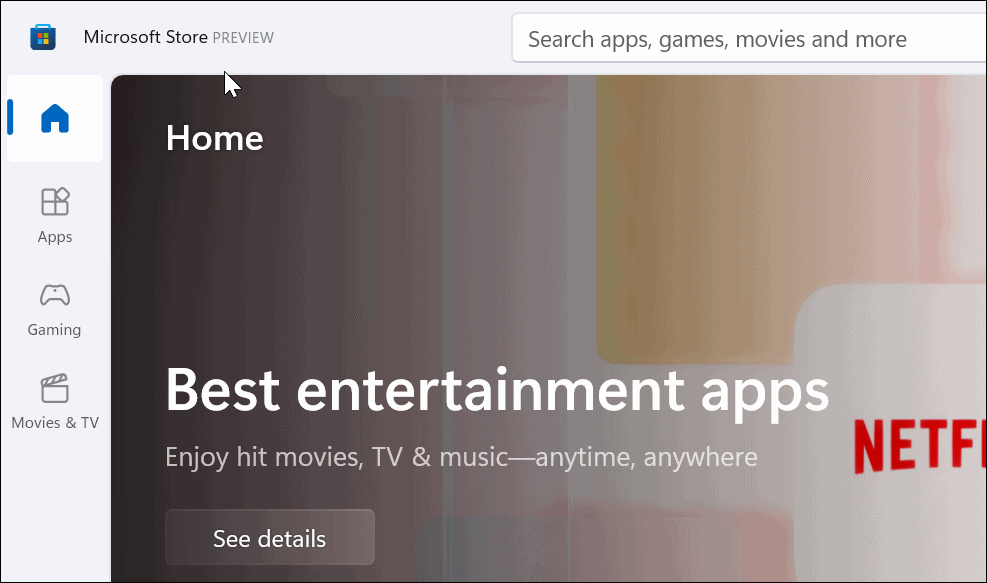
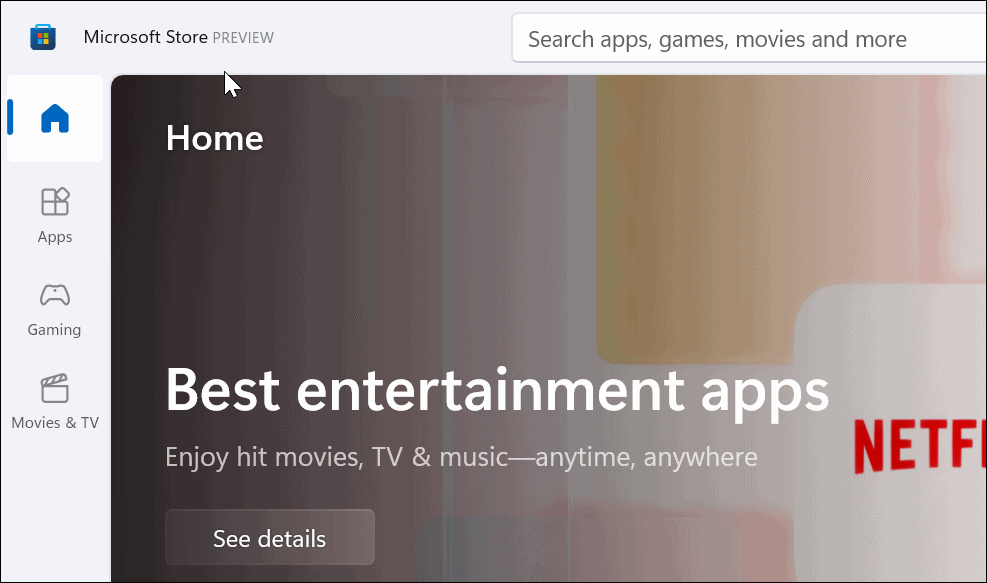
Install Android Apps on Windows 11
Now that you have everything set up, it’s time to start installing Android apps by doing the following:
- Open the Microsoft Store and search for Amazon Appstore. If you don’t see it by searching, you can get to it directly from this link. Click Open when your browser asks if it can open in the Microsoft Store.


- Click the Install button.
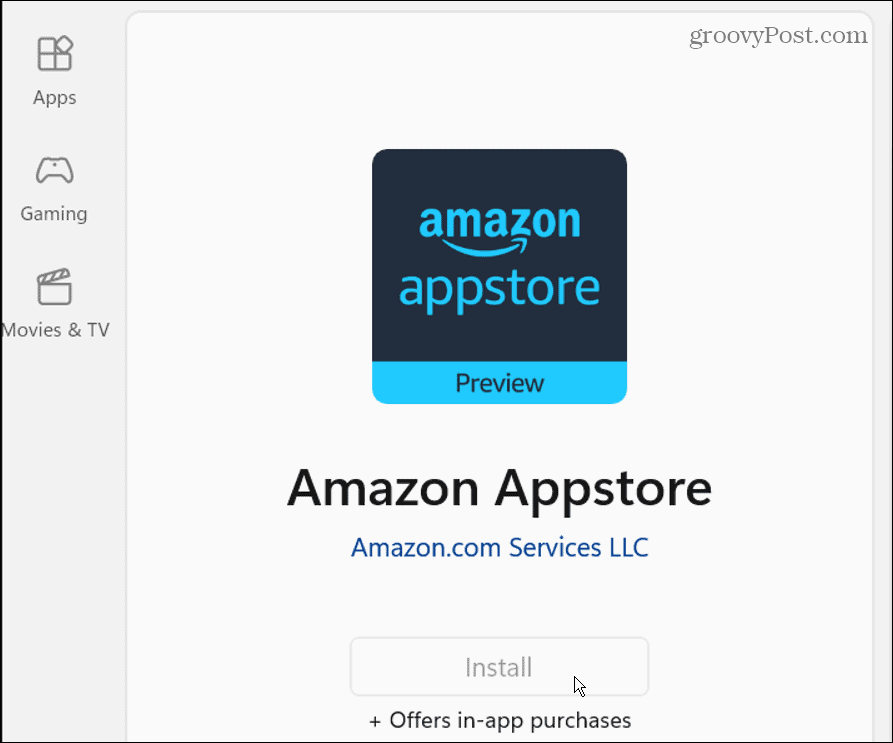
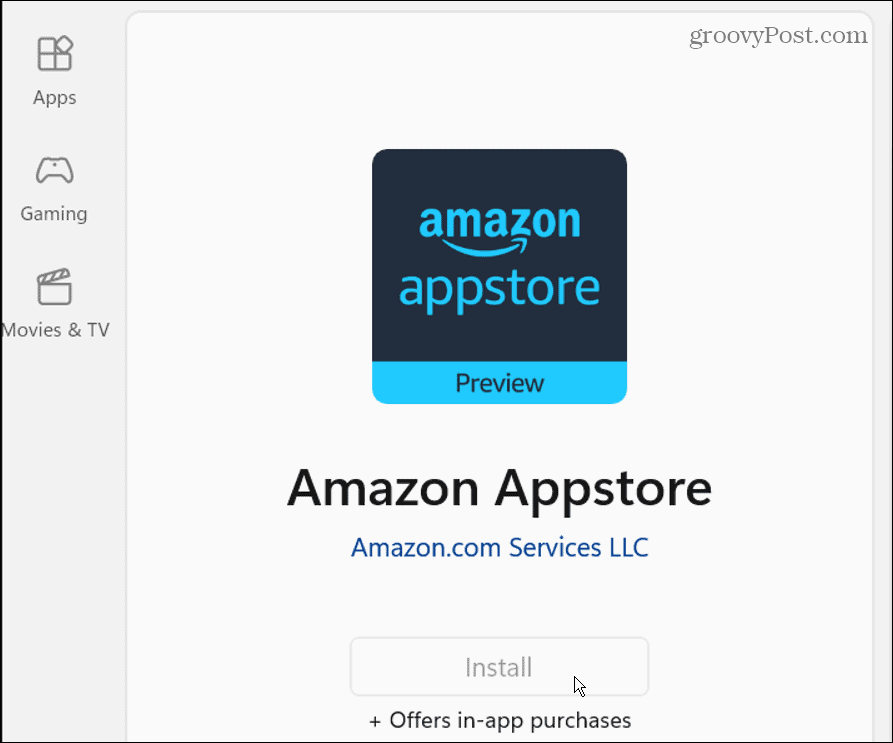
- Next, a message will pop up to guide you through the setup. Click the Set up button and continue. The final step is to restart your PC – click Restart.
- After restarting, you can find the Amazon Appstore listed in the Start menu under All apps. You can also find it by its first letter.


- Next, launch the Amazon Appstore and sign in to your Amazon account or create one if needed.
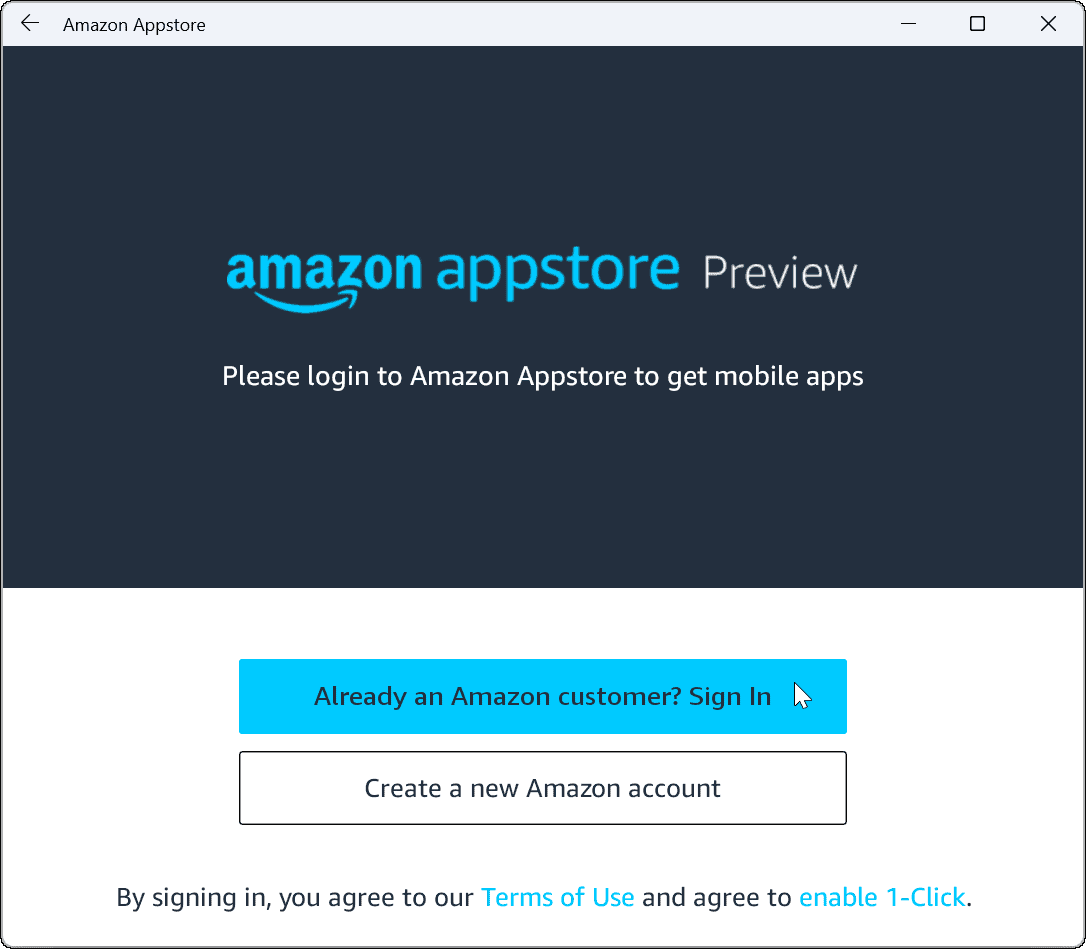
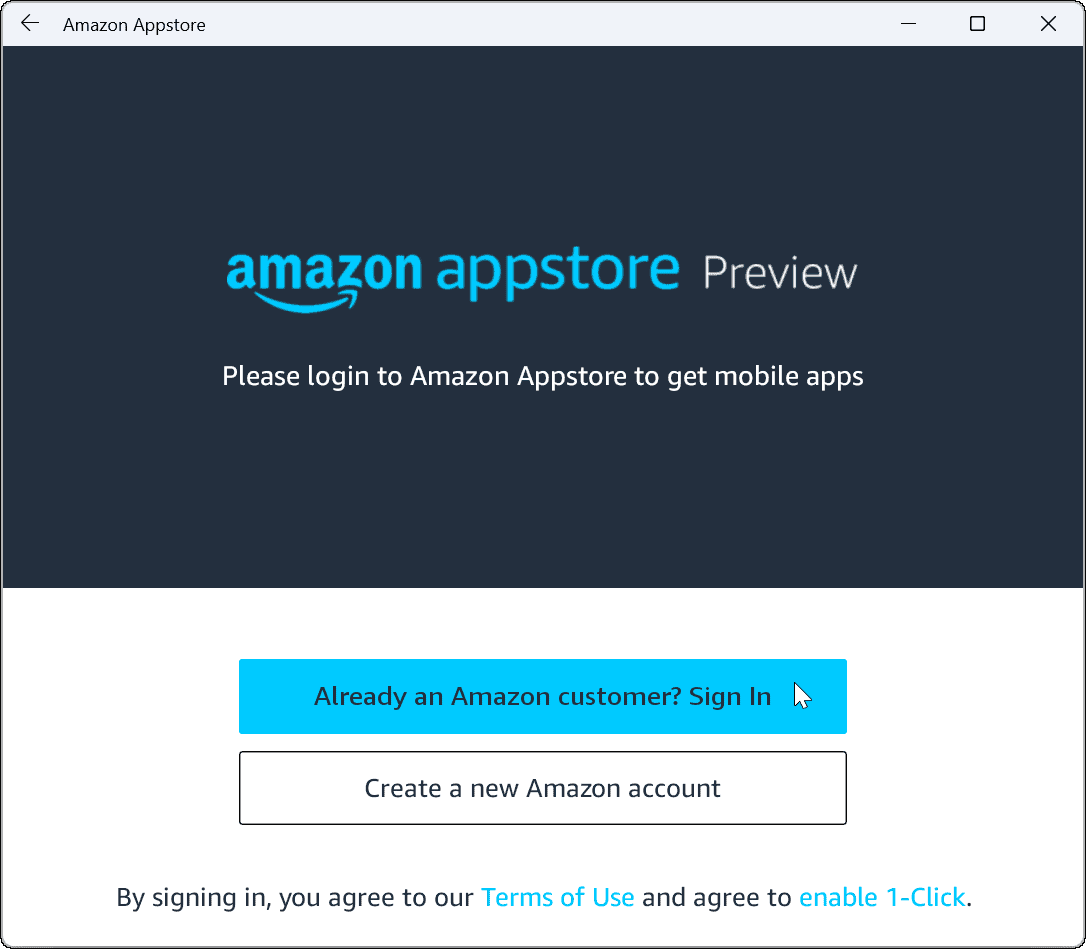
- Once you have signed in, the Amazon Appstore works like any other app store you’ve used. Search or browse the store for an app you want, and click it to find more info. If you want it, click the Install button.


- After an Android app is installed, it works just like other apps you’ve installed. The Android apps will run alongside other apps and be shown on the Start menu to launch them. You can also pin them to the Taskbar.
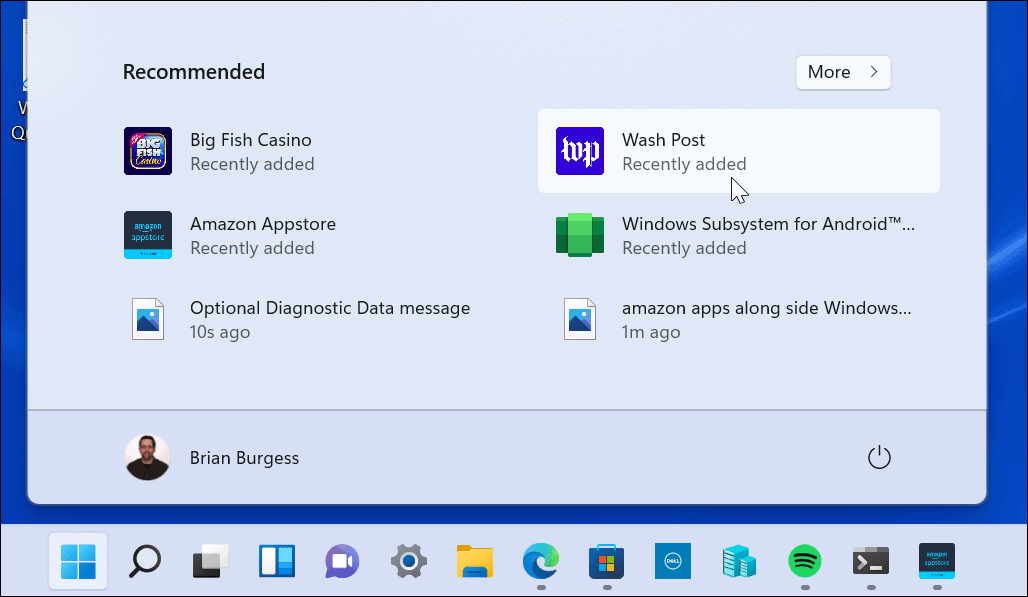
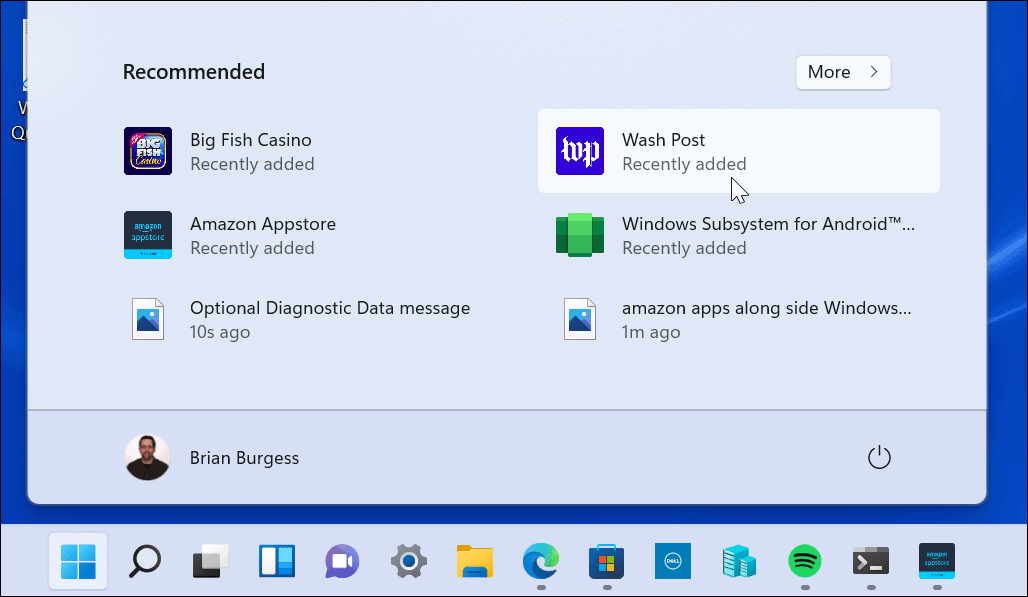
Install Windows Subsystem for Android Manually
Keep in mind that the Amazon Appstore (and Insider build of Windows 11) are still in beta. So everything might not work as expected. Even if you met the prerequisites and your hardware meets the system requirement. For example, you might get an error when installing the Amazon Appstore.
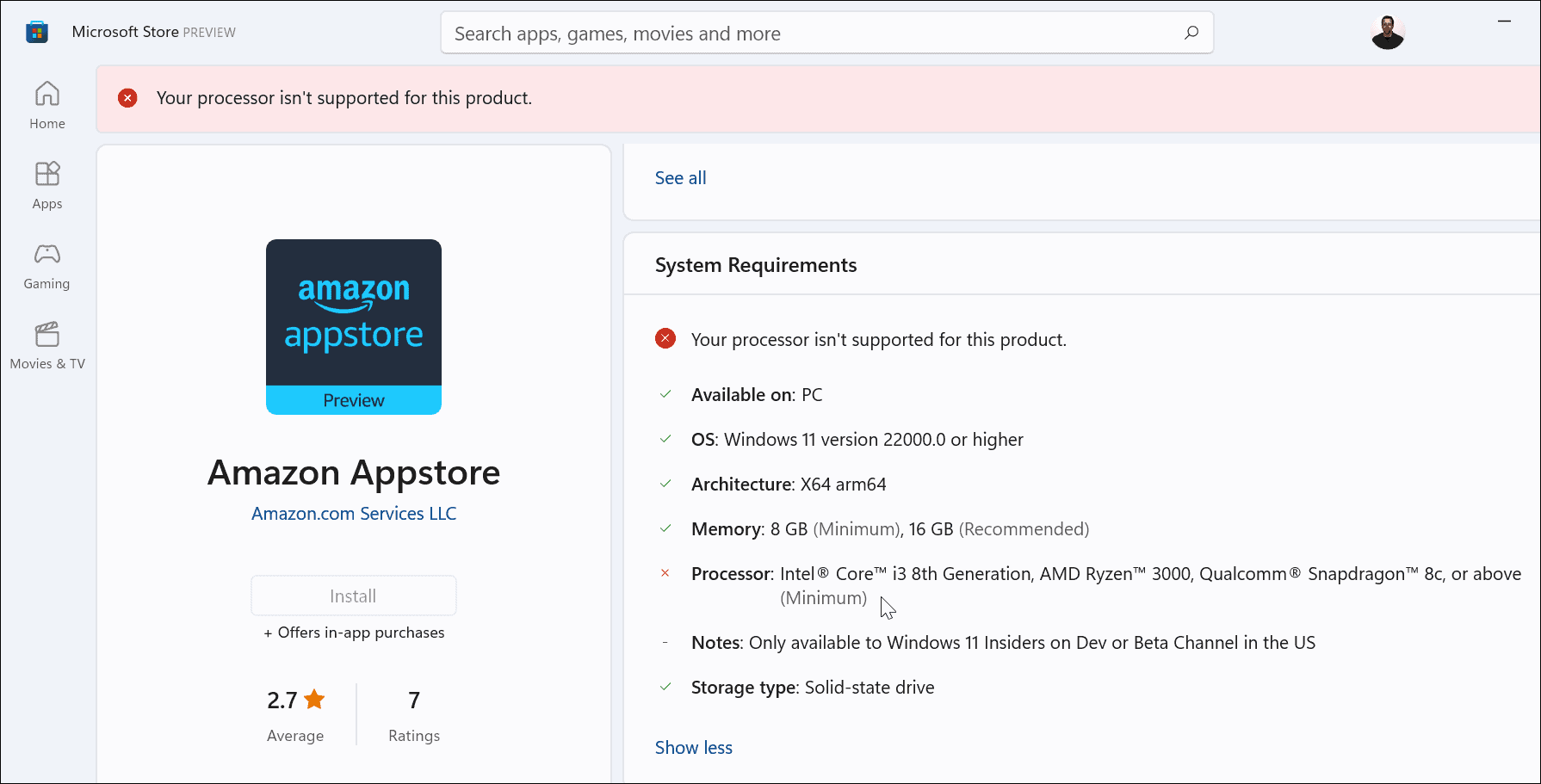
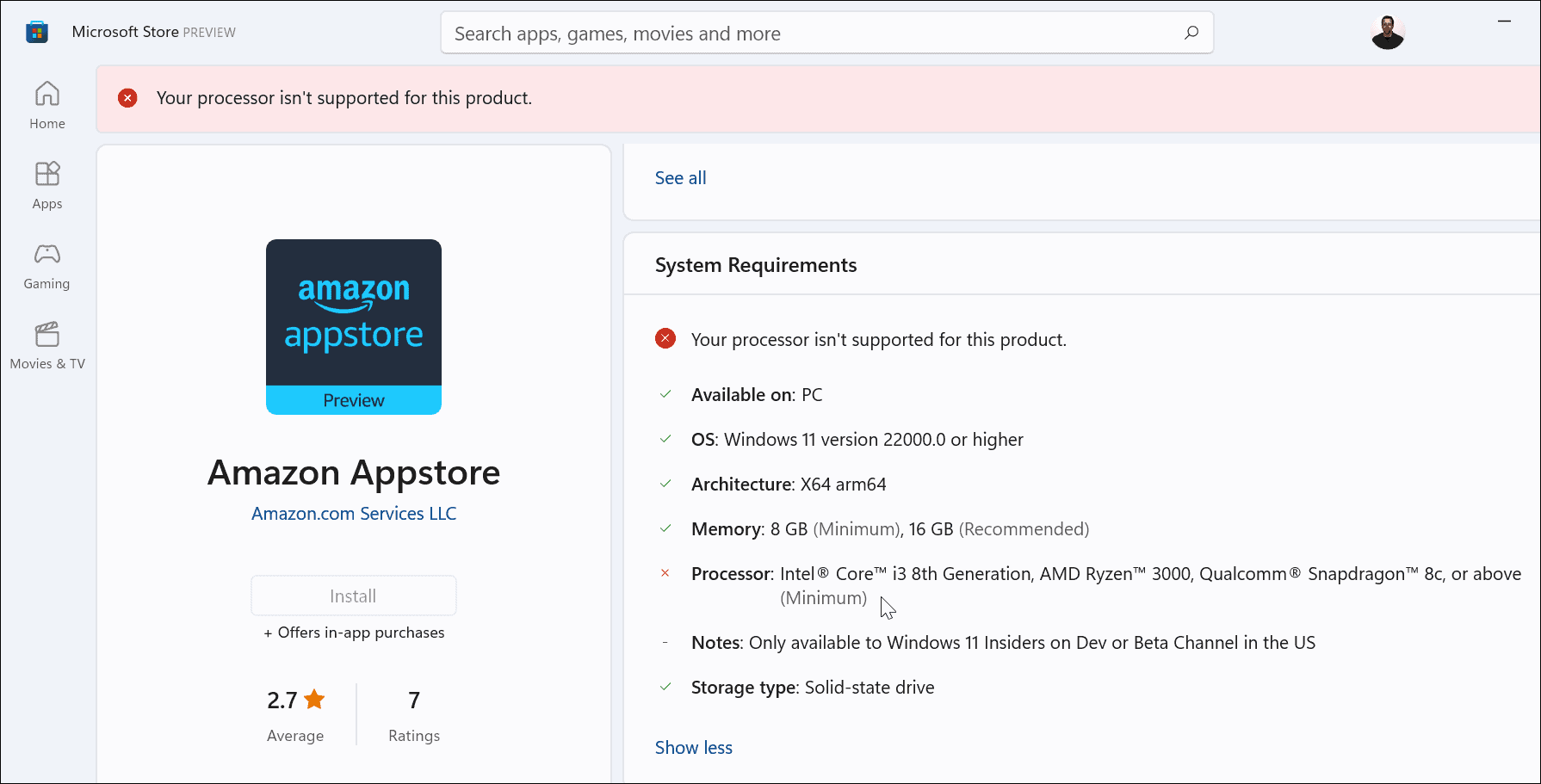
If the steps above don’t work, you can manually install the Windows Subsystem for Android (WSA).
To install WSA on Windows 11, do the following:
- First, go to store.rg-adguard.net in a browser.
- Select ProductId from the first dropdown.
- Enter 9p3395vx91nr in the ProductId field.
- Select Slow from the second dropdown menu.
- Click the tick mark button at the end.


A list of files will be generated, and you want to find the .msixbundle file — it should be the last on the list. If you need an easy way to see it, hit Ctrl + F and search the page for it. Click the link to download the file. It’s just over 2 gigabytes so allow time for it to download.
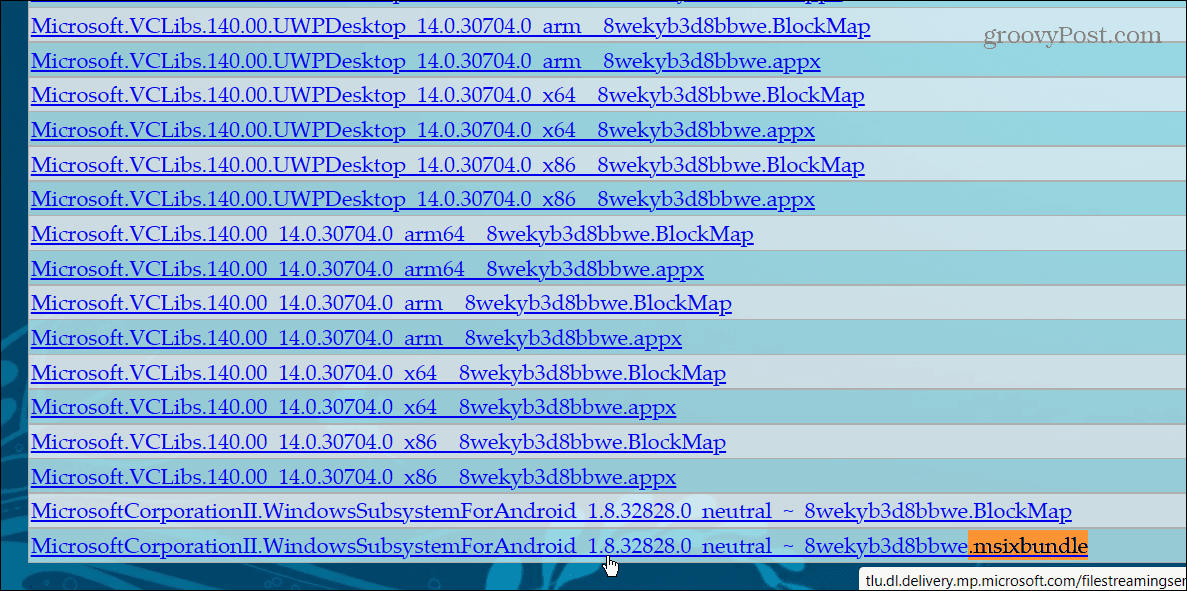
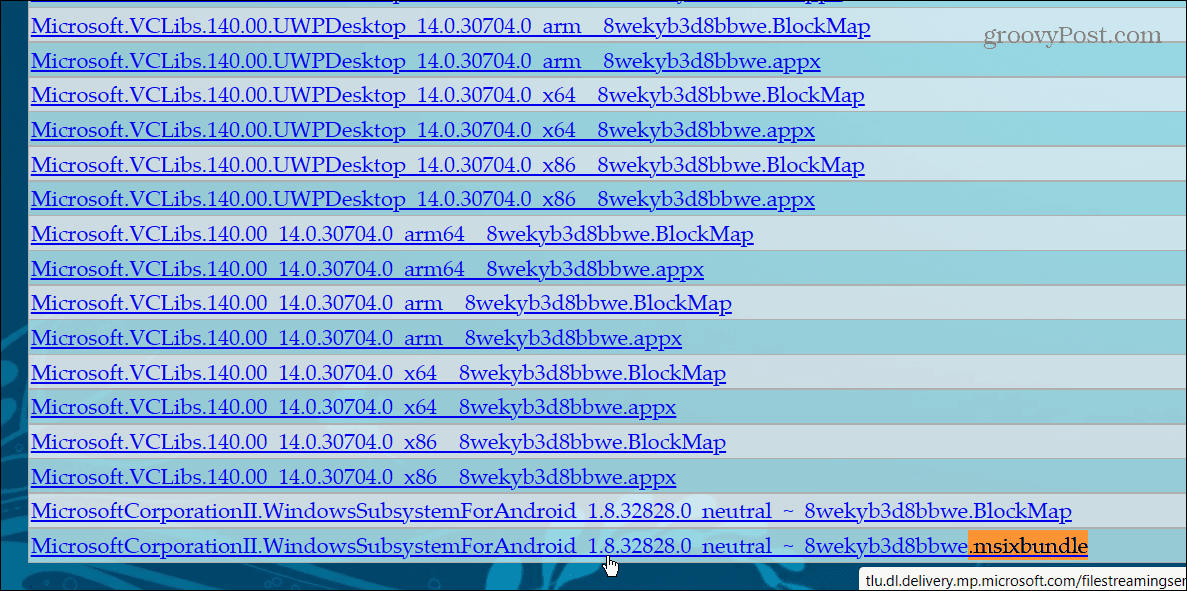
Once the file downloads, continue with the following steps:
- Find the .msixbundle file you downloaded. Right-click the file and click Copy as path from the menu.
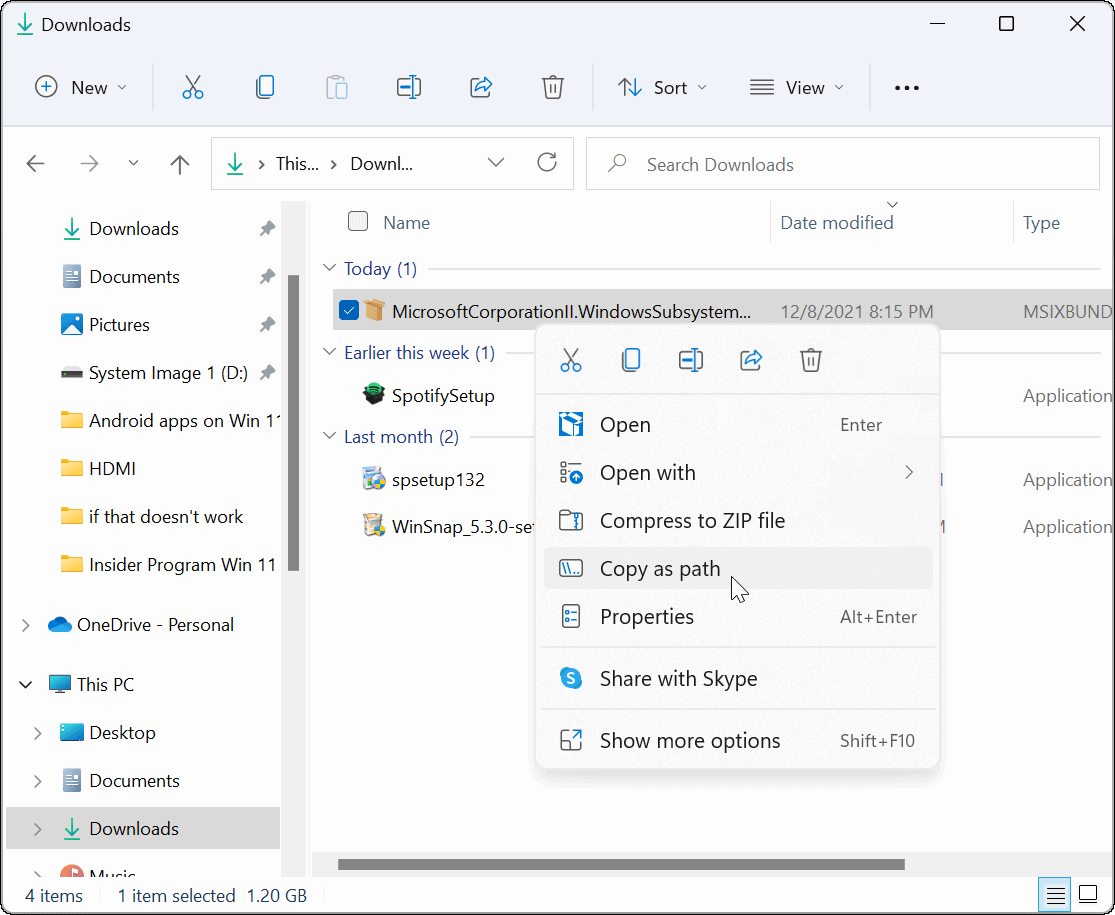
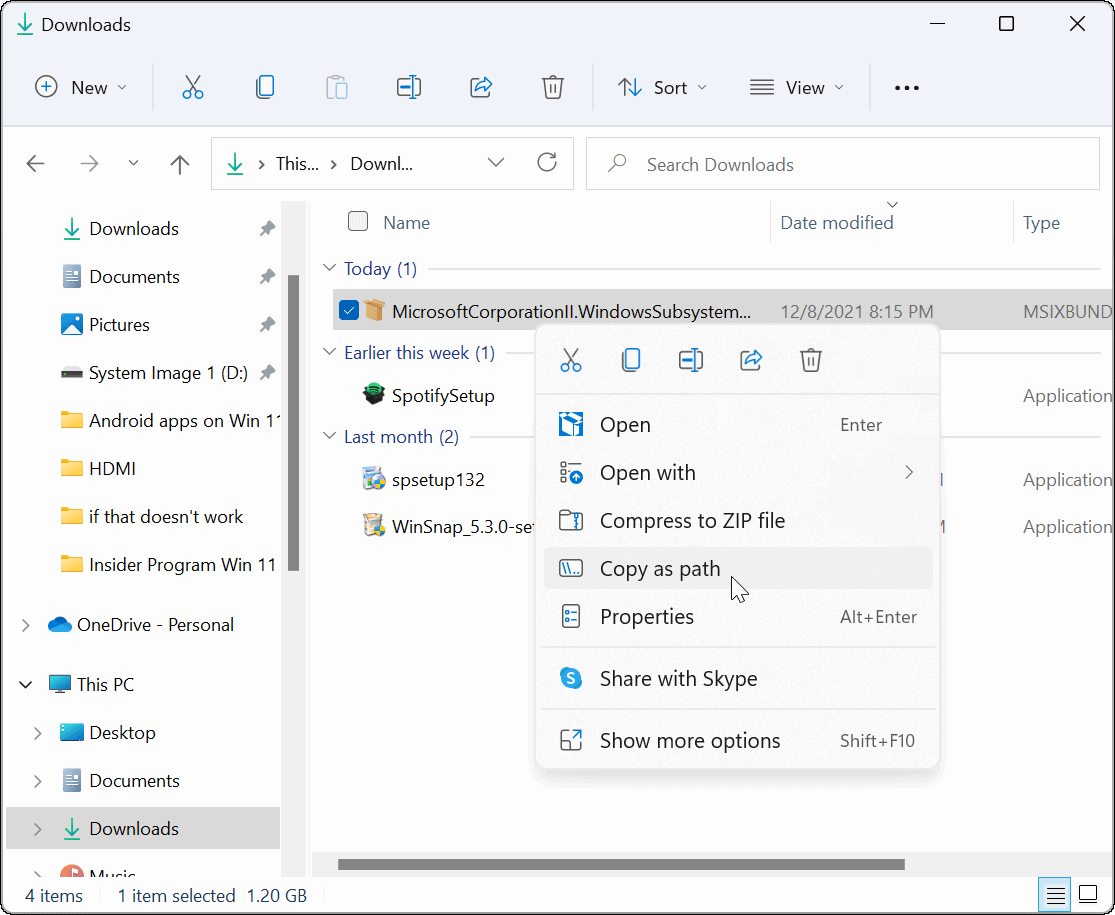
- Hit Windows key + X on your keyboard and click Windows Terminal (Admin) from the menu.


- In the Terminal, type Add-AppxPackage -Path <file path> where <file path> is the location of the .msixbunde file you copied to the clipboard earlier.
- Hit Enter, and you’ll see a progress bar appear while it’s installing.
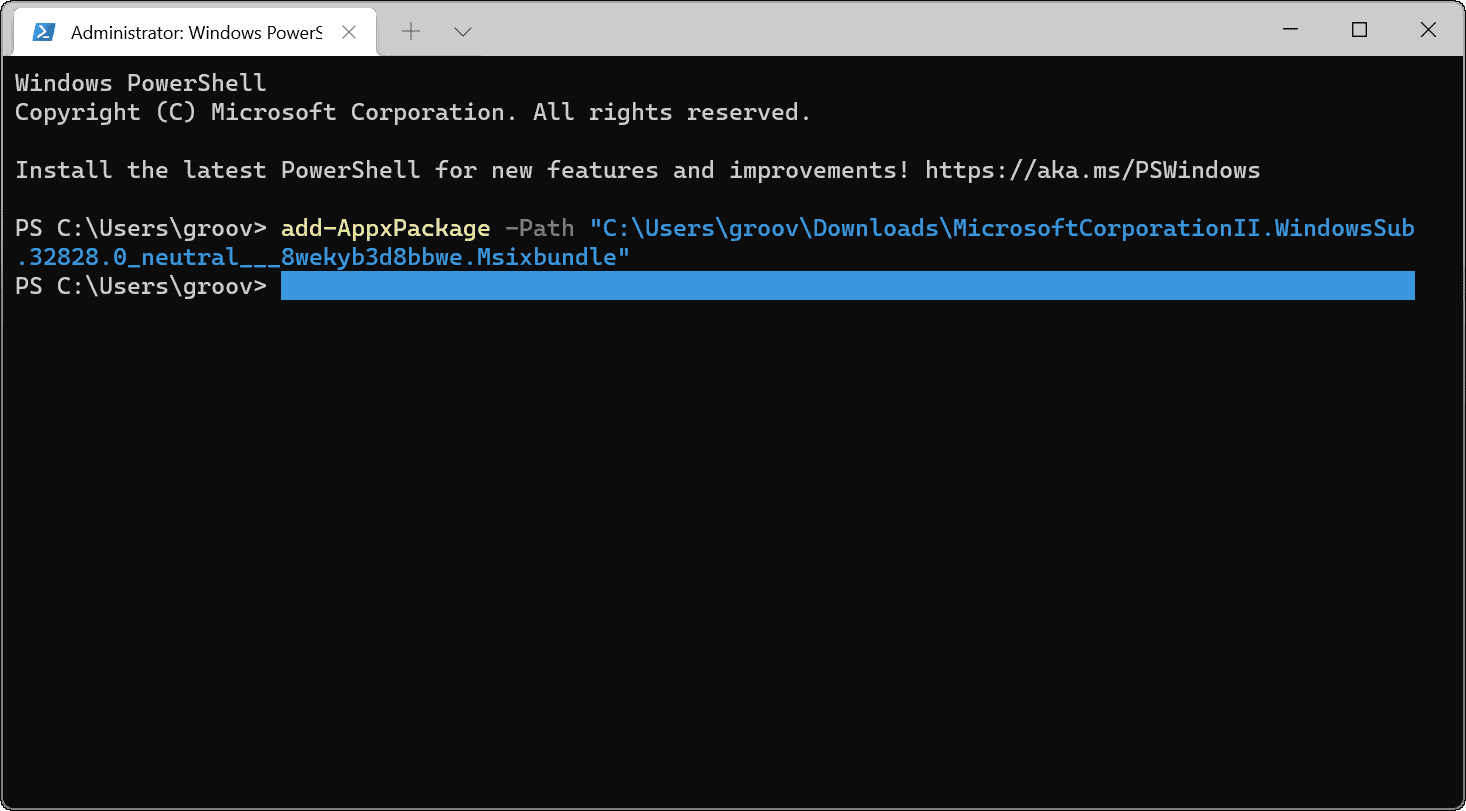
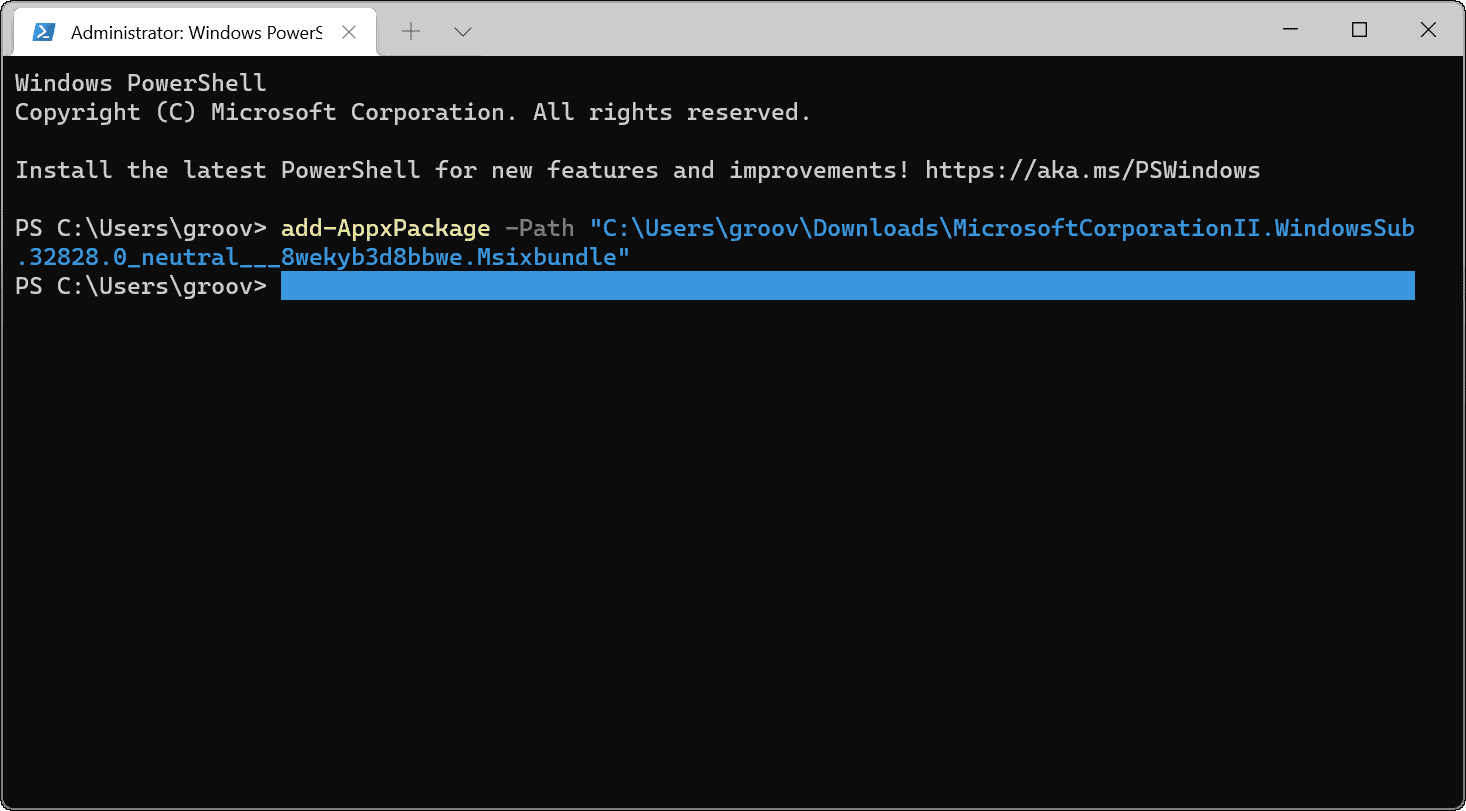
- You can find WSA listed on the Start menu when installation is complete.
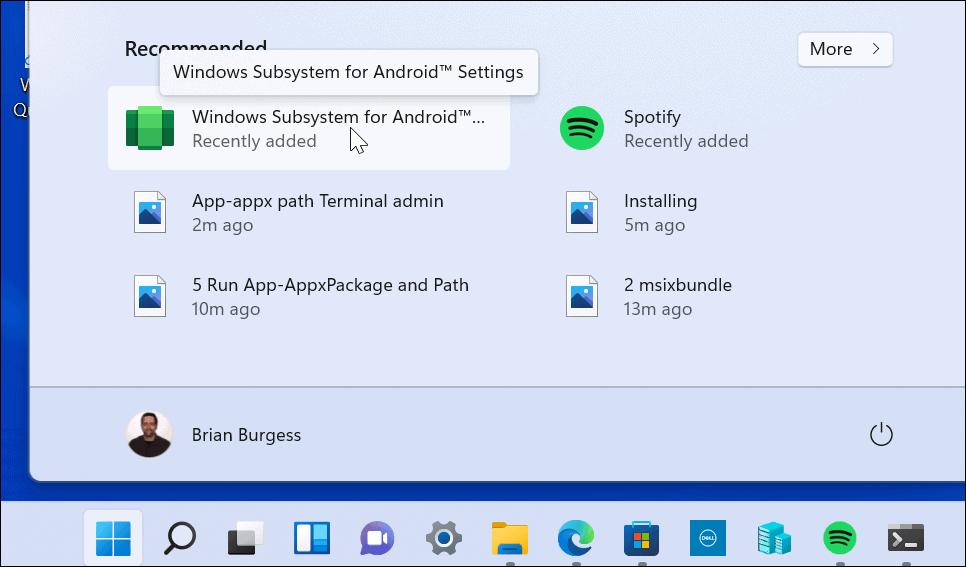
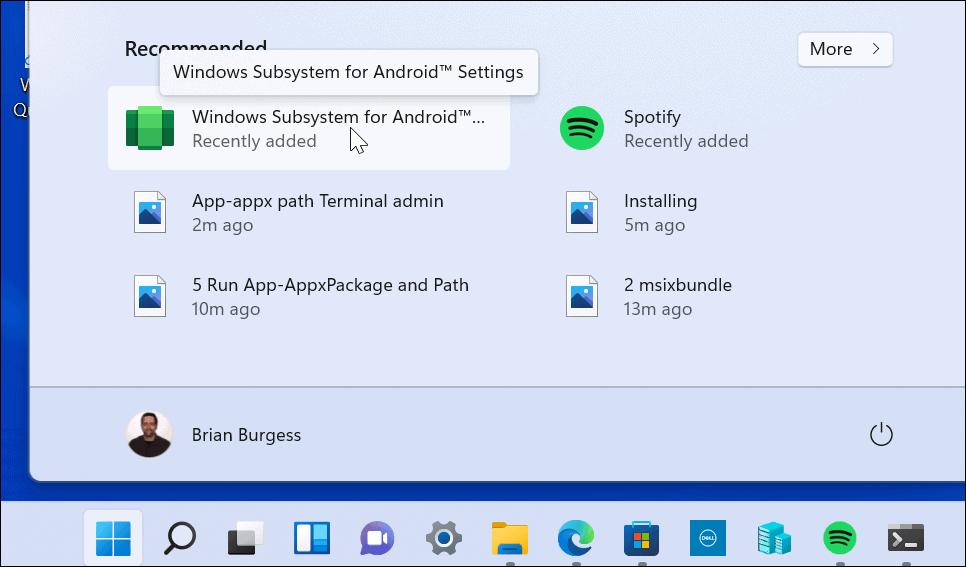
Now that you have WSA installed, open Microsoft’s direct link for the Amazon Appstore. You should see the Appstore is ready to go – click the Open button.


Sign in to your Amazon account or create one if needed. The Amazon Appstore should now launch successfully.
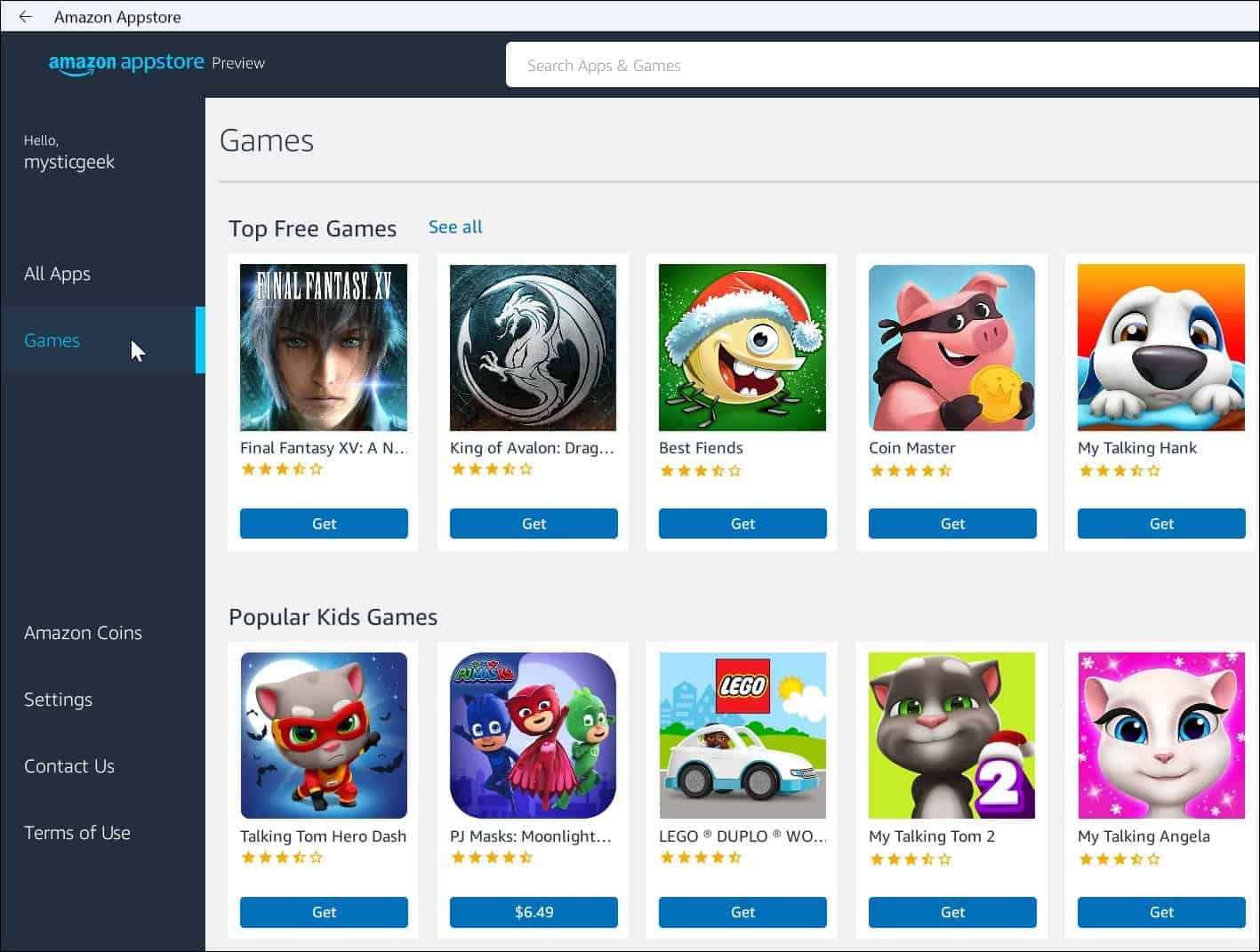
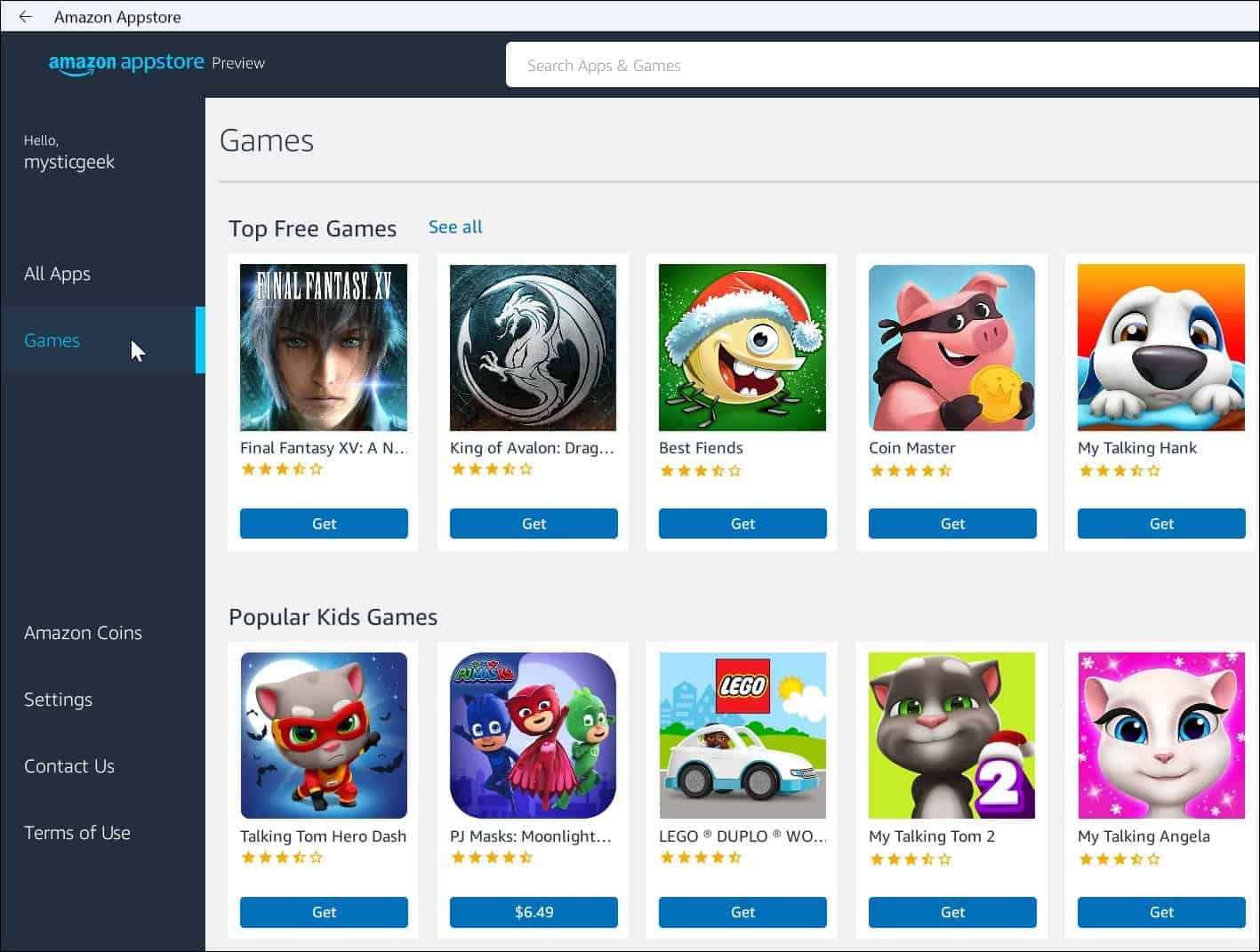
With Android app support, Windows 11 will be even more useful. Although, at the time of this writing, there is only a handful of apps in the store. As the Amazon Appstore and Windows 11 become widely adopted, that will change over time.
Microsoft is working with other platforms, Linux as well. Take a look at installing Windows Subsystem for Linux on Windows 11. If you’re a new user, check out other Windows 11 optional features like enabling older .NET Frameworks to run retro games and apps.
Leave a Reply
Leave a Reply






