How to Enable and Use Auto Captions on TikTok
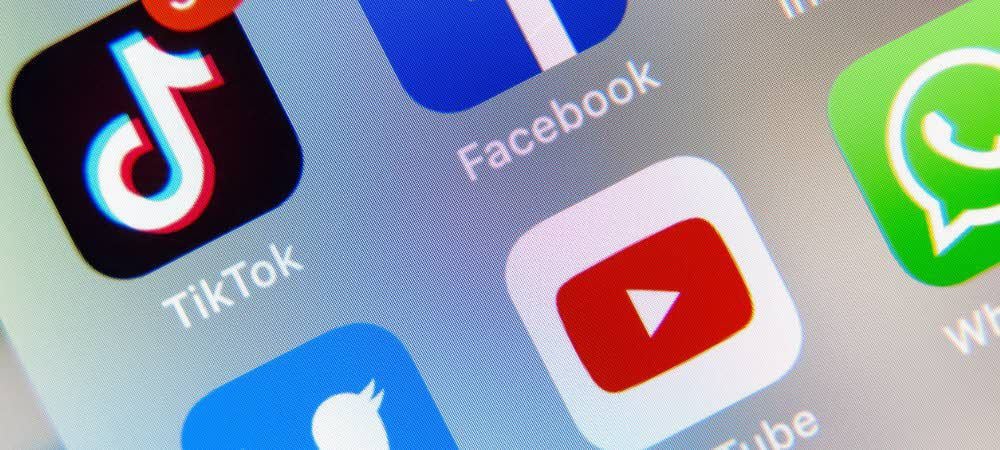

To make sure everyone can enjoy your videos or to clarify muffled audio, here’s how to enable and use auto captions on TikTok.
To make content more accessible to everyone, TikTok has introduced Auto Captions to the platform. This lets you add captions to those videos where the audio is just as important as the visual, and perhaps the sound isn’t as clear as you’d like.
Once you turn it on and use auto-captions, you can edit the text before you post your video. This allows you to make sure everything is just right.
Enable Auto Captions on TikTok
When you have a video that you want to add captions to, the process is simple; just follow these steps.
- Capture your video as you normally would, but don’t go past the editing screen because this is where the caption feature currently resides.
- In the group of options on the top right, tap Captions which is at the bottom of the list.
- To agree to the terms, check the option near the bottom.
- Tap Turn On Captions.
- After a few moments, you’ll see the text that was captured at the bottom. You can scroll through it and hit Save at the top to continue. If you prefer to edit the captions, see below for that process.
- Post your video as you normally would.
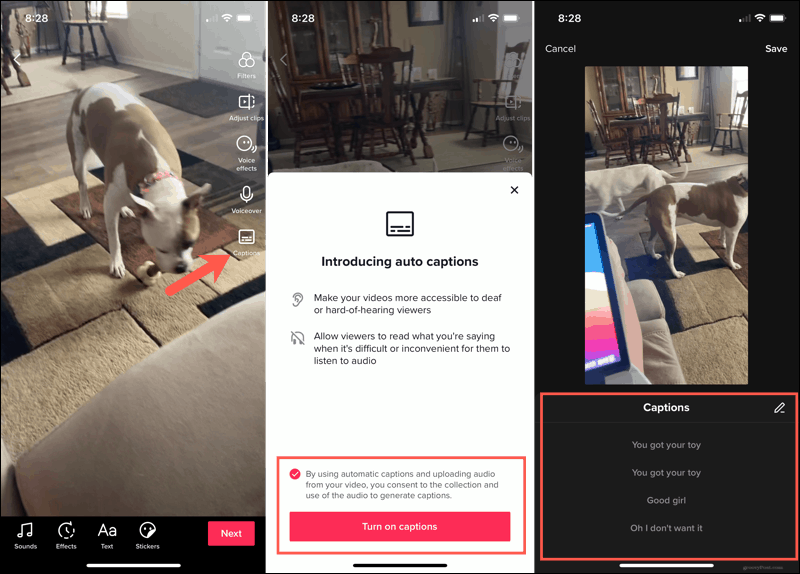

Once you initially turn on the auto-captions feature in Step 4 above, you won’t have to perform that step again. Tap Captions on the editing screen, and you’ll see your auto-captions in seconds.
Viewers will see your captions on the bottom left corner of the video screen.
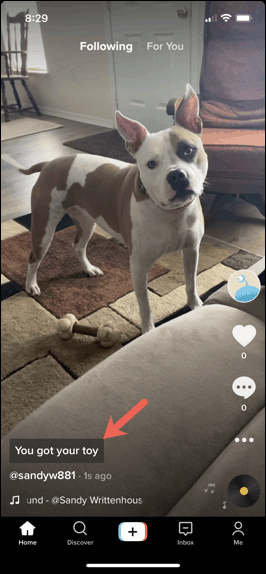

Edit Your Auto Captions
In Step 5 above, you can edit your auto captions. While the app does an excellent job of capturing the audio, it may mistake a word or two that you want to correct.
- When the auto-captions display at the bottom, tap the pencil icon.
- Select the caption line you want to edit and make your changes.
- Tap the play button to the right of a caption to hear it out loud.
- Hit Save at the top, and you’ll be back on the previous screen.
- Tap Save again and continue to post your video.
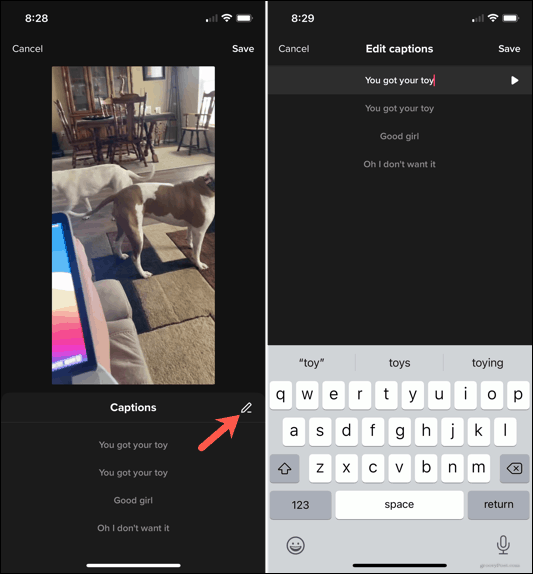

Save Videos to Your Device With or Without Captions
If you like to save your video creations to your device and post them on TikTok, you can choose to save each video with or without the captions.
On the video Post screen, tap Save to device. Then choose to save with or without the captions.
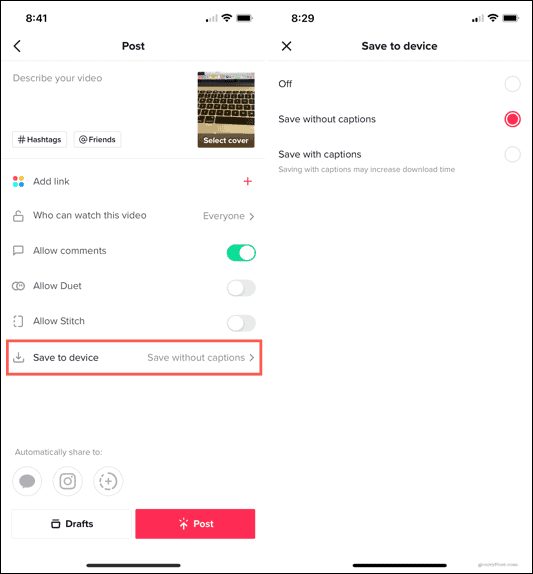

If you’re concerned about the download time of the video, you may want to save it without captions, as that additional text may increase it.
Helpful Captions on TikTok
Auto captions on TikTok give you a convenient way to ensure everyone can enjoy your videos. When the audio isn’t clear or sounds muffled, this is the perfect way to let everyone see what’s being said. Will you use the feature?
For more help with TikTok, please look at how to add music to your videos or edit your clips to make them stand out.
Leave a Reply
Leave a Reply












