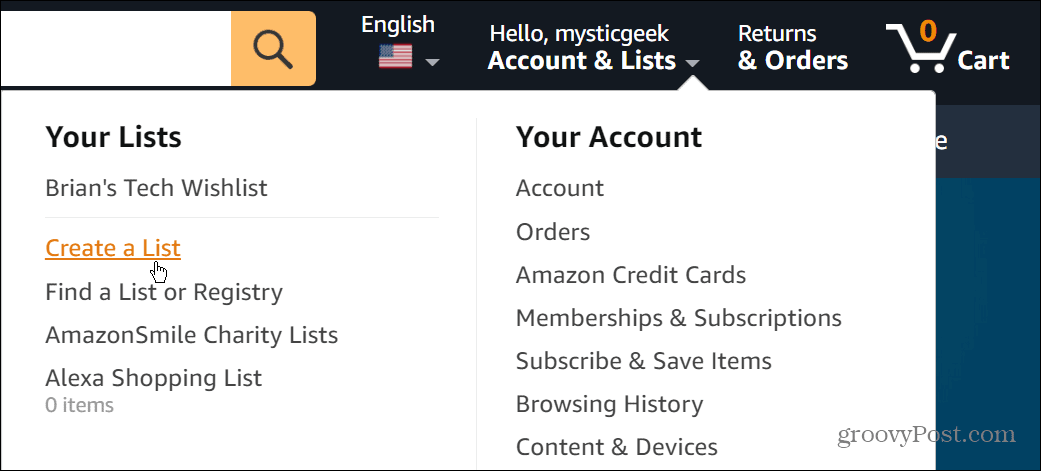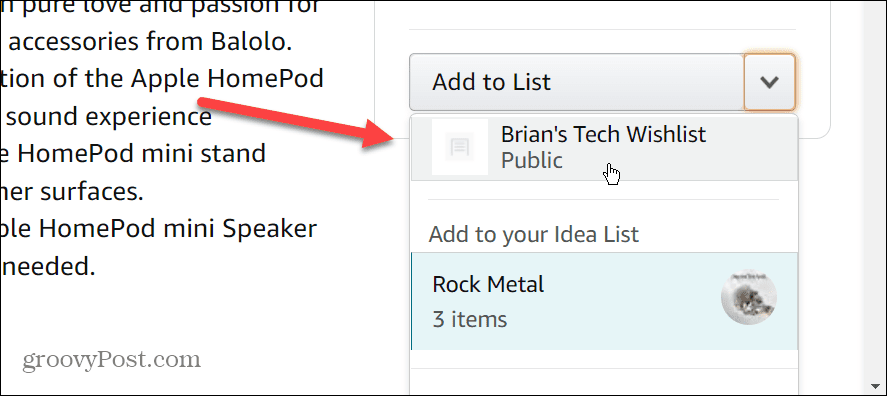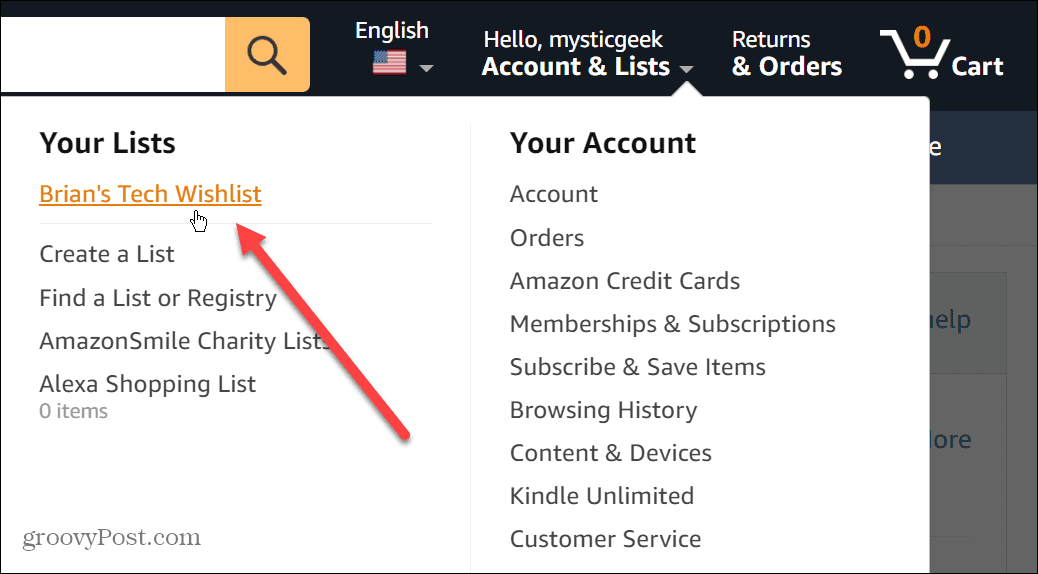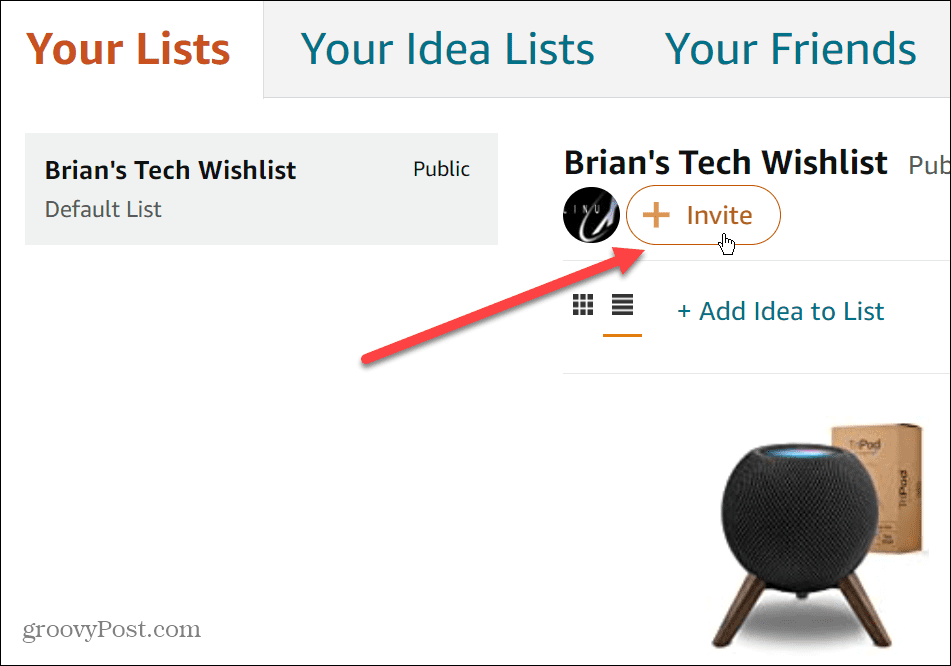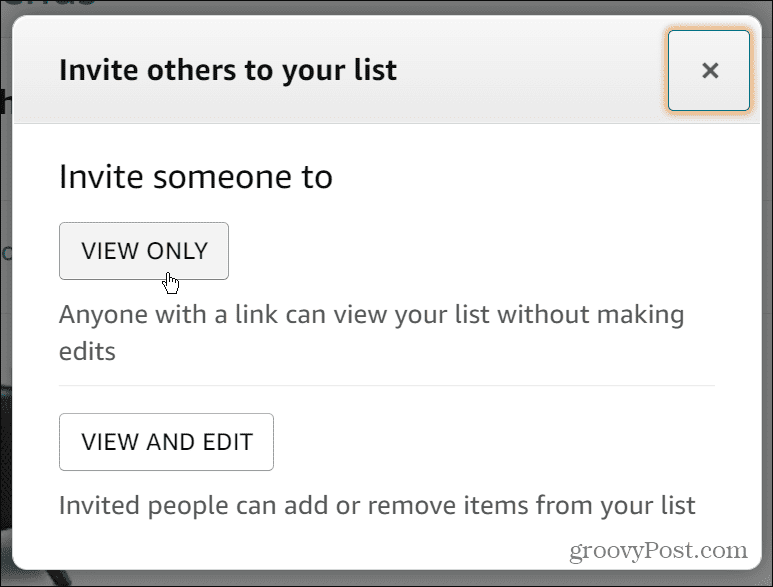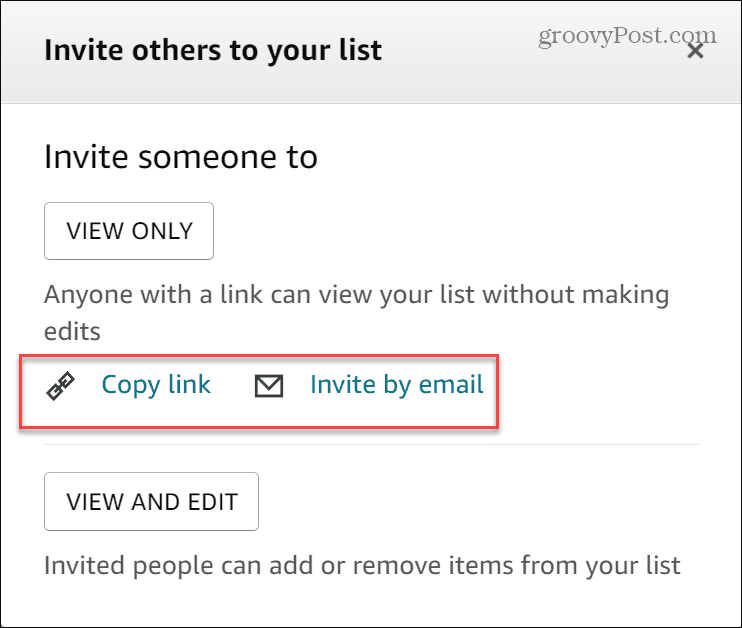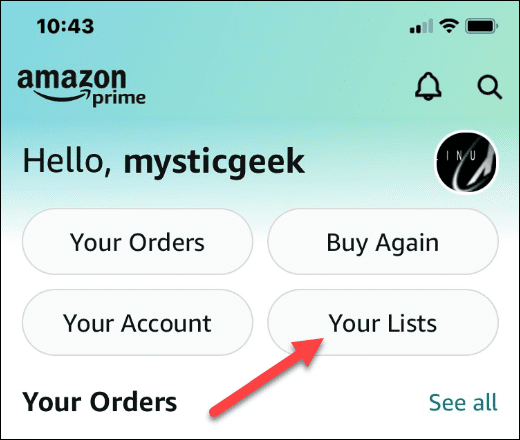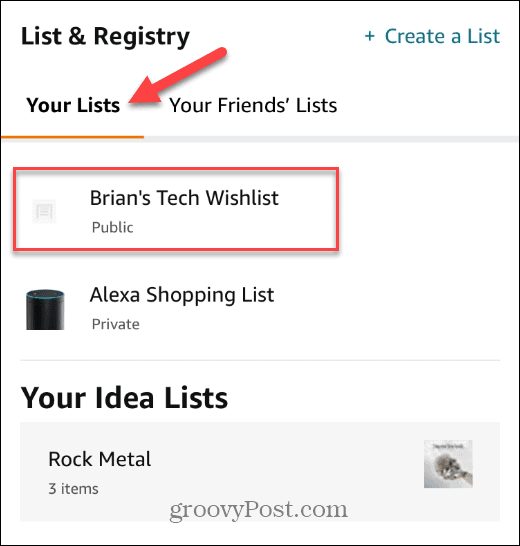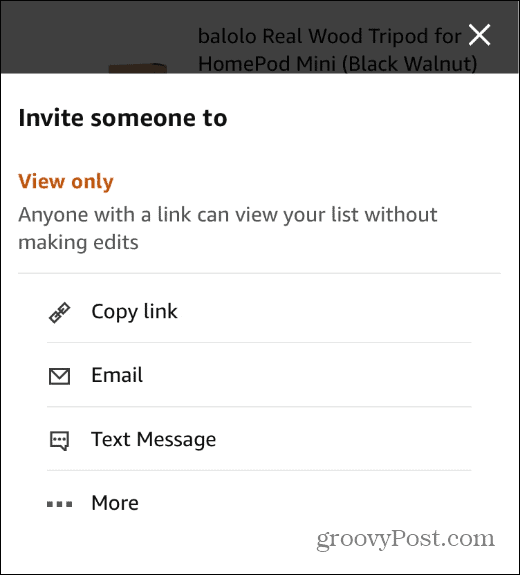How to Share an Amazon Wish List
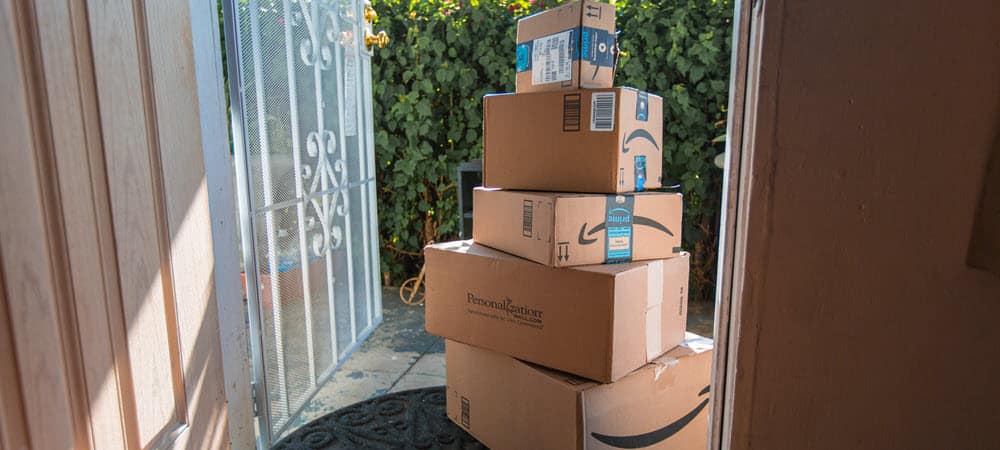

An Amazon wish list is a great way to share a list of items that you’re looking for with your friends, family, or fanbase. Learn to share it here.
Did you know you can share an Amazon wish list with other people? You can use a wish list to show people the types of items you’re looking to purchase on Amazon. You can also configure your Amazon wish list to allow others to add and remove items.
If you want to share an Amazon wish list, the process is straightforward and only takes a few moments. We’ll show you how to create and share an Amazon wish list from your desktop browser, iPhone, iPad, or Android device.
How to Create an Amazon Wish List
The first thing you’ll need to do is ensure you’ve created a wish list on Amazon first.
To create an Amazon wish list:
- Open the browser on your Windows, Mac, or Chromebook and navigate to the Amazon website.
- Hover the mouse over Account & Lists menu.
- Under Your Lists, click Create a List to create a new one or select an existing link.


- Navigate through Amazon, and scroll down when you find an item of interest.
- Click the dropdown next to Add to List and put it in your needed list.


How to Share an Amazon Wish List
The idea of sharing an Amazon Wish List is like sharing other items online, like Google Docs or MS Office files. The list lets other people know what you’re looking to purchase or want on Amazon.
You can set the list to either Private or Shared.
To share your Amazon wish list on a PC or Mac:
- Open the Amazon website on your Mac, Windows, or Chromebook.
- Hover the mouse over Account & Lists and click the list you created.


- Click the Invite button under the name of your list.


- A window will open with the option to invite someone to your list. You can set it to View Only or View and Edit. Your choice will be based on how you want to use the list. In our example, we’re picking View Only.


- After making your selection, a message will appear so you can share a link to your list. For example, you can choose to copy and paste it into a text or in Discord. In addition, you can share the link via email.


Share an Amazon Wish List on Mobile
If you use your phone to do most of your online shopping, you might also want to create a wish list using your phone or tablet. Note the instructions are essentially the same on iPhone, iPad, and Android. Before starting, install the Amazon app, which is available on iOS and Android.
To share an Amazon wish list on mobile:
- Launch the Amazon app on your mobile device and sign into your account if you aren’t already.
- At the bottom of the page, tap your User Icon button.


- Next, tap the Your Lists button.


- When the List & Registry page opens, tap the Your Lists tab and select the list you want to share.


- At the top of the screen, tap the Invite button.


- Select the way you want to share your list that’s View Only (users cannot edit items on the list) or View and Edit (allows people to add or remove items).


- After making your sharing choice, you can get the link to email or link to share wherever you need or want it.


- Tapping the More button will bring up other apps and options to share your link.


Sharing Amazon Wish Lists
You can get some excellent gifts when you add items to your Amazon wish list and share them. For example, if you’re a writer, musician, or artist, you can share items that you might need or want. Friends, fans, or family members can then purchase the items as a gesture of appreciation.
If someone doesn’t share their wish list, you may still be able to find their Amazon wish list. If also worth noting that you can cancel an Amazon order after it’s shipped. Of course, not everything on Amazon is the best deal—there are some things that are never cheaper on Amazon.
If you’re a Prime member, take a look at some top Prime benefits you’re probably not using.
Leave a Reply
Leave a Reply