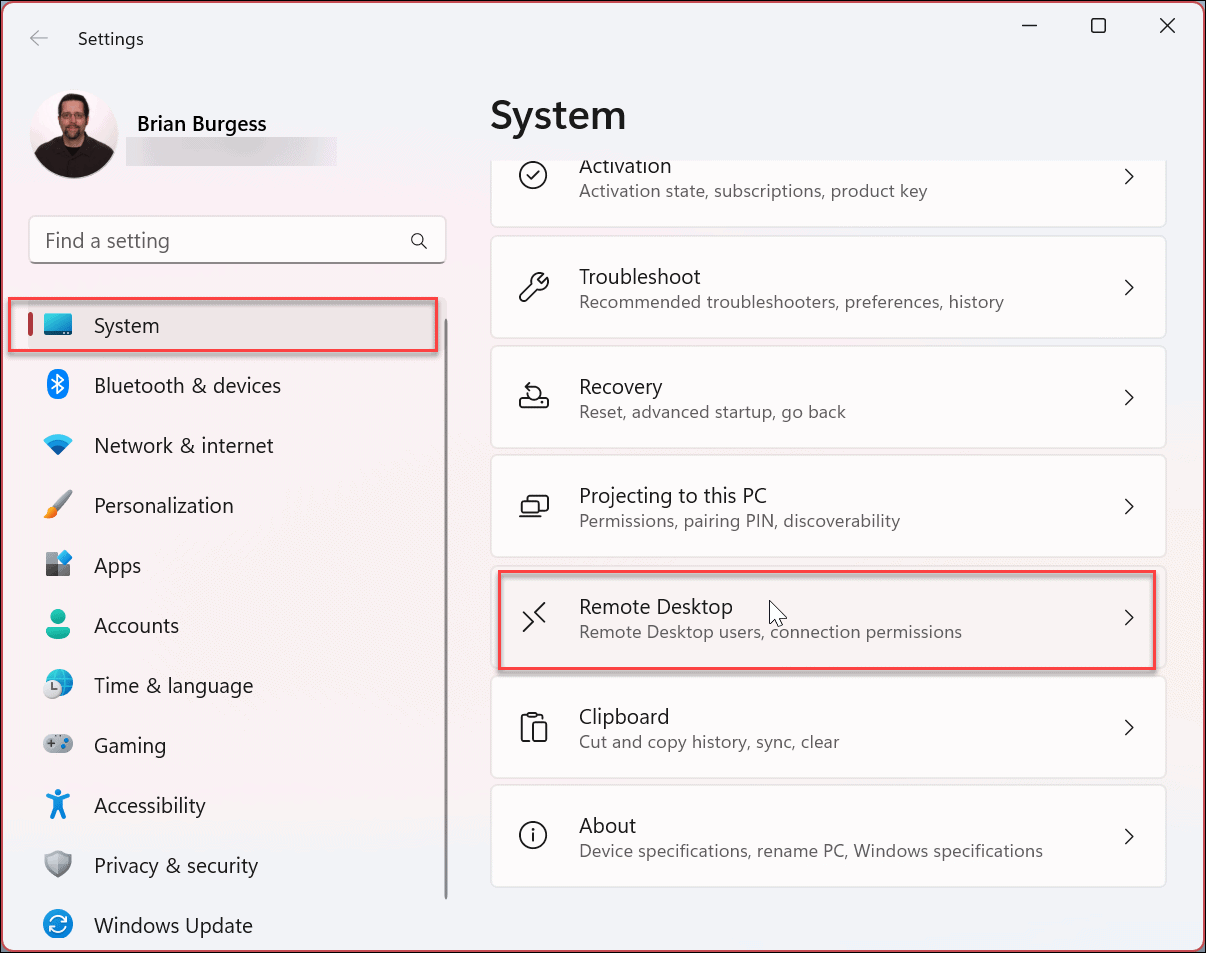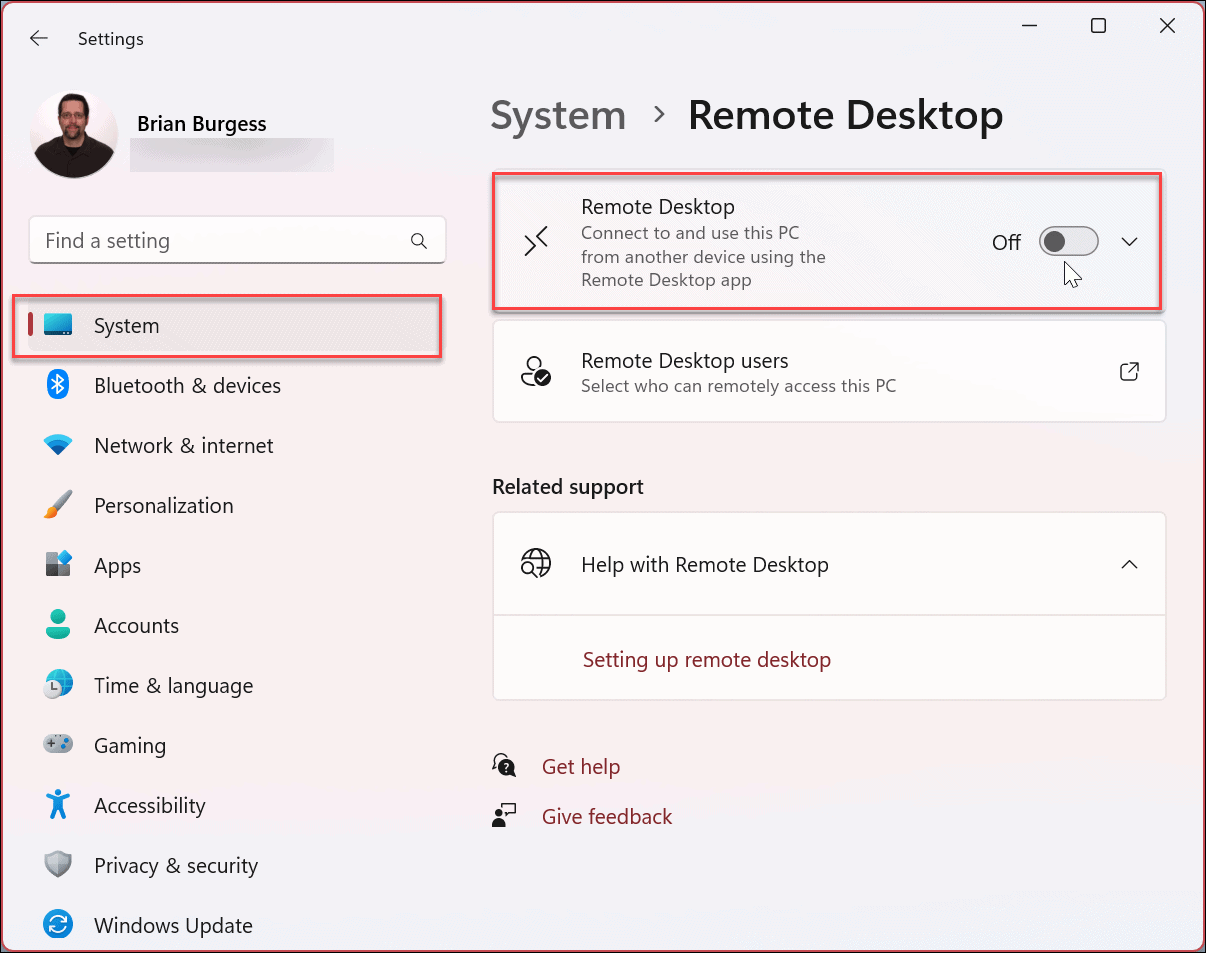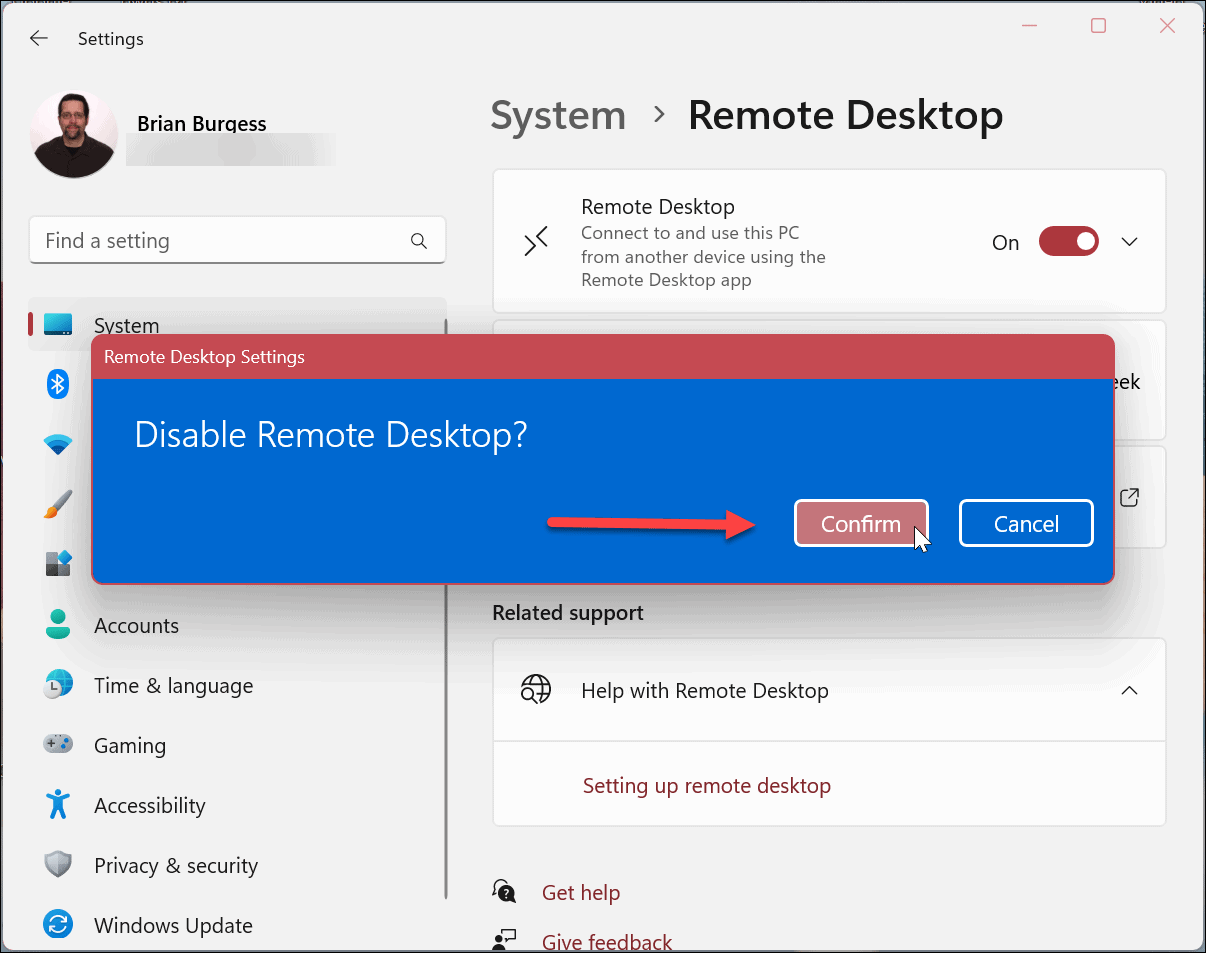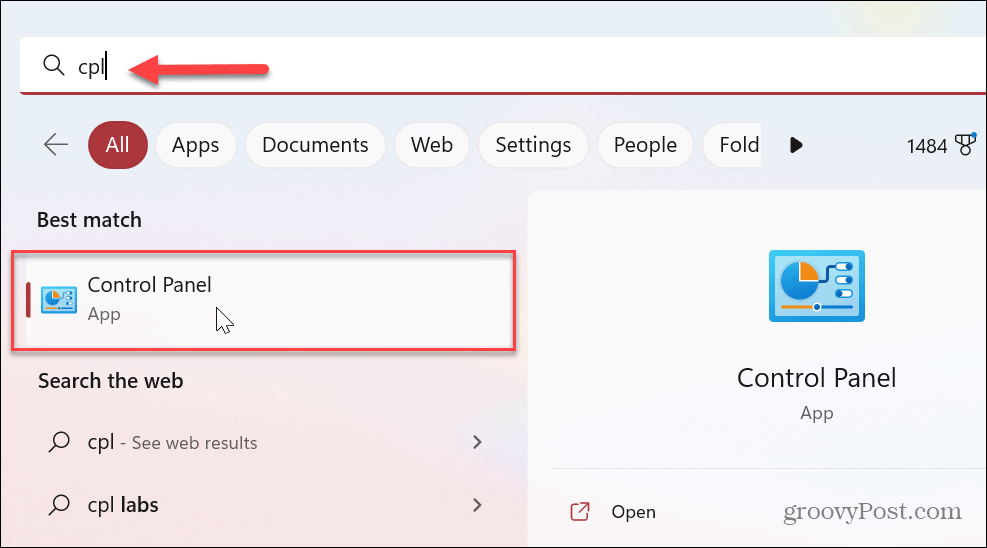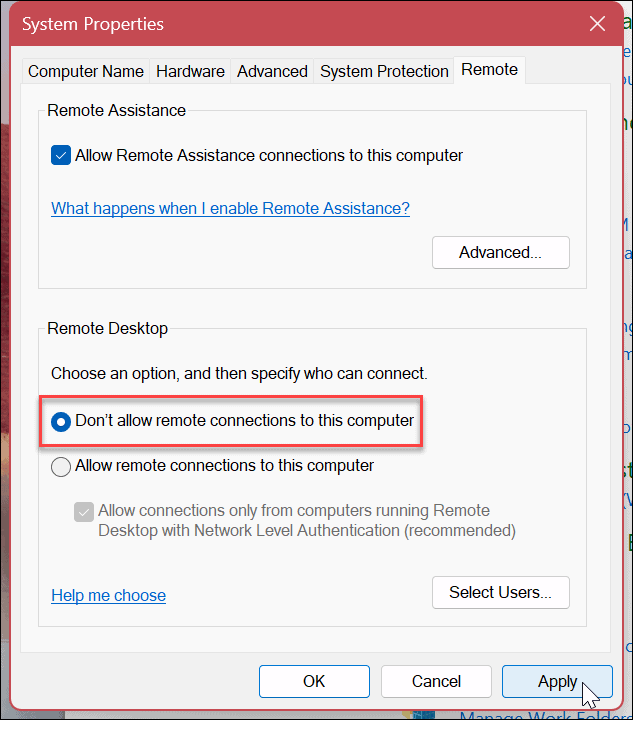How to Disable Remote Desktop on Windows 11


Remote Desktop is a valuable Windows feature, but it can be a threat. If you don’t use it, disable Remote Desktop on Windows 11 using this guide.
When you enable a Remote Desktop (RDP) session on Windows, it allows you to work on other computers from your own remotely. It will enable you to dial into another remote PC and troubleshoot, retrieve files, show a user how to do something, and perform other tasks.
It’s a great feature, but if you never use it or don’t want other users gaining unauthorized access to your computer, you can disable Remote Desktop on Windows 11.
If you need to secure your PC as much as possible, one thing you can do is disable RDP. Here’s how.
How to Disable Remote Desktop on Windows 11
With Remote Desktop, any person with the correct username and password can access your PC. It’s not a common attack tactic, but it can happen. Once the user has access to your PC, the nefarious actors can access your files, apps, and other account credentials.
RDP is a generally secure feature, but if you don’t use it, disabling it helps eliminate an attack from potential remote nefarious threats. So there are a couple of ways to disable RDP, and we’ll show you how.
To disable RDP on Windows 11:
- Click the Start button or press the Windows key to launch the Start menu and open Settings.
Alternatively, you can use Windows key + I to open the Settings app directly.

- Click System from the options on the left and click the Remote Desktop option on the right.


- When the Remote Desktop options page opens, toggle the Remote Desktop switch Off.


- When the verification message appears, click the Confirm button.


After following the above steps, the Remote Desktop feature is off, and you won’t be able to access remote machines or vice versa. However, if you need to use it again in the future, you can enable Remote Desktop on Windows 11.
How to Disable Remote Desktop on Windows 11 Using Control Panel
Several of your Windows 11 system’s options have moved to the Settings app. However, you can still use Control Panel on Windows 11 to manage your system. That includes the ability to disable RDP.
To disable Remote Desktop using Control Panel:
- Press the Windows key.
- Type CPL and select Control Panel under the Best match section.


- When Control Panel opens, click the System and Security option.


- When the System and Security options open, click the Allow remote access link in the System section.


- In the System Properties window, select the Don’t allow remote connections to this computer option.


- Click Apply and OK to verify the selection. There won’t be a confirmation notice using this method. Instead, the System Properties window will close, and you can continue to close out of Control Panel.
How to Use PowerShell to Disable RDP on Windows 11
If you don’t like using the GUI and prefer to use commands, you can disable Remote Desktop using the Windows PowerShell terminal. You can use two commands. One disables RDP, and the other command disables RDP through the Windows Firewall.
To use PowerShell to disable RDP:
- Press the Windows key.
- Type PowerShell and click Run as Administrator from the PowerShell options on the right.


- When the PowerShell terminal opens, enter the following command and hit Enter.
Set-ItemProperty -Path 'HKLM:\System\CurrentControlSet\Control\Terminal Server' -name "fDenyTSConnections" -value 1
- Now, run the following command:
Disable-NetFirewallRule -DisplayGroup "Remote Desktop"


Remote Access to a Windows PC
RDP has been part of Windows since the XP days and is a feature in Windows 11. However, while slight, it can be a security risk and shouldn’t be enabled unless you use and need it. If you have used it in the past but no longer need it, you can safely disable Remote Desktop on Windows 11.
Also, if you want to shore up some of the security of RDP sessions, learn about changing the RDP port on Windows. If you aren’t running Windows 11 yet and need to start a remote session, you can also use RDP on Windows 10.
In addition to Windows, you can connect to other platforms with Remote Desktop. For example, perhaps you need to remote into a macOS or Linux machine. Or you may need the option to Remote Desktop into Android from your Windows system.
It’s also worth noting that free utilities allow cross-platform remote sessions. For example, check out TeamViewer, which will enable connections from Windows to a Mac. Or check out Chrome Remote Desktop to allow a remote session from a Chromebook or Android to another device.
Leave a Reply
Leave a Reply