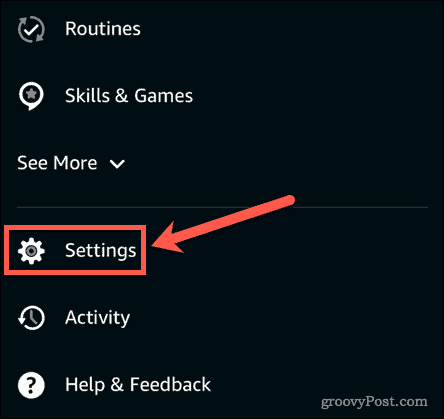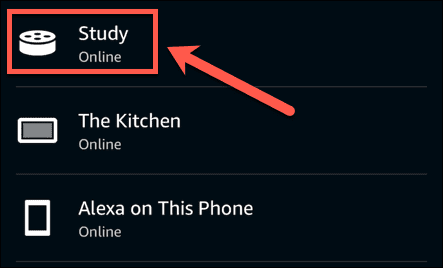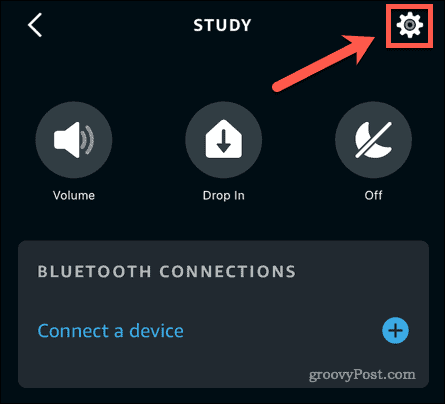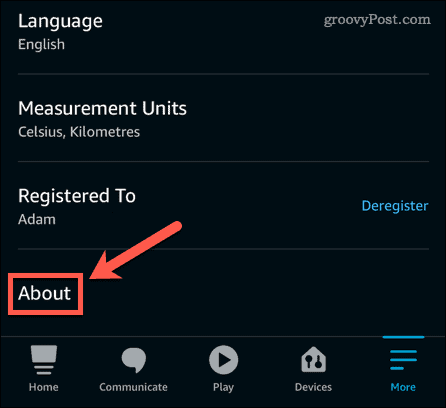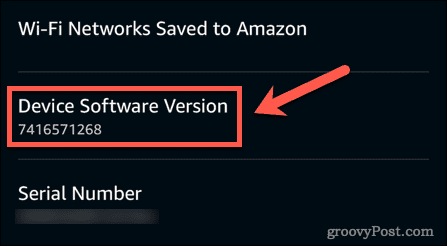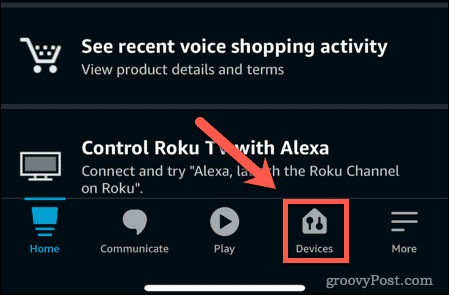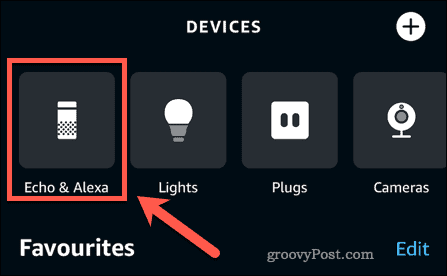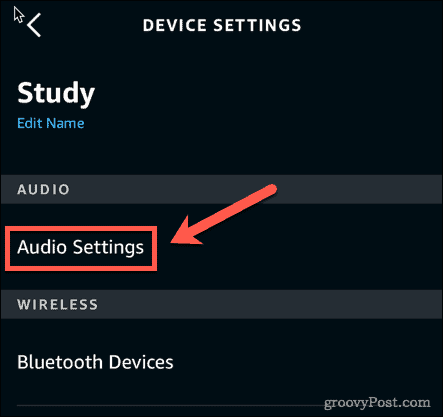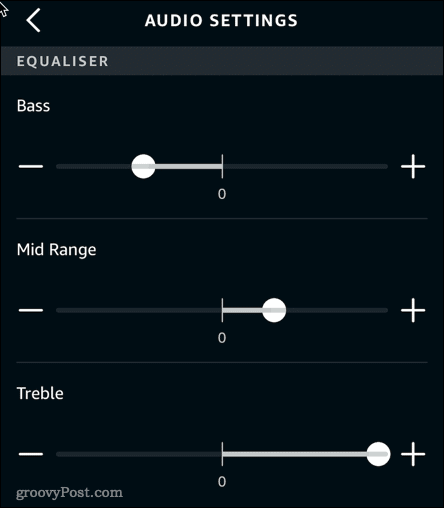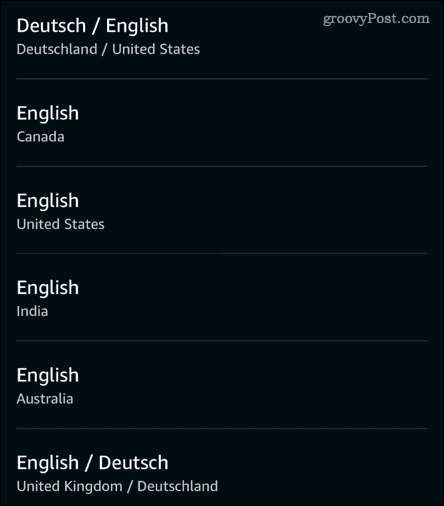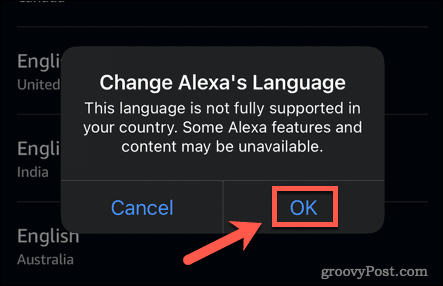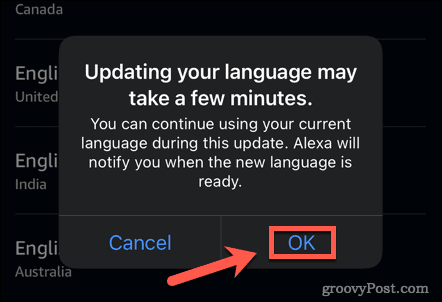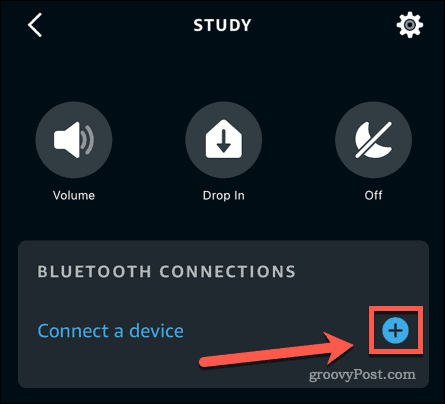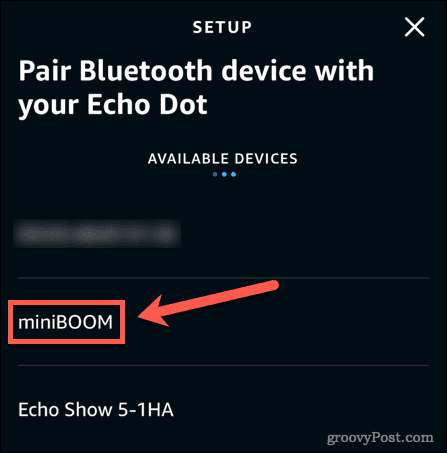Amazon Alexa Sounds Muffled: 5 Fixes


Are you having trouble with the sound from your smart speaker? Here are five fixes if your Alexa sounds muffled.
Alexa is available on many devices and even on your phone. Not all of these devices have the highest sound quality, however. An Echo Dot isn’t going to be able to produce the same range of sound as a Sonos One, for example. While the sound quality is usually good enough for most needs, you may find that the sound from your device is too muffled for your liking.
Here are five fixes for when your Alexa sounds muffled.
1. Update Your Echo Device
Amazon provides regular updates for its Echo devices. Sometimes these updates can have less-than-desirable effects, such as impacting the sound quality of Alexa’s voice. These problems are usually fixed in subsequent updates, however. Updates typically happen automatically, but if your Echo device is busy, it may not have been updated yet. If your Alexa sounds muffled, try updating your Echo device to see if this helps.
To update an Echo device:
- First, to check that your device is not already up to date, open the Alexa app.
- Tap the More icon in the bottom-right of the screen.


- Scroll down and tap Settings.


- Tap Device Settings.


- Tap on the Alexa device you want to update.


- In the top right-hand corner of the screen, tap the Settings icon.


- Scroll to the very bottom of the page and tap About.


- Your current software version is shown under Device Software Version.


- Note the current version, and then navigate to the Alexa Software Versions. If your version number is lower than the current version, you’ll need to continue with the following instructions to update your device.
- Press the Mute button on your Alexa devices. This stops the device from listening and means that there is nothing to interfere with the update process.
- Wait for the update to start. This can take as much as half an hour to start. You’ll hear Alexa announce that she needs to perform an update. Your Echo device will restart once the update is complete.
2. Change the Equalizer Settings For Your Alexa Device
If your Alexa sounds muffled when playing music, then you can change the equalizer settings for your device to try to improve things. You can change these settings either through the app or by voice command. Note that changing the equalizer settings has no effect on Alexa’s voice, so if your problem is muffled speech, this fix won’t help.
To change your Echo device’s equalizer settings in the app:
- Launch the Alexa app.
- Tap Devices.


- In the top menu, tap Echo & Alexa.


- Select the device you want to change the equalizer settings for.


- Tap the Settings icon.


- Tap Audio Settings.


- You can now change the levels for bass, mid-range, and treble. If your music sounds muffled, try lowering the bass and increasing the treble.


To change your Echo devices equalizer settings by voice:
- To increase or decrease a setting, say ‘Alexa, turn [up or down] the [Bass, Mid Range, or Treble].’
- Set the equalizer to specific values by saying, ‘Alexa, set the [Bass, Mid Range, or Treble] to [a value between -6 and 6].’
- To turn an equalizer setting to its maximum or minimum, say ‘Alexa, set the [Bass, Mid Range, or Treble] to [maximum or minimum].’
- To revert to the original settings, say ‘Alexa, reset equalizer.’
3. Try Moving Your Echo Device
Another possible cause of your Alexa sounding muffled is the sound being dampened by objects in proximity to your speaker. For example, if your device is on a windowsill close to some drapes, this may dampen the output from your speaker.
Try repositioning your Alexa device to see if this makes any difference. You could also try placing it on a raised stand to stop some of the sounds from getting lost in the surface it’s standing on.
4. Try a Different Alexa Voice
If you’re having trouble with Alexa’s voice being muffled and difficult to understand, you may have better luck trying a different voice. You can change Alexa’s voice to another location with the same language as your own to see if this improves things.
To change Alexa’s voice:
- Open the Alexa app.
- In the bottom-right of the screen, tap the More icon.


- Scroll down and tap Settings.


- Tap Device Settings.


- Select the device you want to change the voice for.


- In the top-right of the screen, tap the Settings icon.


- Scroll down and tap Language.


- Select one of the other voice options that is in your spoken language. Some options show multiple languages. If you select one of these options, Alexa will respond in the same language you use when speaking to Alexa.


- You may see a warning that your country’s selected language is not fully supported. If you still want to proceed, tap OK.


- You will see another pop-up explaining that the update may take a few minutes. Tap OK to dismiss this.


- When the lights on your device have stopped flashing, Alexa’s voice should now be different. Try asking her about the weather to hear the new accent.
5. Connect an External Speaker
If none of the above fixes work, the problem may be that the muffled Alexa voice is the best you can get out of your device. This could be due to a defective speaker or the small speakers used in some of the smaller Echo devices. As a final resort, you can try connecting an external speaker to your Echo device.
To connect an external speaker to Alexa via Bluetooth:
- Turn on your Bluetooth speaker and put it in pairing mode. You’ll need to follow your speaker’s instructions to do so.
- Launch the Alexa app and tap on the More icon.


- Scroll down and tap Settings.


- Tap Device Settings.


- Select the device you want to connect to the speaker.


- Under Bluetooth Connections, tap on the Plus (+) icon next to Connect a Device.


- Wait for the app to find available devices.
- Tap on the speaker you want to pair.


- Alexa should announce that the pairing has been successful. Try asking Alexa to play a song, and you should hear the sound through your speaker.
To connect an external speaker to Alexa with an audio cable:
- If you prefer to plug your speaker directly into your Alexa device, you’ll need an audio cable with a 3.5mm jack.
- Plug one end of your cable into your speaker. Plug the other into the audio out port of your Echo device.
- Turn on your speaker and ask Alexa to play a song. You should now hear the sound through your speaker.
Get More From Alexa
If your Alexa sounds muffled, one of the fixes above will hopefully help. Smaller Echo devices will inevitably have poorer sound quality than the devices with larger, more high-quality speakers, so it may be the case that your only solution is to use an external speaker or to upgrade your Echo device.
Once your sound problems are fixed, you can enjoy all the benefits that Alexa can offer. There is so much that can be controlled via Alexa. You can control an Xbox One, your Fire TV, and even your Amazon Prime Photos. If you want a bit of fun, you can even set up an Alexa intruder alert to scare off anyone that breaks into your home.
Leave a Reply
Leave a Reply