Alexa Routines Not Working: 8 Fixes


Alexa not responding to your commands? If you’re having problems with your Alexa routines not working, try some of the fixes in this guide.
Amazon’s voice assistant is an incredibly versatile tool that can do everything from telling you the weather to controlling your lights. Alexa routines allow you to create your own personalized series of commands that will run whenever you say your designated trigger phrase.
Things don’t always work exactly as they should, however. If your Alexa routines aren’t working, it could be a problem with the routine itself, or with your device settings.
If you’re having problems with your Alexa routines, here are some troubleshooting fixes you can try.
1. Testing Your Alexa Routine
If your Alexa routine isn’t working, there could be an issue with the routine or with the phrase that you use to trigger it. A quick and easy way to determine whether the trigger or the routine is the root of the problem is to test it through the Alexa app on your Android or iPhone device.
To test your Alexa routine using the app:
- Open the Alexa app.
- Tap on the More icon.


- Select Routines.


- Tap on the Play icon for one of your routines.


If the routine works as expected, then the problem is with triggering your routine. If the routine does not work as expected, then the problem is in the routine itself.
2. Check Your Device Isn’t Muted
One common reason that your Alexa routines aren’t working as expected is that you’ve turned off the microphone, either intentionally or unintentionally. You can stop your device from listening for your commands by using a physical switch to mute it. If your device is on mute, you won’t be able to trigger your Alexa routines with your voice.
The way that you turn the microphone on and off will differ depending on the type of Echo device that you have.
To toggle the microphone on an Echo, Echo Studio, Echo Dot, Echo Dot with Clock, and Echo Flex:
- Look for a button that looks like a zero with a line through it.
- If this button is lit up red, then your device is muted.
- To unmute your device, press the button and the red light should turn off.
- Your Alexa device is now listening for your commands.
To toggle the microphone on an Echo Show 15, Echo Show 10, Echo Show 8, and Echo Show 5:
- Look for the mic/camera off switch that is located on the top or side of your device.
- If the switch is against a red background, your video and microphone are muted.
- To unmute your device, slide the switch so that the red background is no longer visible.
- Your Alexa device is now listening for your commands.
3. Make Sure Your Routine is Enabled
Another reason that your routine might stop working is because it isn’t enabled. In the Alexa app, there is a toggle switch for each routine that allows you to turn routines off without needing to delete them. If your routine is disabled, it won’t run even if you say the correct trigger phrase.
To see if your routine is enabled in the Alexa app:
- Open the Alexa app.
- Tap the More icon.


- Tap Routines.


- Select the routine you want to check.


- At the top of the screen, you’ll see whether your routine is Enabled or Disabled.


- If the routine is disabled, tap on the switch to enable it.


4. Check Your Trigger Phrase
If your routine runs fine when you trigger it through the app but doesn’t work when you try to trigger it with your voice, then it may be that there is a problem with your trigger phrase. It may also be the case that you’re mistakenly using the wrong trigger phrase.
To check the trigger phrase for your routine:
- Open the Alexa app.
- At the bottom of the screen, tap the More icon.


- Tap Routines.


- Select the routine you want to check.


- You will see the current trigger phrase.


- If you want to change this phrase, tap View/Edit.


- Enter your new trigger phrase.


- Tap Next.


- Your trigger phrase will update. You may need to wait for up to a minute for your routine to be ready to use.


- Test your routine by saying your new trigger phrase.
5. Check Which Device is Listed in the Routine
If you have multiple Echo devices, you can specify in your routine which devices you want to perform your routine. If your Alexa routines aren’t working, it may be that they are not set up to act on the device you’re speaking to.
To check which device is listed in your Alexa routine:
- Open the Alexa app.
- Tap on the More icon.


- Select Routines.


- Tap on the routine you want to check.


- Scroll down to the bottom of the screen. If your routine involves a response from your Echo device, such as saying something, or playing a song, you will see a From section showing which device is set up to perform your routine.


- If you want to change this option, tap on the current setting.


- Choose the device you want to perform your routine each time. If you want the response to come from whichever Echo device you say the trigger phrase to, select The Device You Speak To.


6. Check Your Device Name
If your routine doesn’t work correctly even when you run it from the app, it may be that you have entered the incorrect names for your smart devices in your routine. For example, you may have put ‘turn on the bedroom lights’ instead of ‘turn on the bedroom lights’.
This is only likely to be the cause of the problem if you used the customized actions option when setting up your routine. This option allows you to type what you would say to Alexa to perform the desired action.
To check your listed device name in your Alexa routines:
- Open the Alexa app.
- At the bottom of the screen, tap on the More icon.


- Tap Routines.


- Select the routine you want to check.


- Check that the actions are correct.


- If an action is incorrect, tap on it to make edits.
- Enter the corrected action.


- Tap Next.


- Your routine will now update.
7. Check Your Internet Connection
Although some commands will work without an internet connection, the vast majority of Alexa commands require an internet connection to work. If your device loses connectivity, you won’t be able to use your routines.
To check if your Echo device is online:
- Open the Alexa app.
- Tap on Devices.


- At the top of the screen, tap Echo & Alexa.


- You will see all of your Echo devices listed. If it says Offline, then the Alexa device is either powered off or has no internet connection.


- You can tap on a device to see its current Wi-Fi network.


- If you tap on an offline device, you will be walked through instructions for getting it connected to the internet.


8. Reboot Your Device
If none of the steps above work, try turning your device off and on again. Rebooting your Alexa device may not fix your problems, but you certainly have nothing to lose from trying it.
To reboot your Alexa device:
- Unplug your device from the power outlet.
- Plug your device back into the power outlet and wait for it to reboot.
- Once rebooting is complete, try your routine again.
Get More From Alexa
If you’re having problems with Alexa routines not working, one of the fixes above should help. If you’ve found any other ways to solve problems with your Alexa routines, then please do let us know in the comments.
There’s a lot that you can do with Alexa. From controlling your Roku or your Fire TV to making phone calls on Amazon Echo devices, Alexa can help in more situations than you might think. You can even set up individual voice profiles so that Alexa can tell voices apart.
If you’ve just bought your first Alexa device, here’s how to set it up.
5 Comments
Leave a Reply
Leave a Reply

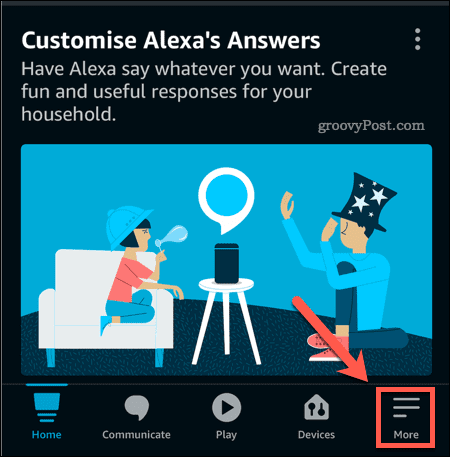
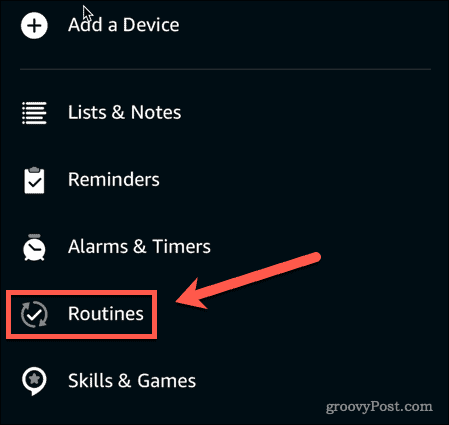
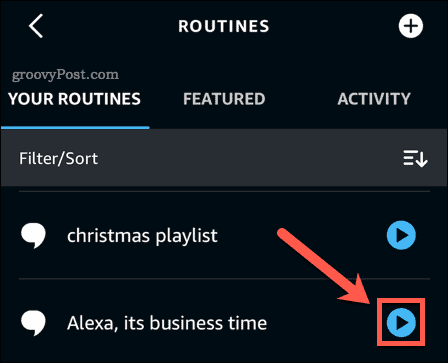
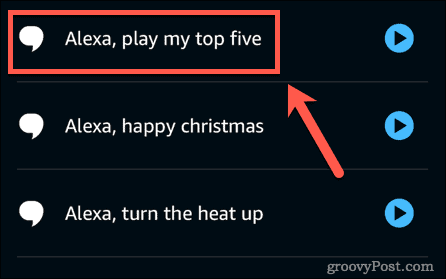
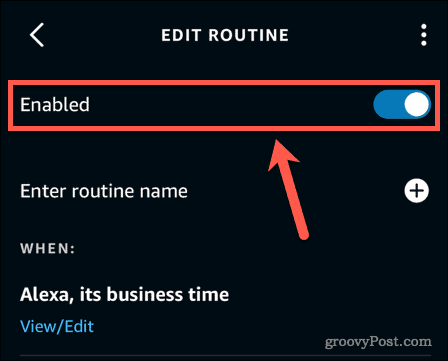
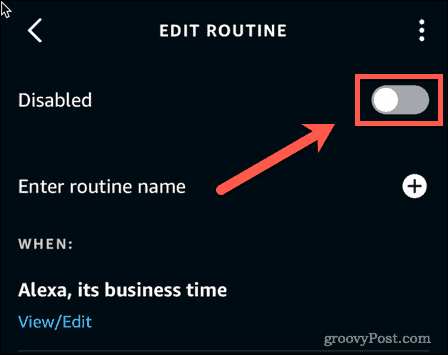
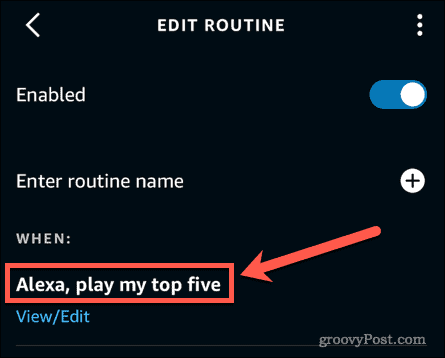


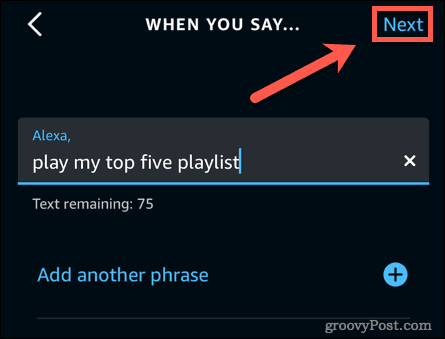

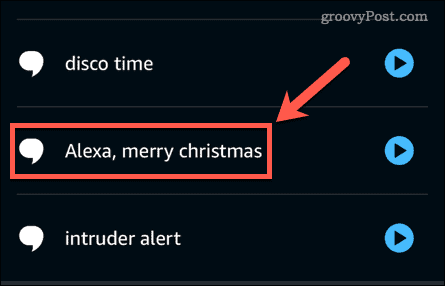

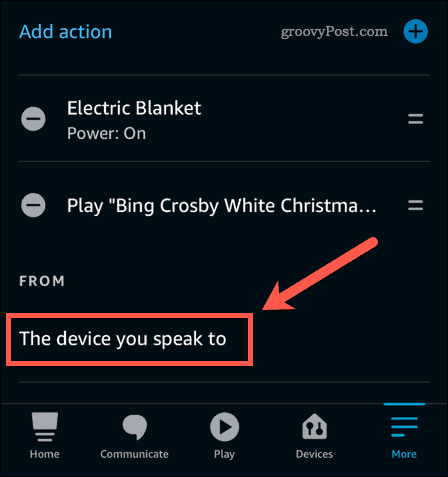
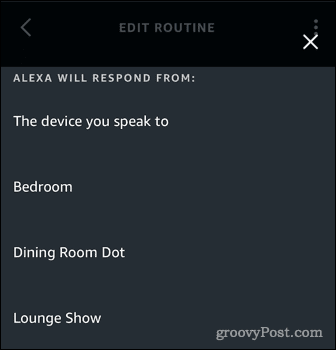

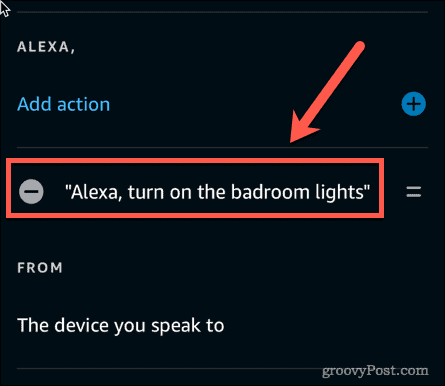

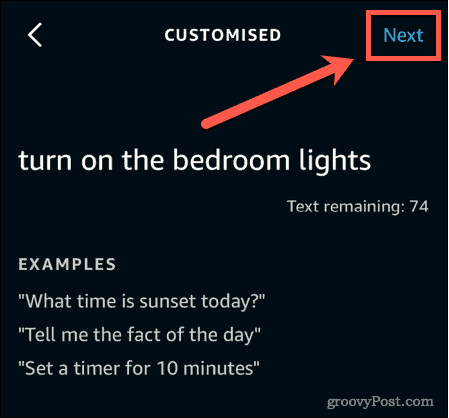
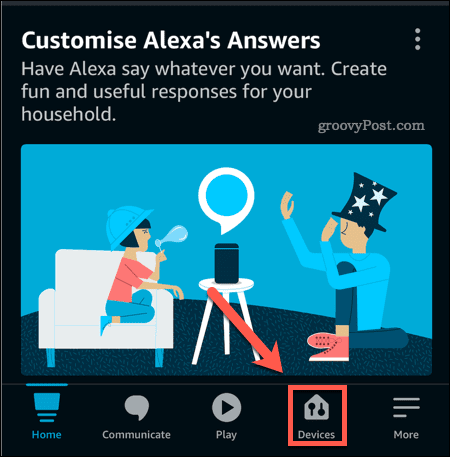
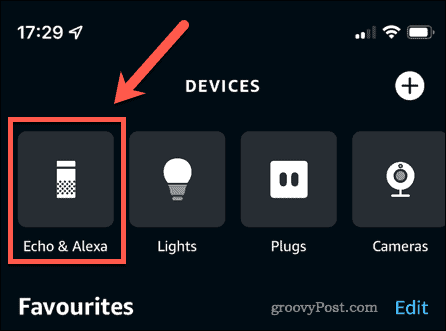
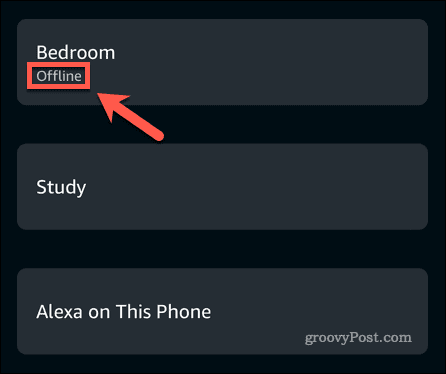

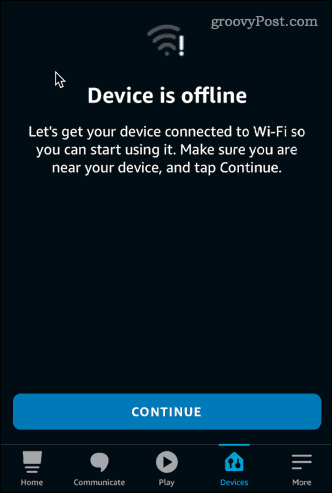












Maureen Macgregor
I have done all this over and over again, but it still does not work. It used to work perfectly , then suddenly stopped for no reason, and I have never been able to play my routine from the Portal device since.
Ernie Babinski
I’m having the same problem it tries to do the command in the routine but nothing happens if I say the command to Alexa it works fine
Brewster
I have also been using the same time triggered routine for the last two years, with no problems. But now it won’t run.
I have edited the program to check everything.
I have renamed the routine.
I have deleted the original and reprogrammed new duplicate.
All of the lighting items work individually. But not under this routine.
Its maddening.
However I can associate this fault with an event. We had a power outage and for the first time since we have had the house battery, there was a noticeable flicker on the change over.
Normally the change is imperceptible. And it is not just one routine, but several, that have stopped working.
I still don’t know how to fix this, but it all started with a power fluctuation.
V. Troyan
This article assumes the routine is voice based,not time or location based.
I’ve had routines break down because a skill changed from free to paid but never let me know it was going to change or that it had changed. It simply broke.
The new problem is with our evening routines are not playing music from Amazon music. It’s one way we keep our cats calm if we go out for date night and get home late. Obviously noone is there to respond to anything. Just play the music requested. Rebooting and running updates on each device just isn’t enough to solve this.
Rrrose
All I know is that suddenly all my devices are unresponsive….they work fine through the native device app, but Alexa is saying they’re all powered off even though they are on… I can get Alexa to turn off or on individual bulbs, but some of my routines involving several devices just don’t work. Argh.