How to Archive Amazon Orders
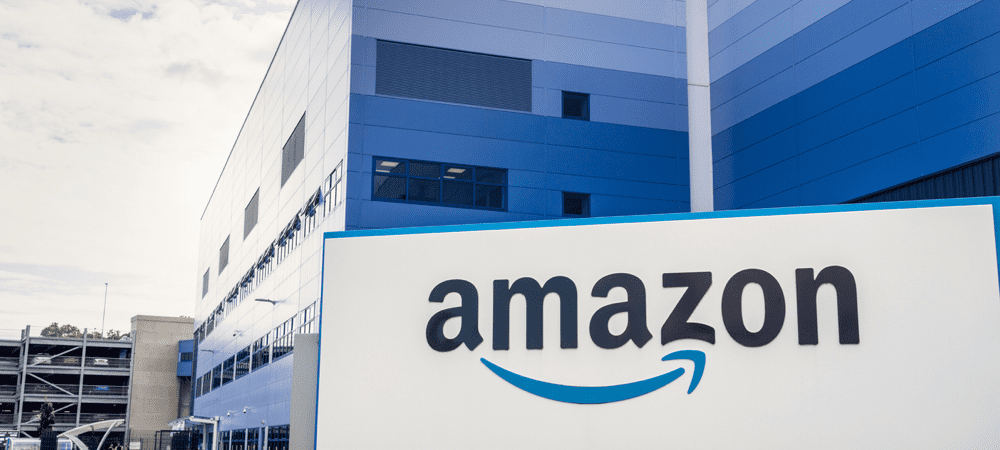

Want to hide some of your Amazon purchases? You can archive Amazon orders to hide them from your account. This guide will show you how.
It’s not a good idea to advertise everything we purchase on Amazon to friends or family.
If you share an Amazon account, however, it can be difficult to keep purchases secret. A quick look at our purchase history tells a story, but it might not be one you want to share.
Want a way around this problem? You could learn how to archive Amazon orders. This will hide certain purchases from your main purchase history (although they’ll still remain on your account).
To archive orders on Amazon, follow these steps.
How to Archive Amazon Orders On a PC or Mac
The quickest way to archive an Amazon order is to use the website on a PC, Mac, or Chromebook. You’ll need to be signed in to your Amazon account to do this.
To archive Amazon orders via the website:
- Open the Amazon website and sign in.
- Press Returns & Orders in the top-right.


- Find your order in the Orders tab—you can use the search bar to find it.
- To archive the order, press Archive Order underneath the item.


- You’ll be asked to confirm your choice, so press Archive order to do this.


Once you’ve archived the order, the order will disappear from your order’s list. You can archive up to 500 items from your Amazon purchase history.
How to Archive Amazon Orders on Android, iPhone, or iPad
Unfortunately, you can’t archive orders on Amazon using the mobile app on an Android, iPhone, or iPad device.
Instead, you’ll need to use your mobile browser to visit the Amazon website and switch to your browser’s desktop site mode. This will make it tricky to navigate, but you will be able to archive the item.
These steps may be difficult to follow, depending on your screen size. If you’re having trouble, follow the steps above and archive orders using the Amazon website on a PC, Mac, or Chromebook instead.
To archive Amazon orders on Android, iPhone, or iPad devices:
- In your mobile browser, visit the Amazon website and sign in.
- Tap your name in the top-right (next to the basket icon).


- In the menu, tap See All (next to Your Orders).


- Switch to your browser’s desktop site mode. In Chrome, tap the three-dots menu icon > Desktop site to do this.


- Use your fingers to resize the page to make the items viewable.
- Carefully scroll through and locate the order to archive.
- Underneath the item, tap Archive order.


- If instructed, confirm your choice by tapping Archive order in the pop-up.
Any changes you make will apply account-wide. If you archive an Amazon order using the app, it will remain hidden from your purchase history when you view your purchase history on a PC.
How to View Archived Amazon Orders
Once you’ve archived the items from your Amazon purchase history, they’ll appear in the Archived Orders section of your account. From here, you can view any archived orders. You can also restore previously archived to your main order history.
You can follow these steps on a PC, Mac, Chromebook, or on a mobile device using desktop site mode. We’d recommend using a PC, Mac, or Chromebook, however.
To view your archived Amazon orders:
- Open the Amazon website and sign in.
- Press Returns & Orders in the top-right.


- In the Orders tab, press the past three months drop-down.
- In the drop-down menu, scroll through and select Archived orders at the bottom.


You’ll see a list of your previously archived orders at this point. To unarchive an Amazon order, press Unarchive order beneath an order to return it to your main purchase history.
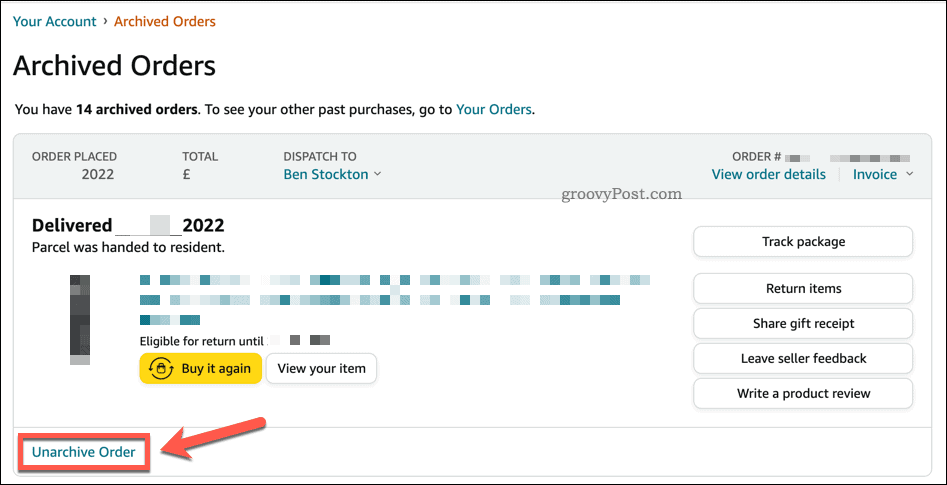

Managing Your Amazon Account
The steps above will help you to archive Amazon orders from your account. It doesn’t remove them entirely, but it will hide them from your order list.
Have trouble with an Amazon order after shipping? Don’t forget that you can refuse your Amazon order at the door. You can also save a bit of money with regular purchases using Amazon Subscribe and Save.
Have you just missed a sale? You might be able to get a price-change refund on Amazon to save some cash after an order.
1 Comment
Leave a Reply
Leave a Reply


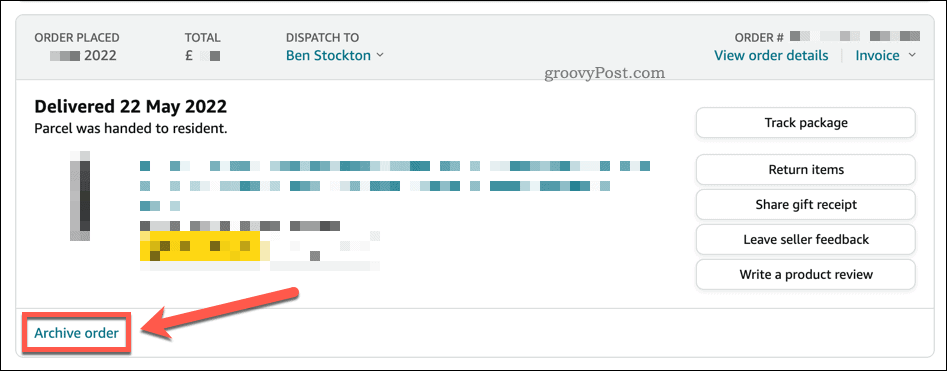
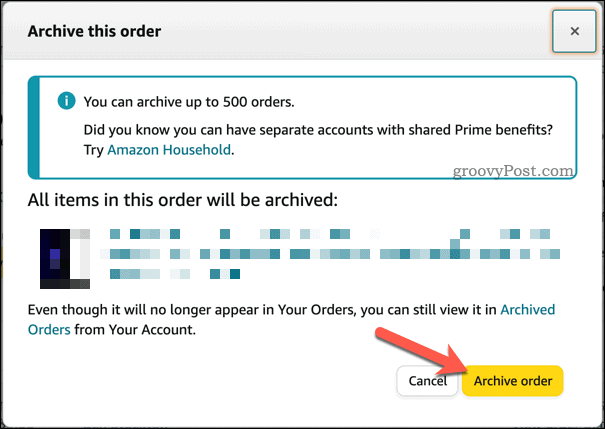
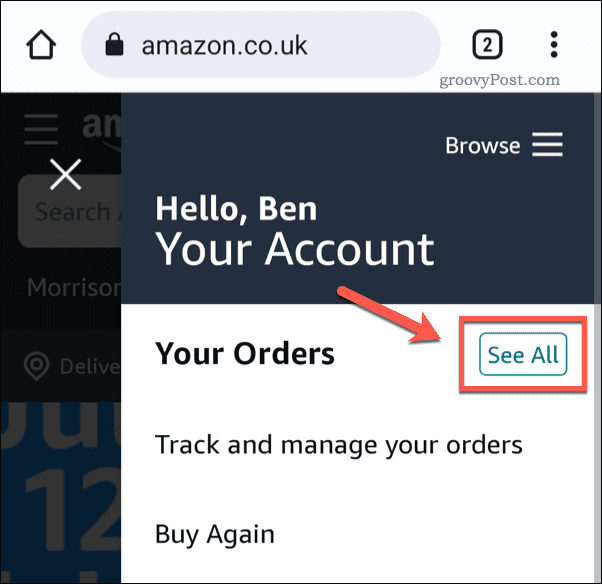
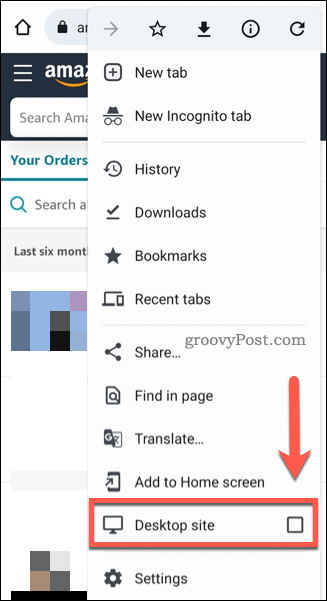
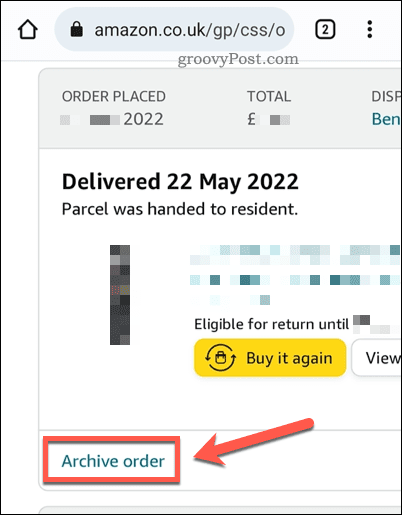
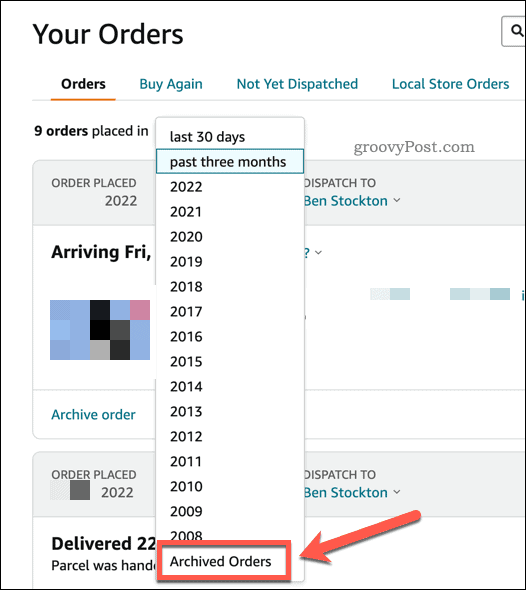












David Christiansen
When I follow the instructions – in fact, I found two ways of getting to “archive order” – but I get a message after clicking the button “sorry, content not available”
This was from Chrome browser on a Windows based machine.
It worked for me before. But last time I archived it right after buying. This time, I was trying one I bought a couple months ago.