How to Join the Windows Insider Program on Windows 11


You can test out new Window features and bug fixes by joining the Windows Insider Program. If you want to join, here’s what you’ll need to do.
Microsoft’s Windows Insider Program lets you test new updates and features before they’re available to the general public. It’s essentially enrolling your device in Microsoft’s beta testing program. As an Insider, you’ll get updated builds for Windows products before they officially roll out.
There are three different channels available: Dev, Beta, and Release Preview. The channel you choose should be based on your technical knowledge and experience. The program also provides a Feedback Hub to report issues or praise new developments. The hub gives you access to an entire community of other Insiders to engage.
If you’re ready to start testing new builds, here’s how to join the Windows Insider Program on a Windows 11 PC.
What is the Windows Insider Program?
The Insider Program is a community of Microsoft enthusiasts, programmers, and IT admins who want the latest version (or build) of Windows with the newest updates and features. Joining the program is free, and the number of new builds you get is based on your chosen channel.
Insider builds aren’t as stable as the release versions of Windows that are made available to the public. As a precaution, it’s best to run new builds on a secondary PC or in a virtual machine (VM). Don’t run Insider builds on your primary production machine unless you know what you’re doing and what to expect.
Here’s a quick rundown of the three Insider channels and what you can expect:
- Dev Channel: This channel gives you access to the newest features, apps, and services faster than the other channels. You’ll get builds earliest in the development cycle. This channel is recommended for highly technical users and is likely to include more bugs and stability issues.
- Beta Channel: This channel is a good “mid-point” for early adopters. The builds are tied closely with upcoming releases. It’ll have fewer bugs than the Dev Channel, but it may still contain known (but as-yet-unfixed) issues.
- Release Preview Channel: The Release Preview Channel is an excellent choice for those who want new features, advanced quality updates, and relatively few bugs. Microsoft supports builds in this channel for those in the Windows Insider Program for Business.
Join Windows Insider Program from Windows 11
If you haven’t joined the Insider program, joining it is an easy process. You can do it directly from your PC using the following steps:
- Press the Start button, then click the Settings icon.


- Navigate to Windows Update > Windows Insider Program.
- Next, click the Get started button.
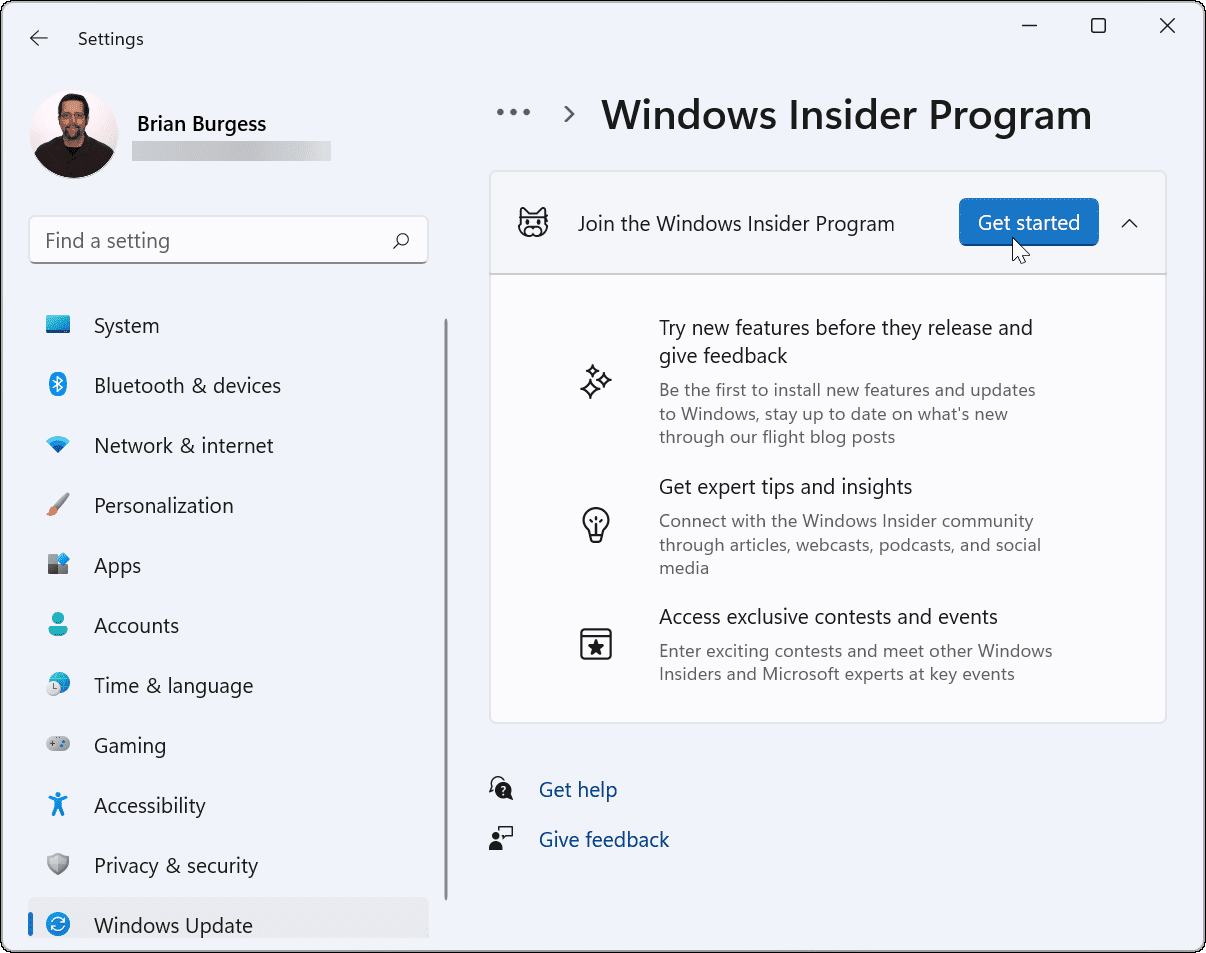

- Click the Link an account button.
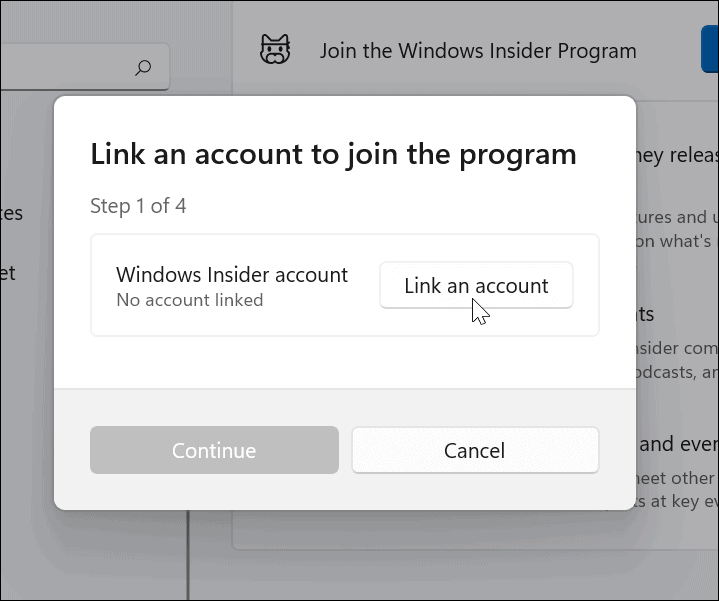

- Select the Microsoft account you want to use to sign into the Insider program.
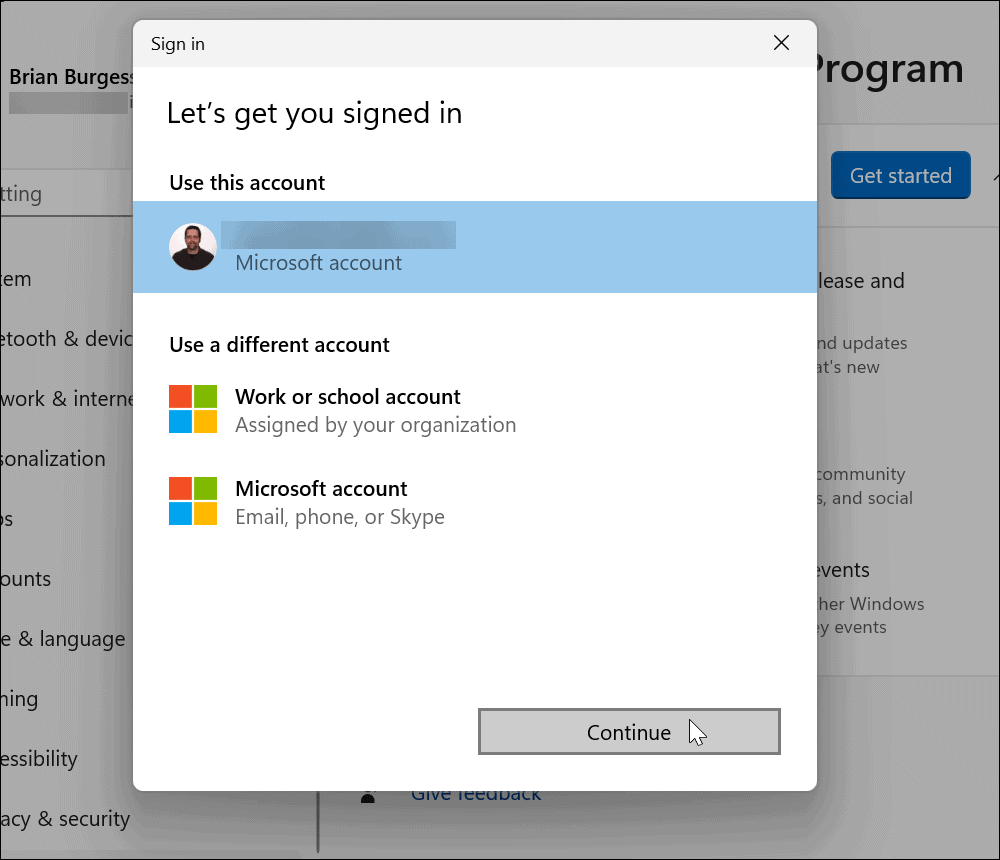

- Now choose an Insider Channel. You can choose Dev, Beta, or Release Preview.
- Click Continue when you’ve made your choice.
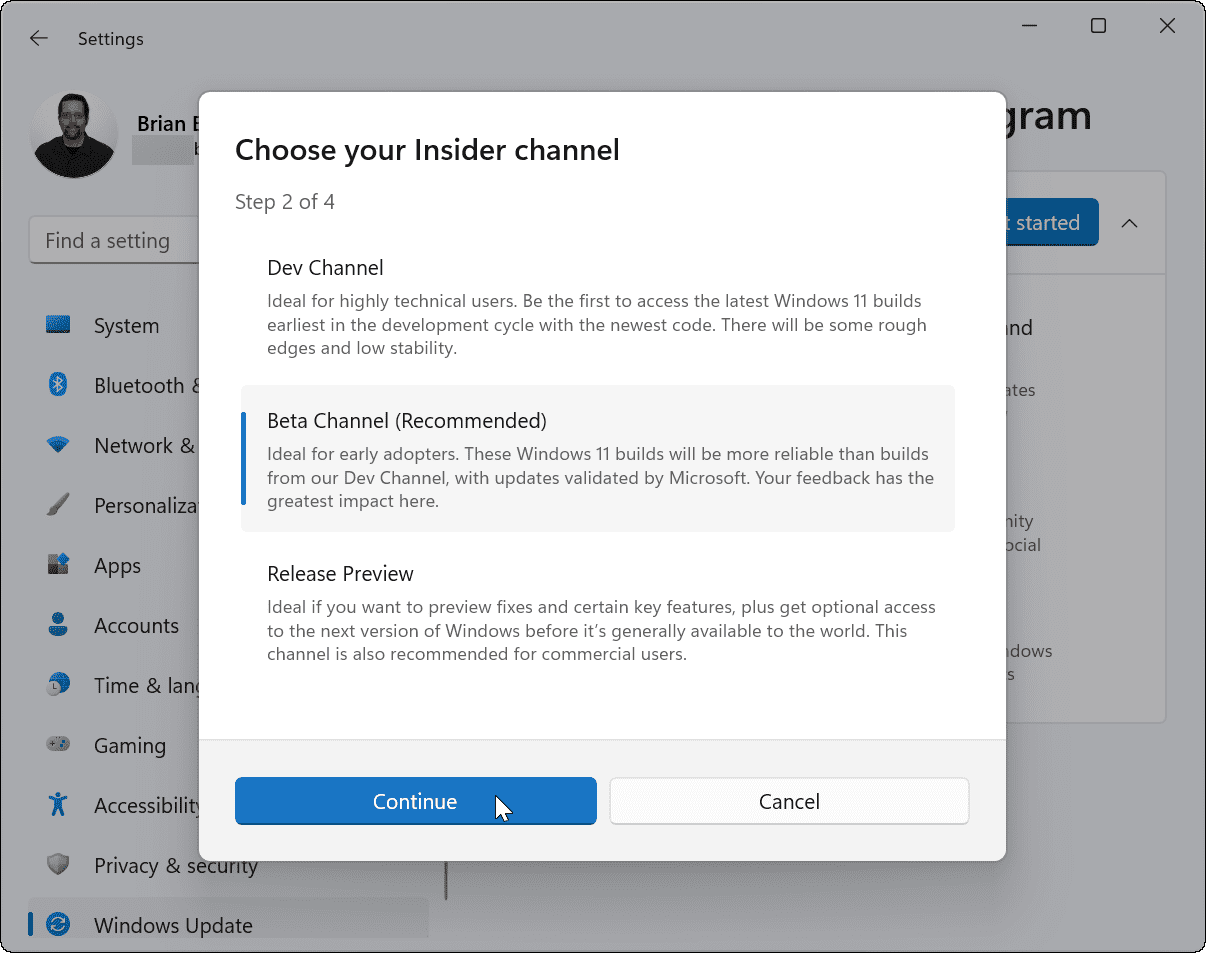

- Click Continue to agree to the terms of service for the Insider program.
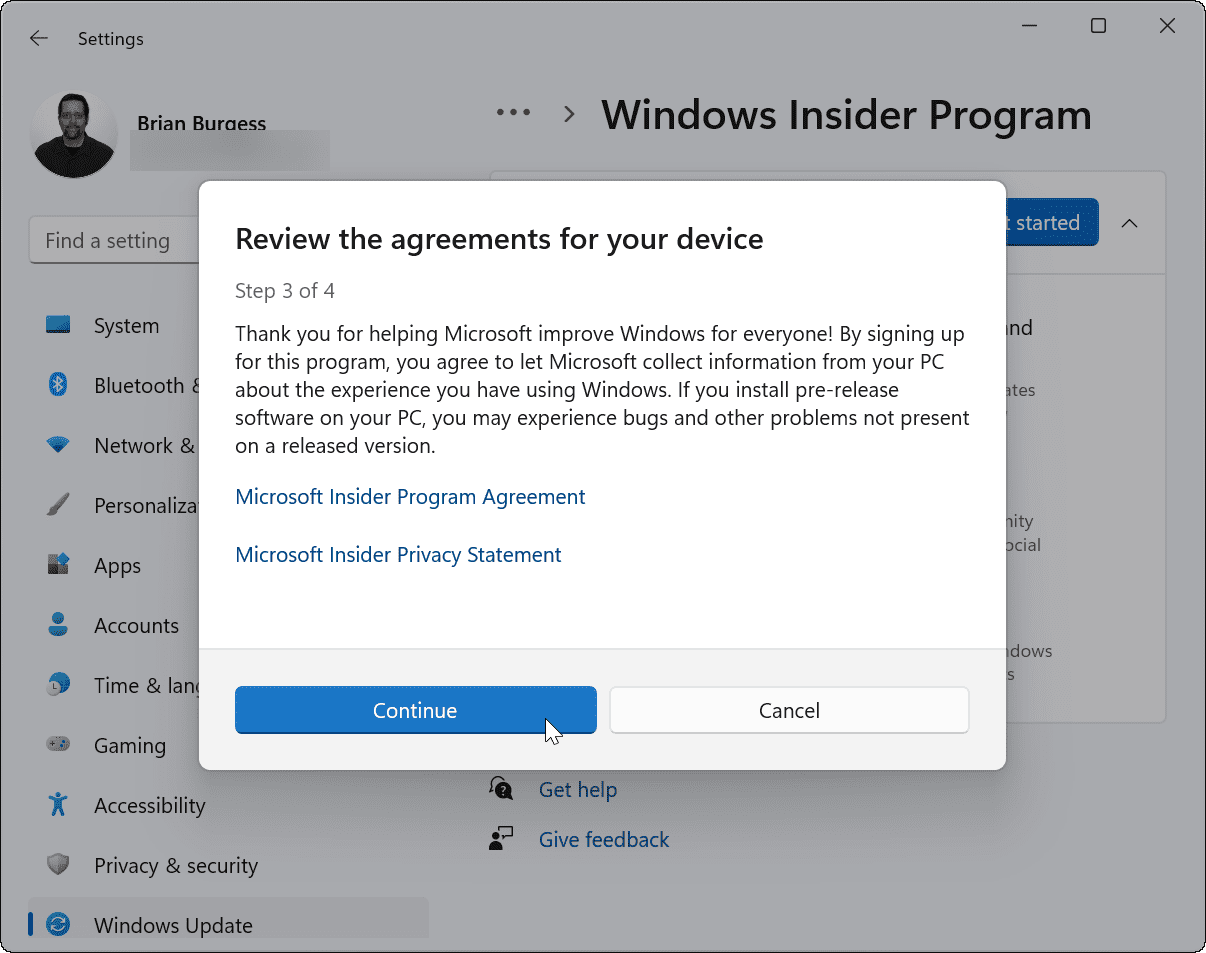

- After making your way through the on-screen wizard, click the Restart now button.


- After the restart, sign in to your PC and manually update Windows 11 by pressing Start > Settings > Windows Update > Update now. Certain updates might require another Windows 11 restart.


Verify Your Windows 11 Build
Once you’ve updated your PC to allow for Windows 11 Insider builds, you can double-check the build you’re currently running. There are a few ways to do this.
To view your Windows 11 build via Run:
- Press the Windows key + R to open Run.
- In the Run dialog box, type winver and press OK.


- You should see your current Windows version (eg. 21H2) and build number (eg. 22000.348) in the About Windows box.


To view your Windows 11 build via the Settings menu:
- Press Start, then Settings.
- In the Settings menu, select System > About.
- Scroll down to the Windows specifications section. The OS edition, version, installation date, and build number will appear here.
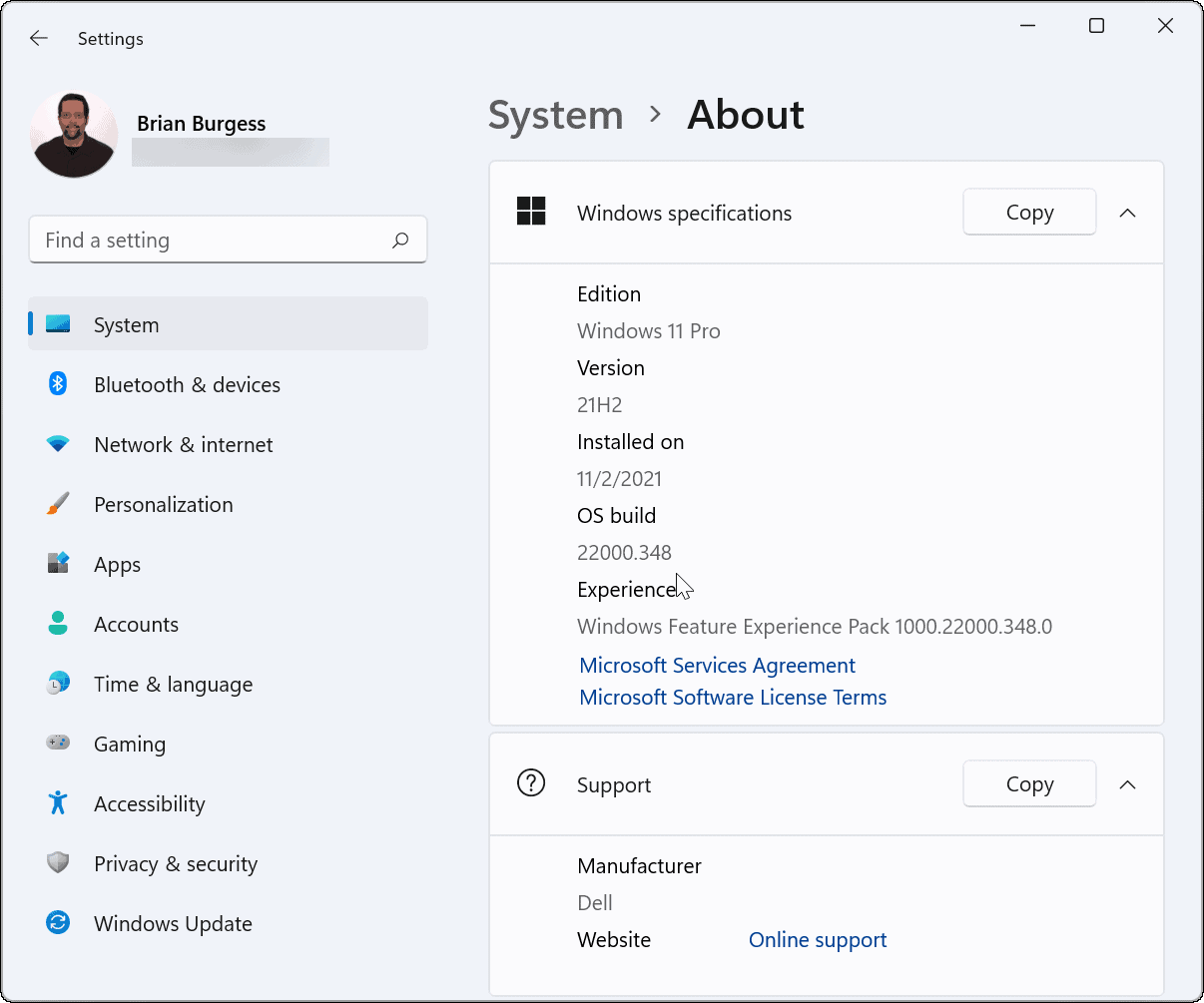

How to Provide Feedback for Windows 11
Insider builds are test builds. If you’re a Windows Insider, you may want to provide feedback to Microsoft on new features (or possible bugs). You can do this via the Feedback Hub.
Accessing the Feedback Hub on Windows 11
First, you’ll need to access the Feedback Hub and sign in. To do this:
- Press the Windows key and type feedback hub.
- Select the Best match option—Feedback Hub.
- When the Feedback Hub launches, click the Sign in now link at the top.
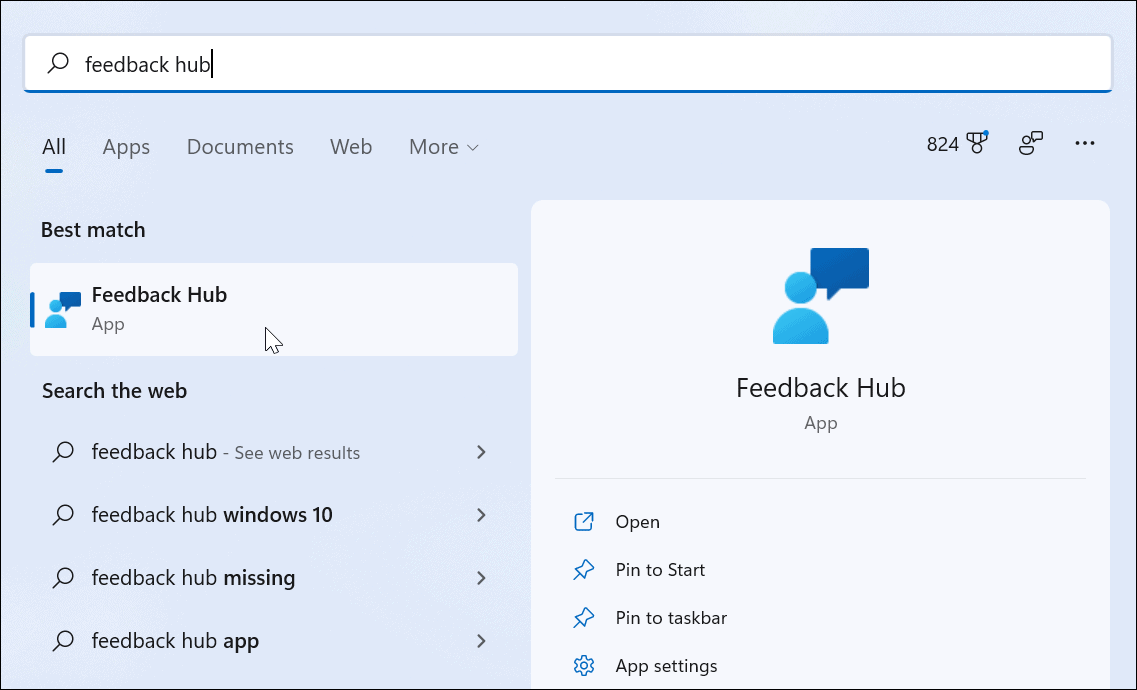

Using the Feedback Hub
Signing in to the Feedback Hub allows you to submit feedback and track previous submissions. If you have an issue or want to praise something, add a summary for your feedback.
You can also provide more detail to explain the problem (or add more praise).
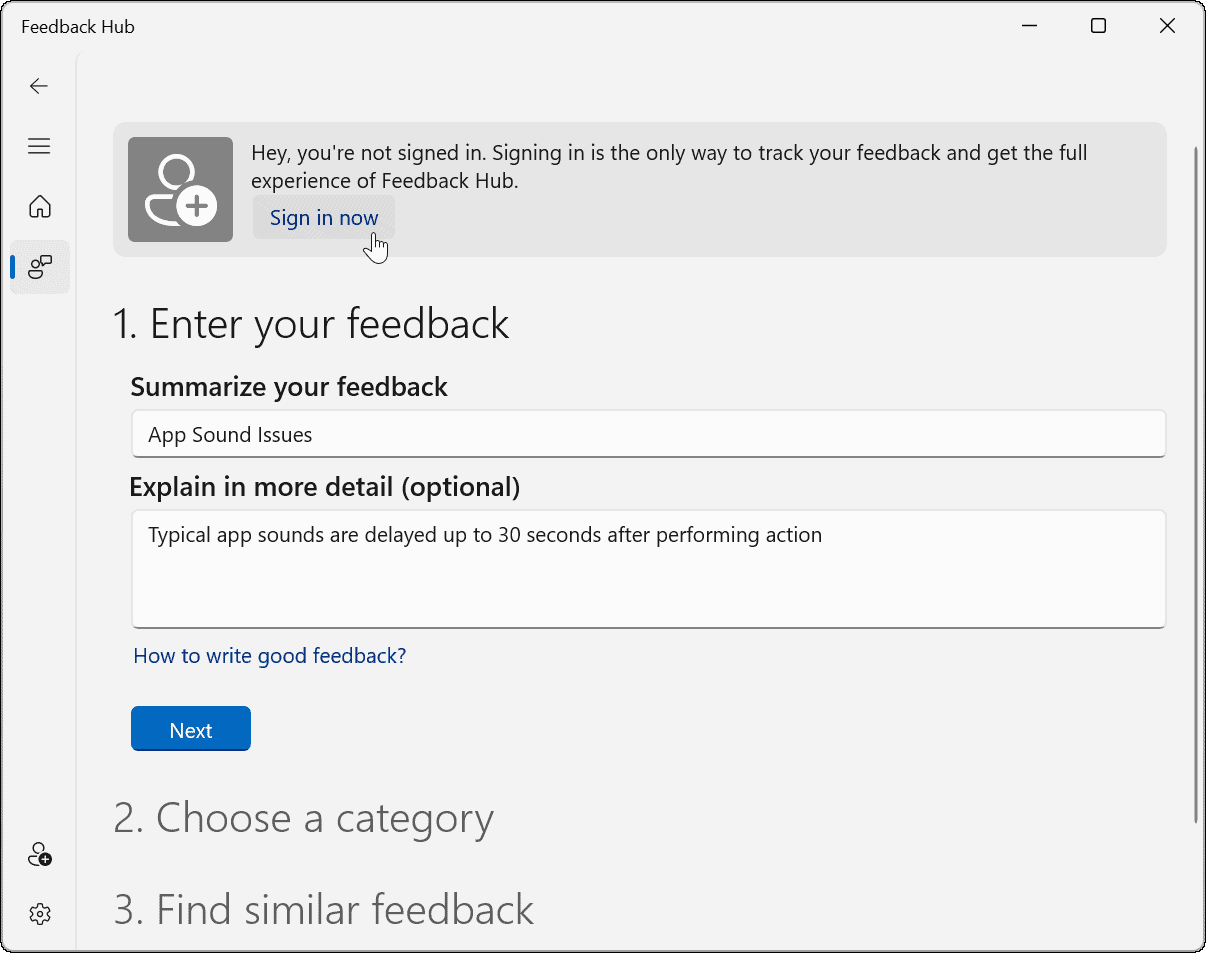

Follow the on-screen instructions to submit your feedback. You can read through other Insider’s comments with similar feedback when you’re finished.
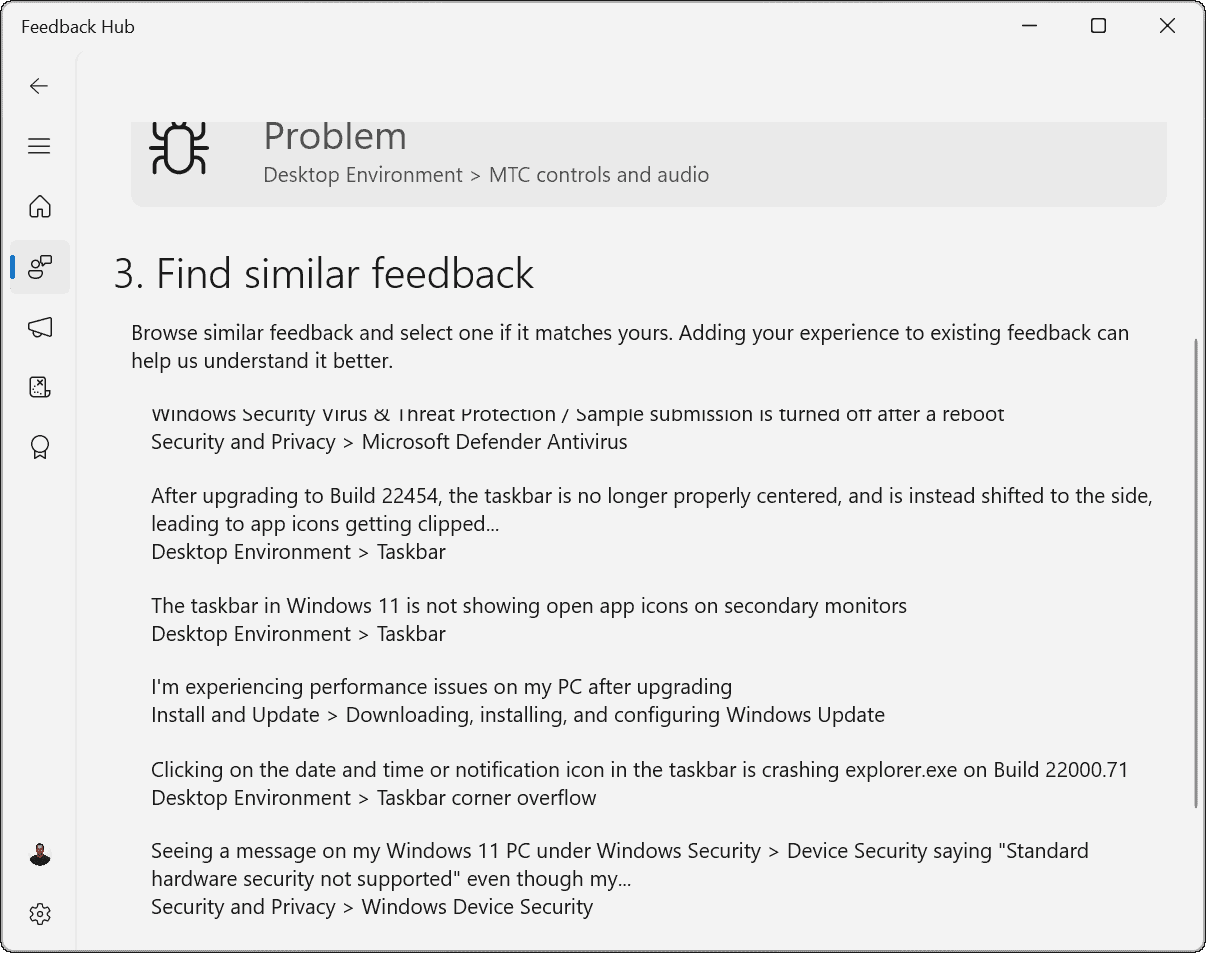

There is also a Quests feature in Feedback Hub. This allows you to test out new features of Windows 11 by providing instructions on how to access them.


Making Windows Better as a Windows Insider
The steps above should help you get started if you’re unsure how to join the Windows Insider program on Windows 11.
The Insider program lets IT admins and developers test Windows 11 in specific environments. It’s also suitable for enthusiasts who want to check out the latest new features. Don’t forget to use the Feedback Hub to let Microsoft know if something isn’t working right if you’re using an Insider build, however.
If you’re already an Insider, you can easily switch Insider channels. If you’re running the stable version, but you’re having problems, there are plenty of troubleshooting fixes you can try to fix Windows 11 after an update.
Leave a Reply
Leave a Reply














