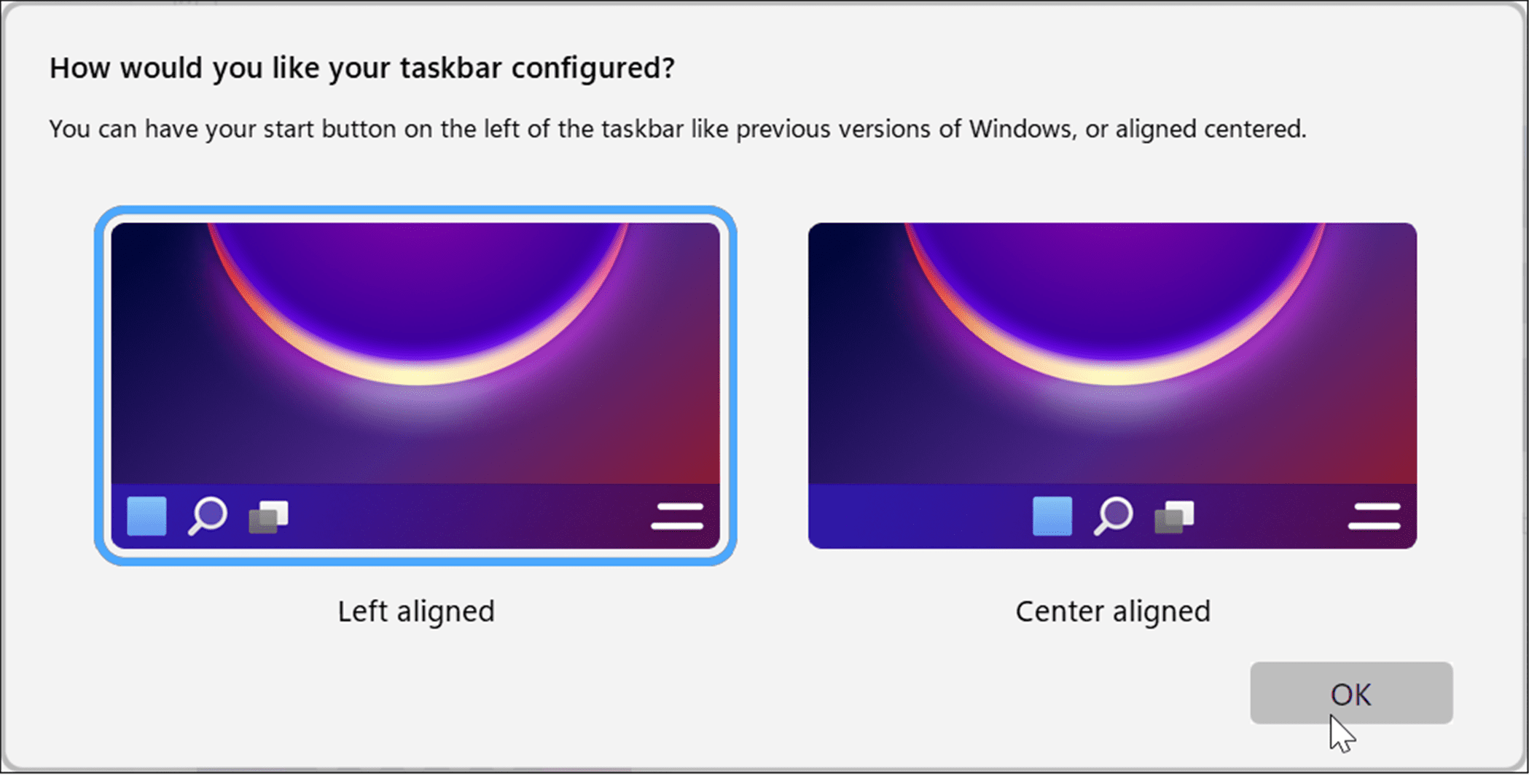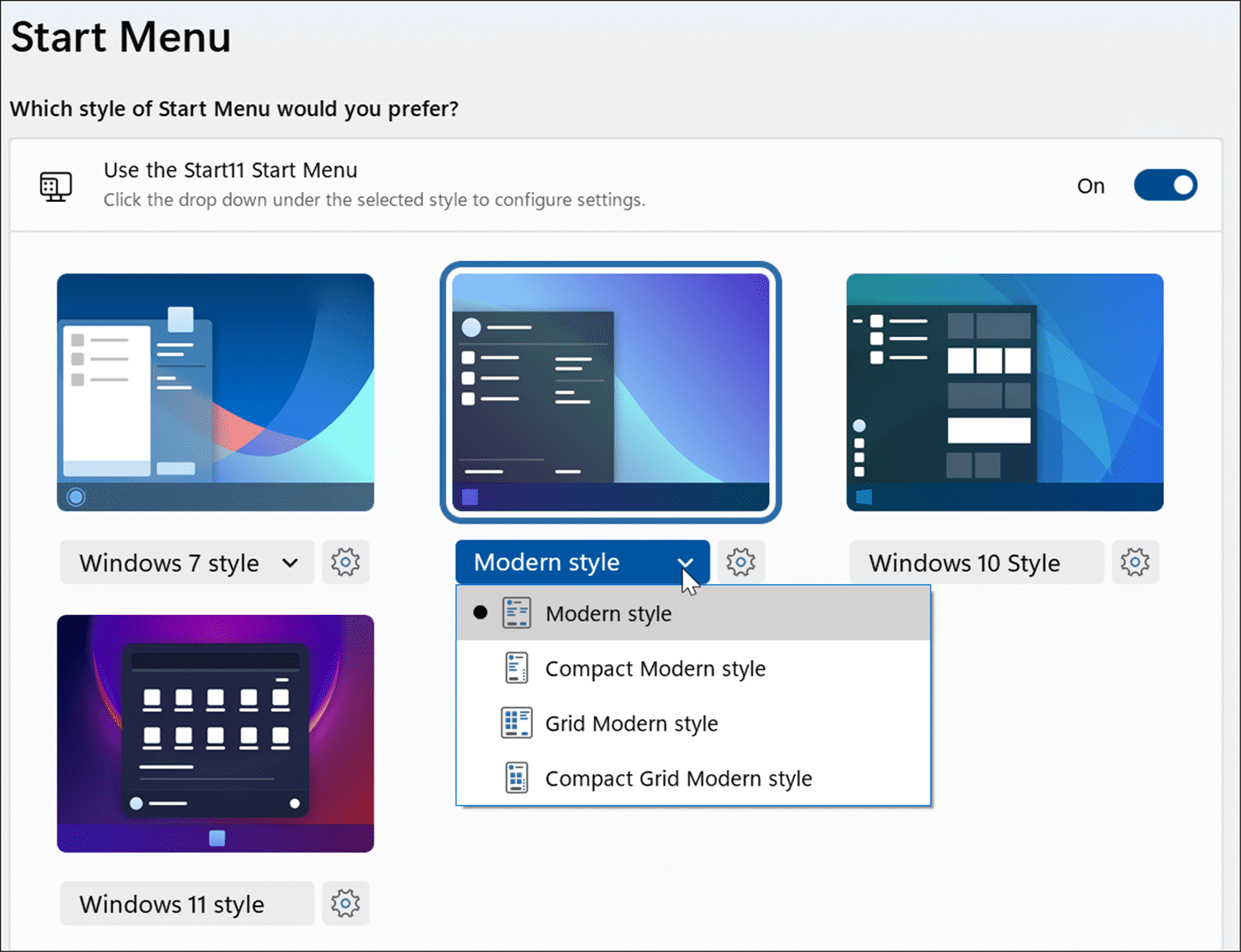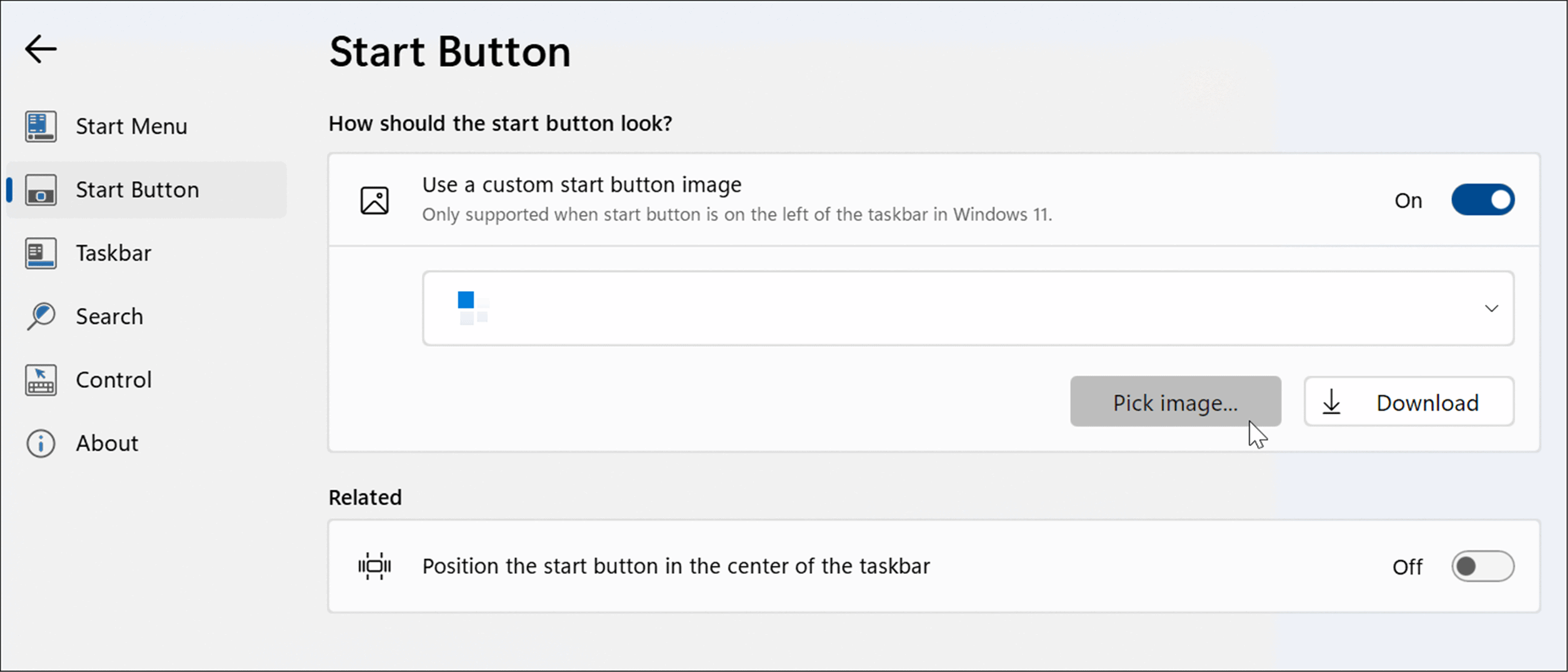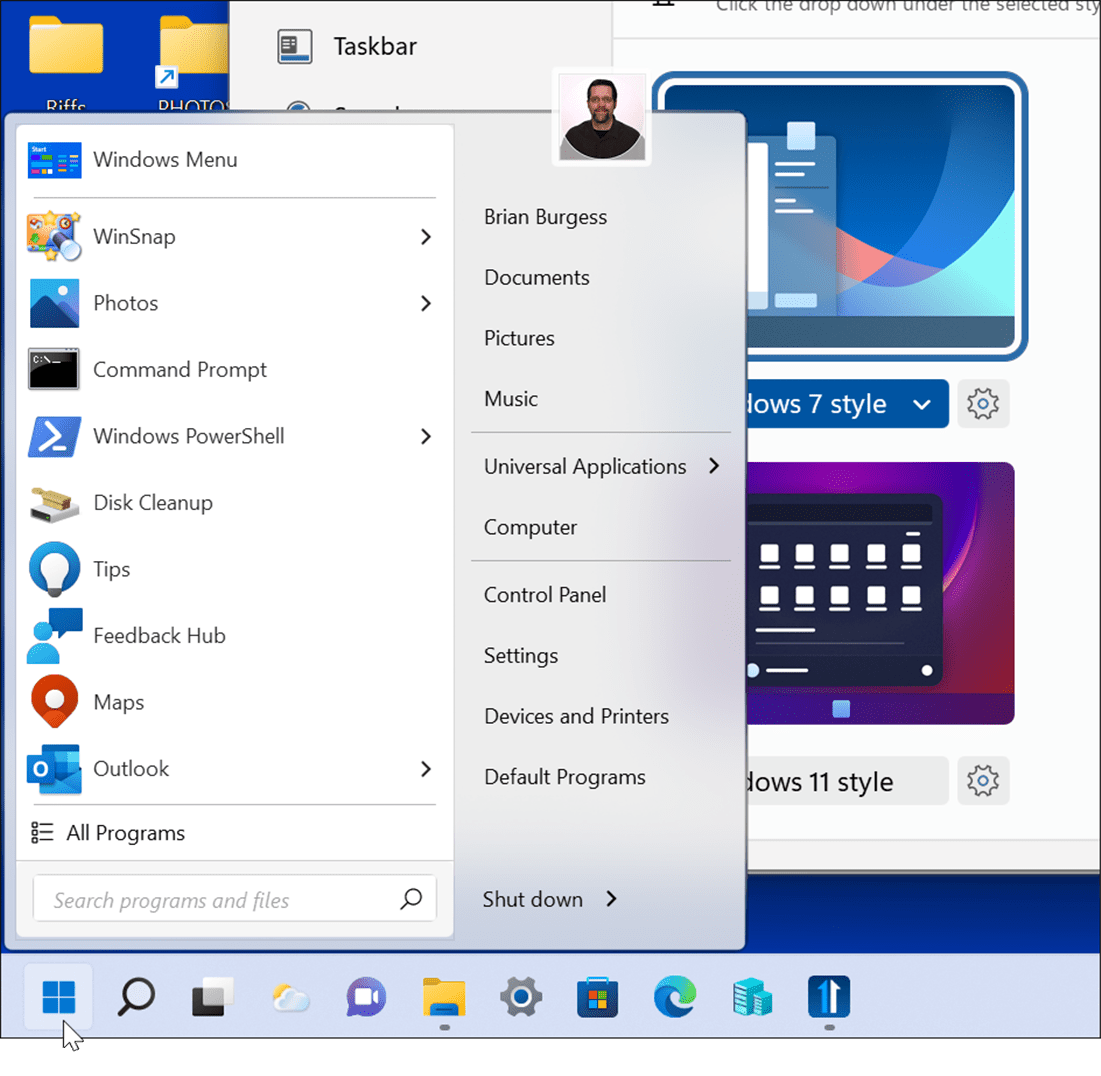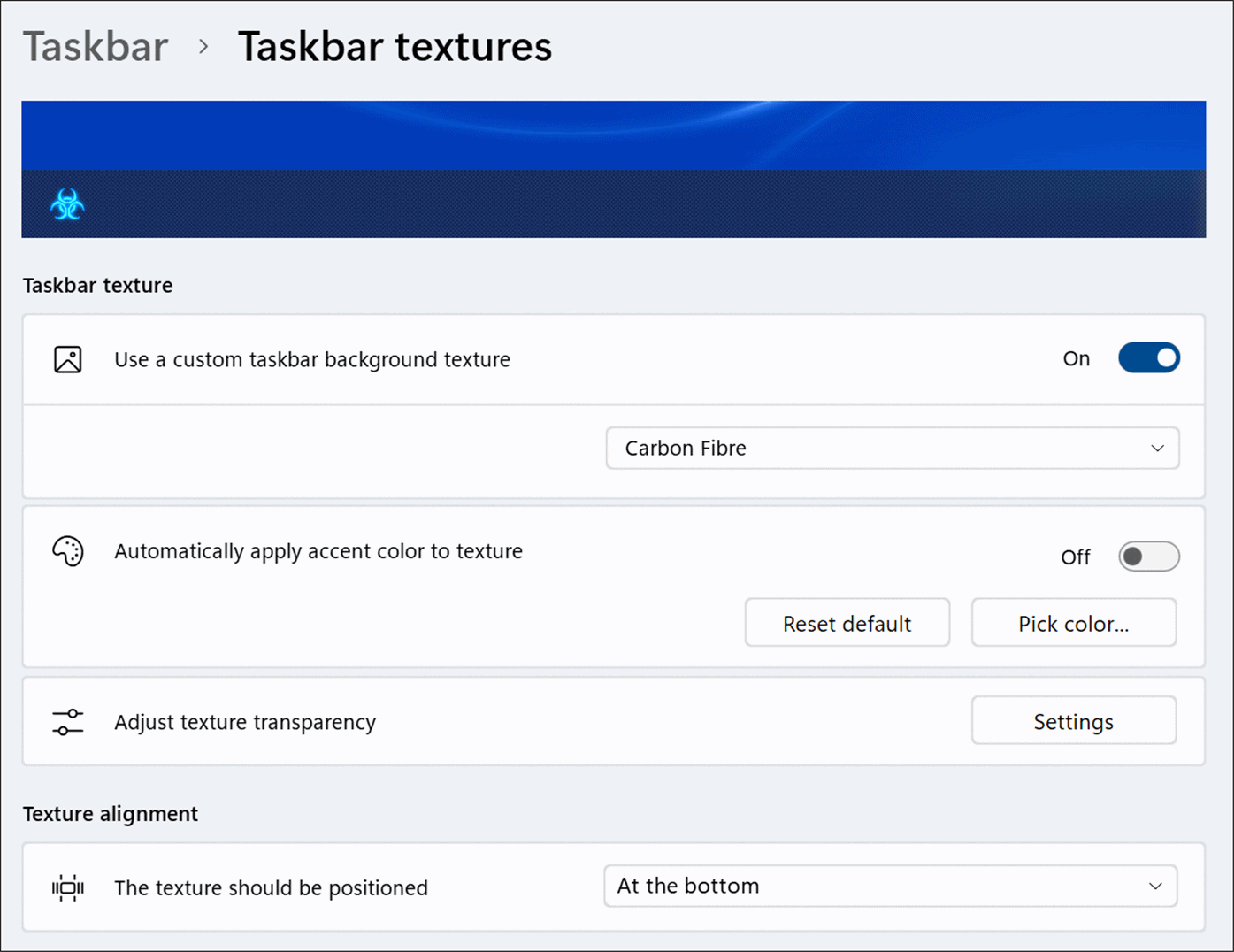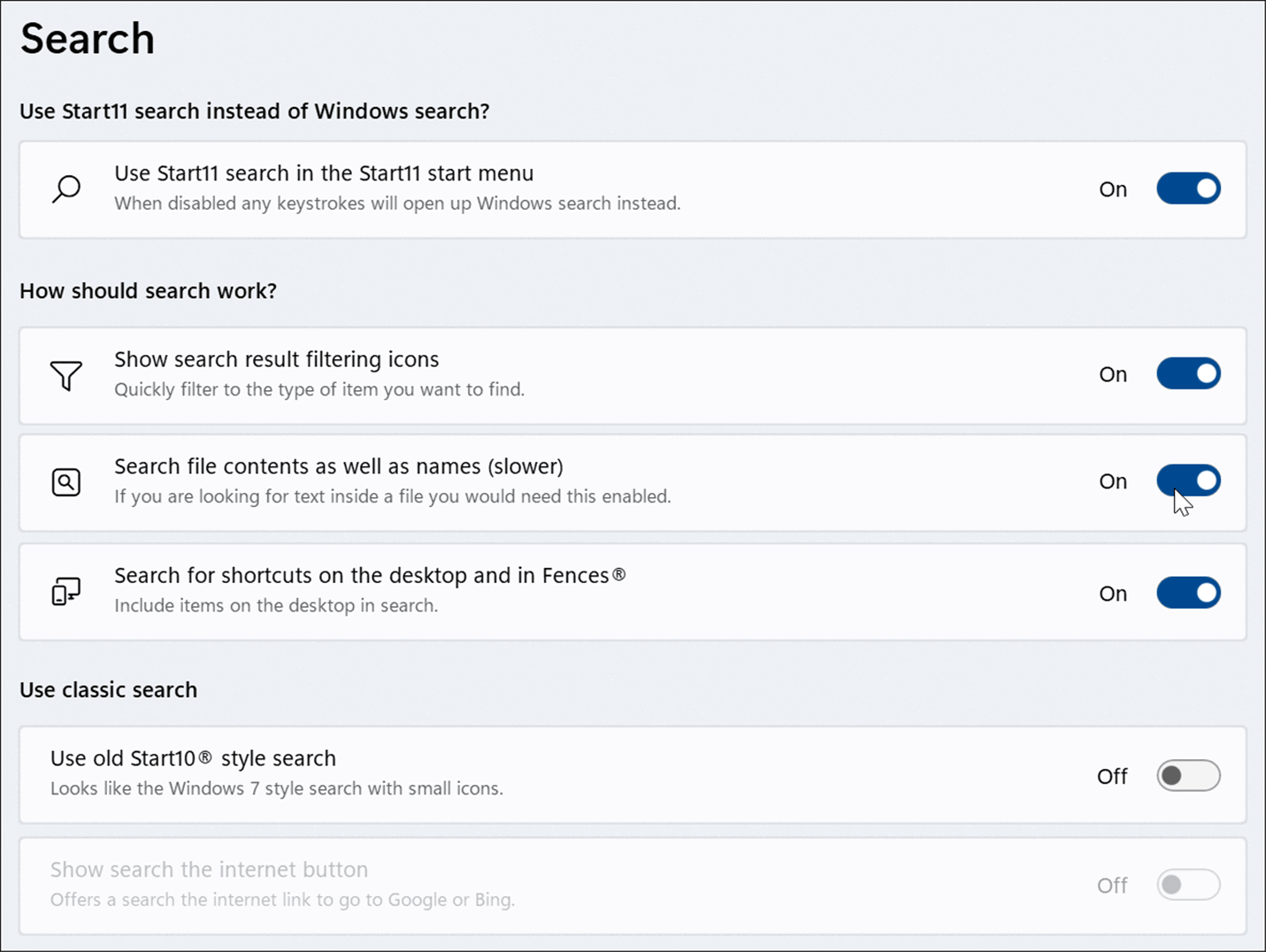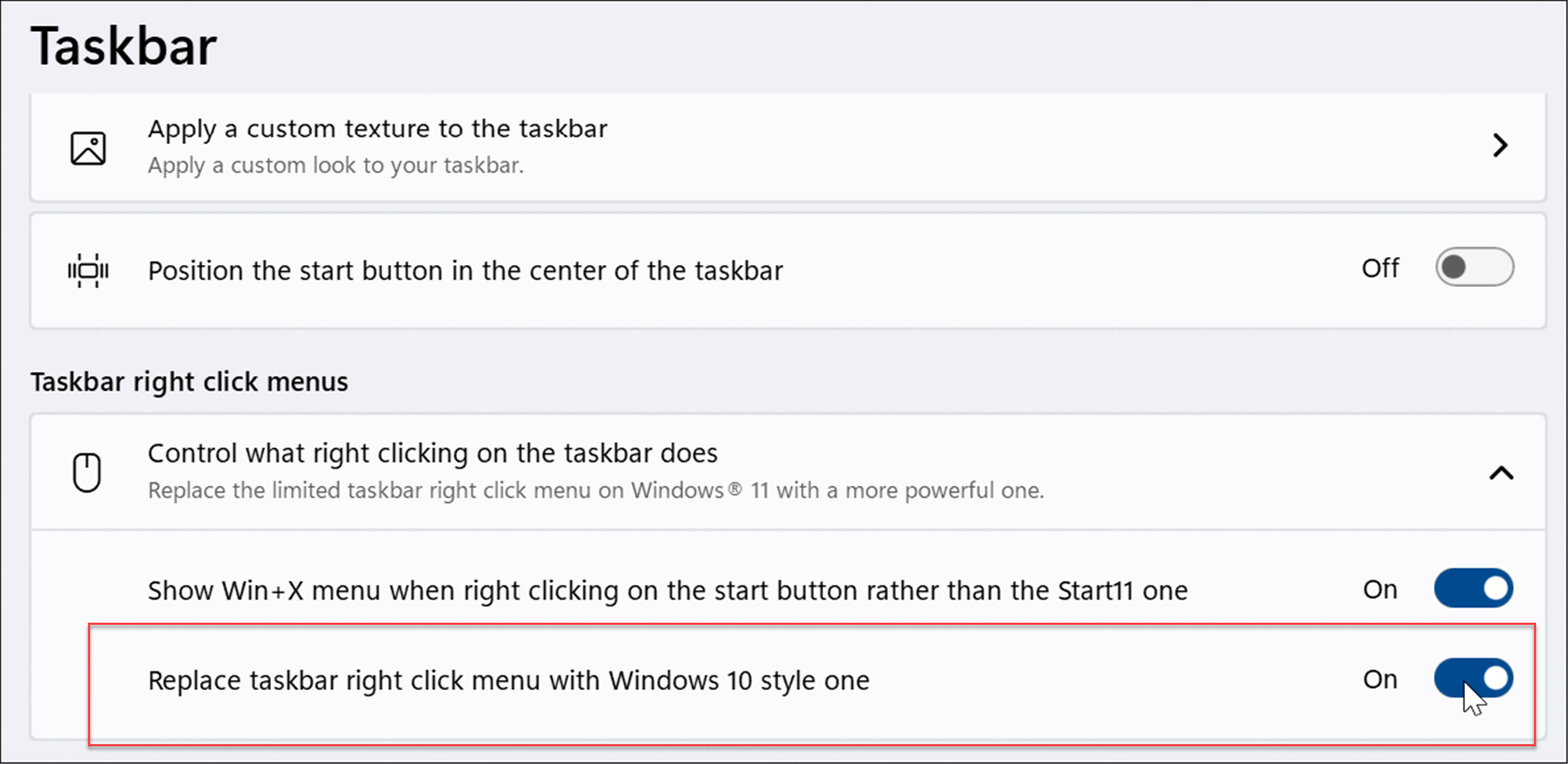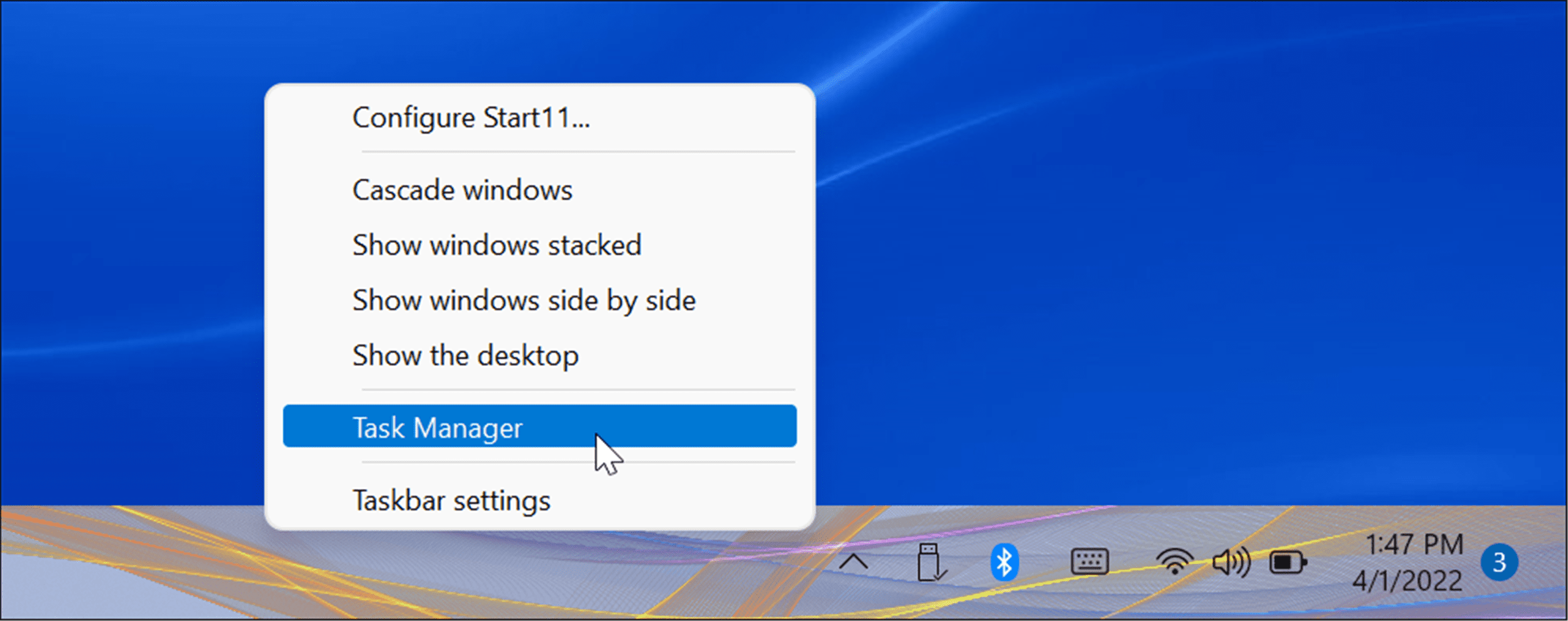How to Fix the Windows 11 Start Menu and Taskbar With Start11
Not every user is happy with Windows 11’s interface changes. If you’re one of them, you can use the Start11 app to customize things further. Here’s how.
Windows 11 is a fresh take on Microsoft’s classic design for Windows, but that doesn’t mean everyone is a fan.
If you don’t like some of the changes, you can customize your user interface, but the changes you can make are quite limited. If you want to make deeper changes to Windows 11’s user interface, you’ll need to use a third-party utility like Stardock’s Start11.
If you’re a Start11 user, here are some ways you can use it to improve the Windows 11 Start menu and taskbar.
How to Install and Use Start11 on Windows 11
Start 11 isn’t free, but you can try the software using a 30-day trial. If you decide to upgrade, it’ll cost you $5.99 for one PC and $14.99 for five PCs.
To install and use Start11 on Windows 11:
- Download the Start11 installer and run it on your PC.
- Follow the on-screen instructions in the installer window to complete the installation.


- Start11 will give you options to configure different user interface settings. For example, you’ll be asked if you want to move the taskbar and Start menu to the left—make your choice and click OK.


- Next, you will get a bunch of different options for changing the Start menu. It even includes a Windows 7 Start menu style. It’s also worth noting that you can choose another one like compact, grid, and compact grid options. Just select the option that works best for you.


- After you make your selection, try to minimize folders and apps to see how it looks. In the example below, we set the Start button to Biohazard and use the Windows 7 style Start menu.


Customize the Start Button Icon Using Start11
Another interesting feature of Start11 is using a custom Start button icon. This is only supported when the Start button is on the left, so you’ll need to configure your Start menu position first.
To customize the Start button icon, use the following steps:
- Click on Start Button from the options on the left of Start11.
- Under the Use a custom start button image section, select Pick image.


- Now, choose one of the Start button options offered by Stardock. You can also choose your own image if it’s in the correct size; you can find plenty on the WinCustomize website. For example, we selected the standard Start button and set it to a Windows 7-style menu in the image below.


How to Customize Taskbar on Windows 11 Using Start11
In the transparency section of Start11, you have different options for customizing the Windows 11 taskbar.
To use the Start11 app to customize the taskbar:
- Open Start11.
- Click the Taskbar option on the left and expand the Taskbar blur, transparency, and color section.
- You can blur the wallpaper under the taskbar, use automatic color for the taskbar, and adjust taskbar transparency by clicking the Settings button and adjusting the slider.


- Click Apply a custom texture to the taskbar. In this section, you can choose a custom taskbar background texture, auto-apply accent color to texture, adjust texture transparency, and set texture alignment.


- When adjusting transparency, make sure it’s light enough to see the icons on your taskbar. For example, we’ve set the Start button to biohazard in the following image, a Windows 7 menu, and a custom taskbar texture.


How to Configure Search in Start11
Start11 also includes the ability to manage and customize Search on Windows.
To customize Search on Windows 11 using Start11:
- Open Start11.
- The Search section of Start11 can enable or disable various search functions like showing search result filtering icons, search file contents and names, and search shortcuts on the desktop and in Stardock Fences.


How to Restore the Task Manager Menu on Windows 11
On Windows 11, it’s annoying to find ways to open Task Manager. For example, on Windows 10, you simply right-click the taskbar, and Task Manager is right there to open.
However, the Taskbar on Windows 11 doesn’t work the same—it only brings up taskbar settings. Start 11 can bring the Windows 10 functionality back. Below is a shot of using the built-in taskbar menu to open Task Manager on Windows 10.
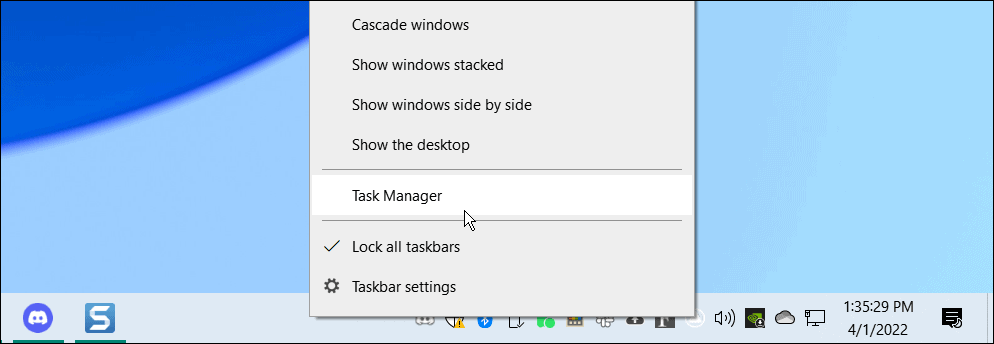

To make Task Manager easily accessible from the Taskbar again on Windows 11:
- Open Start11 and select the Taskbar category.


- Expand the Taskbar right click menus section and toggle on Replace taskbar right click menu with Windows 10 style one
- After you enable the feature, when you right-click anywhere on the taskbar, you’ll get an experience similar to that on Windows 10. Task Manager will be the second option on the menu—just like you’re used to.


How to Improve the Windows 11 User Experience with Start11
Using Start11, you can customize your Windows 11 user experience further. For many users, being able to replace the Task Manager menu from the taskbar is worth the price alone. It also contains plenty of customization options for those who like to make your OS unique. In particular, it can improve the Windows 11 Start Menu and Taskbar with Start11.
The app isn’t perfect—for example, it doesn’t allow you to pin folders or apps to the Taskbar (yet, anyway). It also doesn’t do a great job at creating the live tiles experience of Windows 10. It’s a start, however, and Stardock continues to roll out updates to improve the app.
You can do a few other things natively on Windows 11 to customize your user experience, however. For example, you may want to enable dark mode or customize the taskbar.
Leave a Reply
Leave a Reply