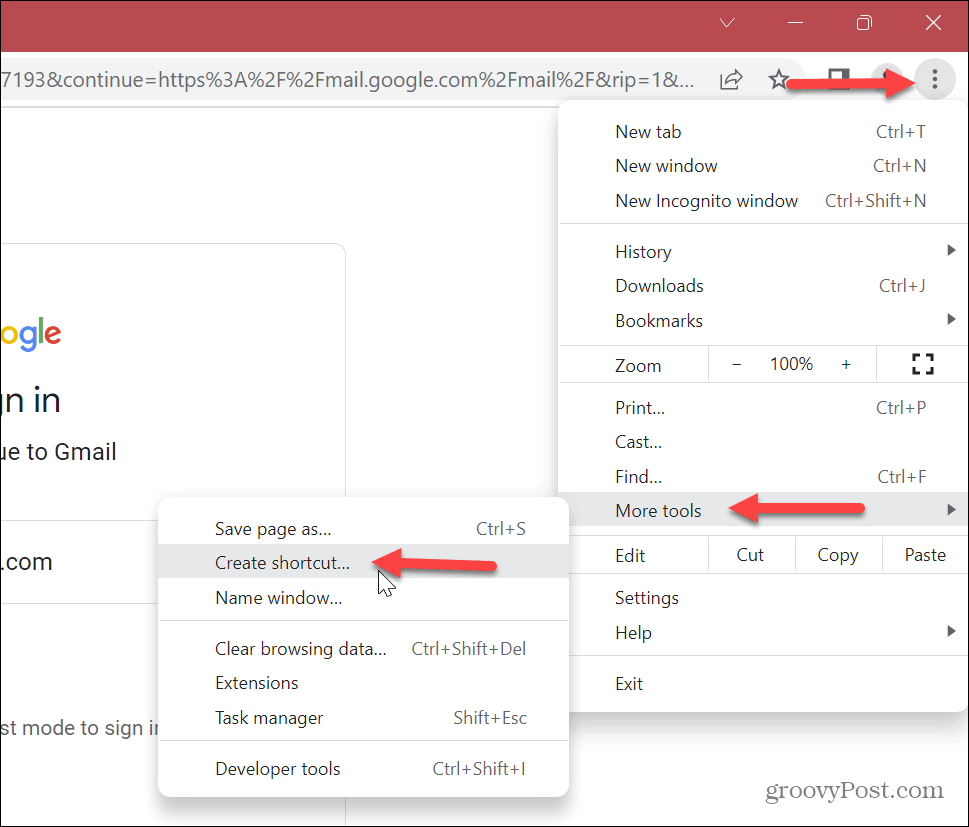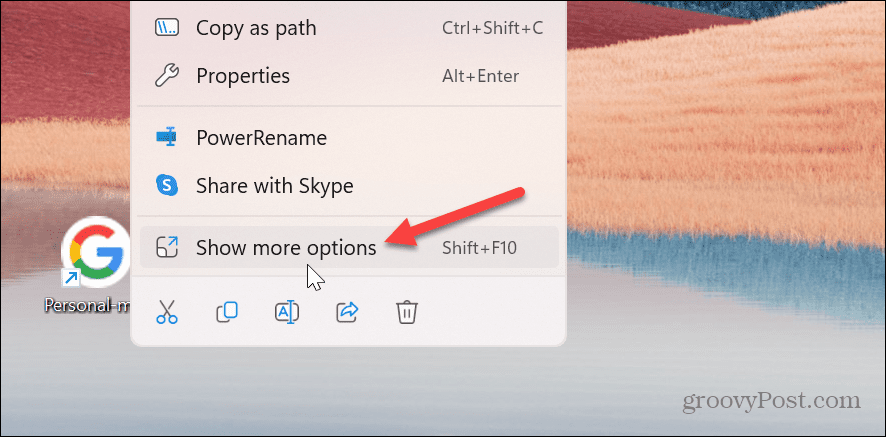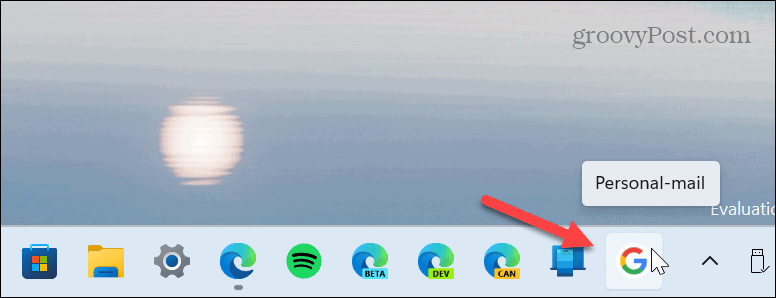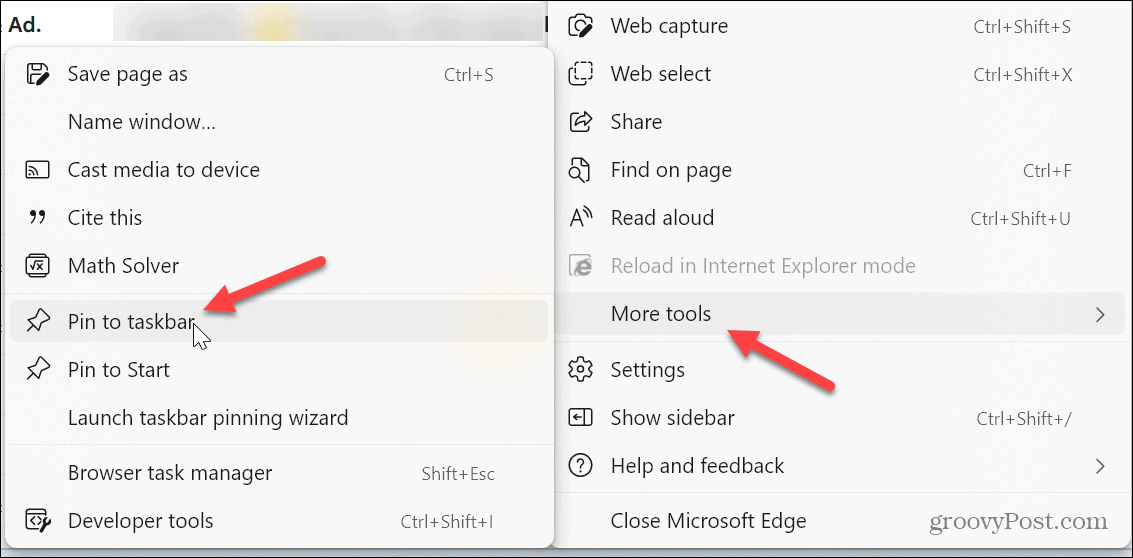How to Add Gmail to the Windows 11 Taskbar


If you are a frequent Gmail user, you might want to make it easier to access by adding Gmail to the Windows 11 taskbar. This guide explains how.
If you are a heavy Gmail user running Windows 11 on your PC, you might want to learn how to add Gmail to the Windows 11 taskbar.
Luckily, the process is straightforward, as Windows 11 allows pinning virtually anything to the taskbar. For example, you can pin apps from the Start menu to the taskbar on Windows 11.
Adding Gmail to the taskbar makes accessing the email service with a single click simple and is a real-time-saver for productivity. Plus, you can make it open in Chrome despite your default browser. Here’s how to do it.
How to Add Gmail to the Windows 11 Taskbar
In addition to adding Gmail to your taskbar, you can make it open in Google Chrome if you prefer it over Microsoft Edge or whatever your default browser.
In addition, you need to create a shortcut that will automatically open in Chrome and load Gmail.
To add Gmail to the Windows 11 taskbar:
- Launch the Google Chrome browser on your desktop.
- Navigate to the Gmail website, enter your username, and click Next.


- On the following page, don’t enter your password yet. Instead, click the Customize (three-dot) button in the top right corner of the browser.


- From the menu, select More tools > Create shortcut.


- When the Create shortcut screen appears, you can type in a name to identify it. For example, if you have an account for personal messages and a separate business account. Naming them to something easy to identify will allow you to find the account that you need.
- Once you type in a name, click the Create button.


- The Gmail shortcut will be created on your desktop. To add it to your taskbar, right-click the Gmail shortcut on the desktop and select Show more options from the menu.


- When the classic context menu appears, click the Pin to taskbar option.


- You’ll see the Google logo pinned on the taskbar—hovering over it will display which Gmail account you name it.


- Click the Google icon to launch your Gmail account inside of the Google Chrome browser.
- Sign in with your account credentials, and you can begin to access your email.


How to Add Gmail to Windows 11 Taskbar Using Microsoft Edge
It’s important to note that you can use any browser as your default for Gmail, regardless of your default browser.
If you want to use Microsoft Edge as your Gmail browser, it’s possible to add Gmail to the taskbar from Edge. It doesn’t provide the elegant Google icon, but it works.
To add Gmail to Windows 11 taskbar using Microsoft Edge:
- Open the Microsoft Edge browser on your desktop.
- Open the Gmail website and sign in with your account credentials.
- Click the Settings and more button (three-dots) in the top right corner.


- Scroll down the menu that appears and select More tools > Pin to taskbar.


- It’s important to note that Chrome might pop up a message asking you to switch to Chrome. Click the Don’t Switch button when it appears.


Edge doesn’t adopt the Google icon like Chrome, but you can click Edge from the taskbar, and it will open to Gmail.
It essentially has the same effect as setting a custom startup homepage. And you can also make Edge open to multiple pages during startup if you prefer.
Adding Gmail to Windows 11
Having the ability to add Gmail to the Windows 11 taskbar is helpful as it makes accessing your email quicker. Plus, if you set it up with Chrome, it opens Gmail in the Chrome browser, regardless of what you have your default web browser set to. You can also pin files, folders, and drives to the Windows 11 taskbar.
The new Windows 11 taskbar might leave some users annoyed because of the centered Start button and icons. However, you can move the Start menu back to the left, and if you want additional customizations, try Start 11 from Stardock.
Like the previous version (Windows 10), there is a search box on the Windows 11 taskbar. Luckily, you can hide the Search box or customize how it looks. If your taskbar is getting crowded, you can create more space on the Windows 11 taskbar. Also, while not as versatile as previous versions, there are plenty of options to customize the Windows 11 taskbar.
Leave a Reply
Leave a Reply