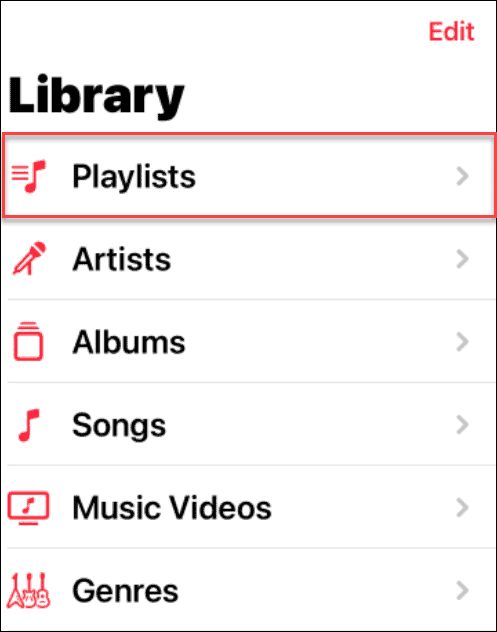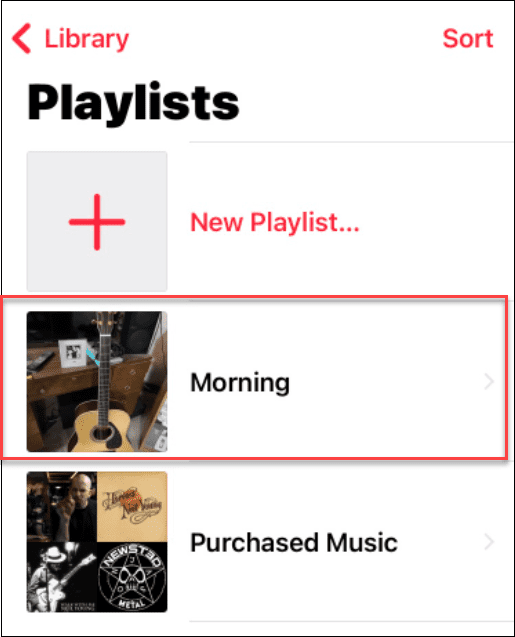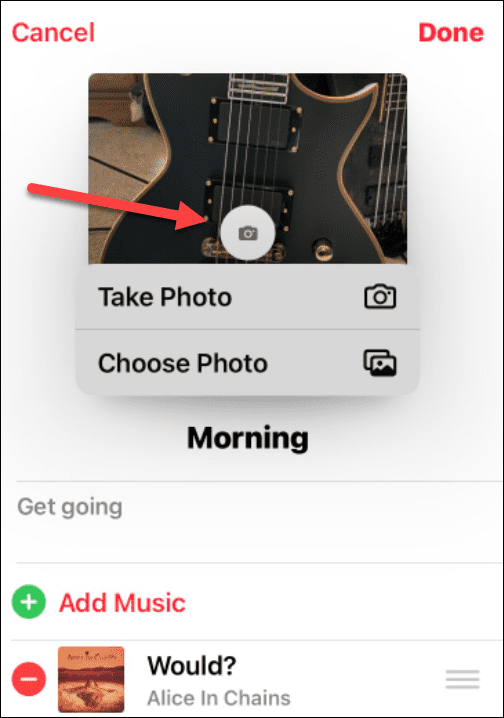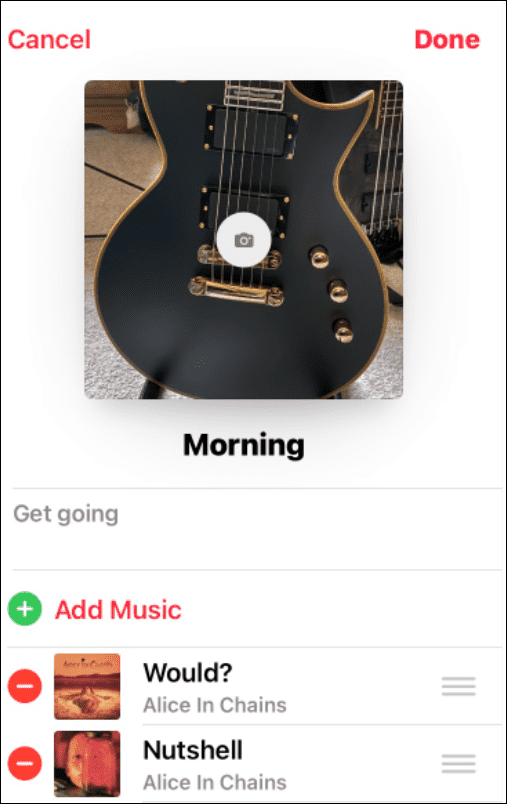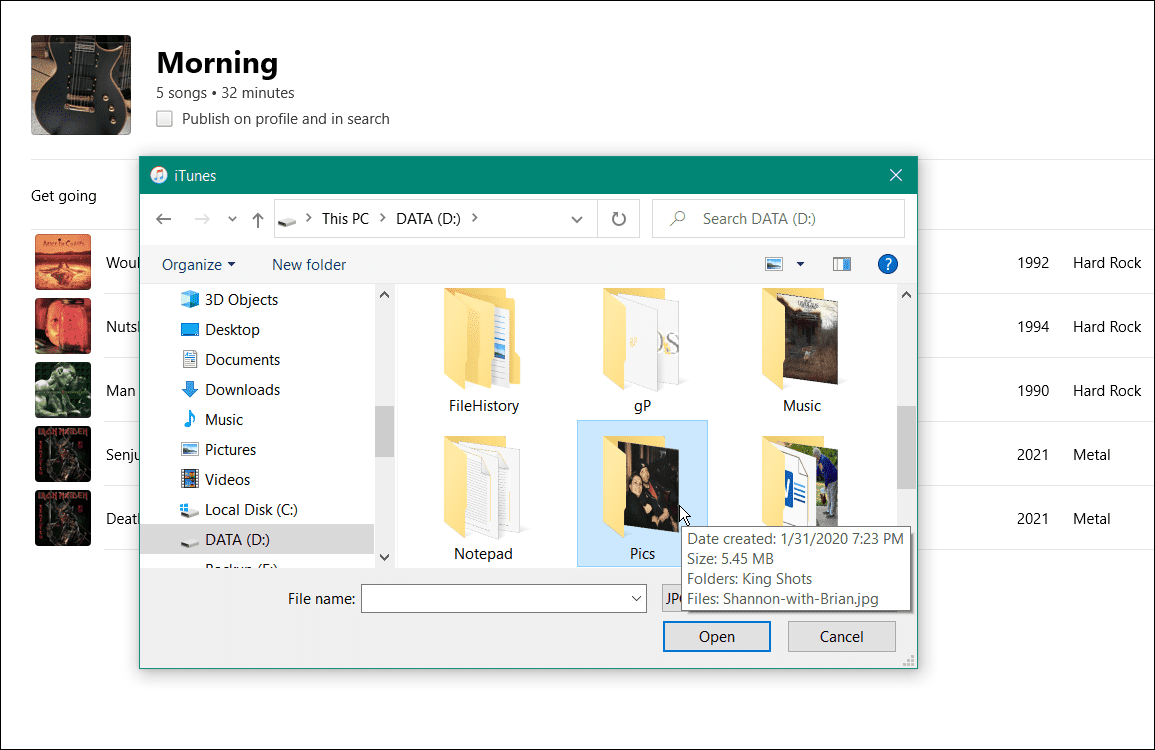How to Change a Playlist Picture on Apple Music
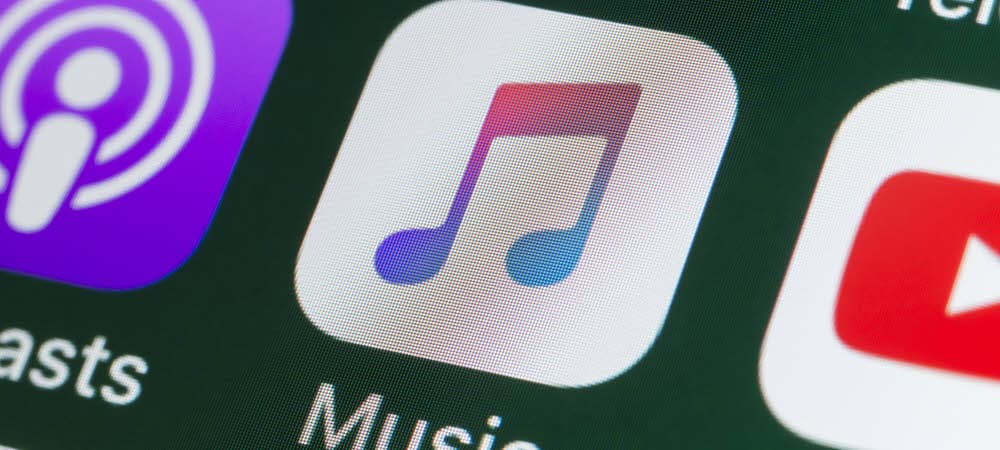

You can create Apple Music playlists easily, but if you want to personalize them further, you can change the playlist cover image. Here’s how.
The popular music streaming service Apple Music allows you to create playlists that contain your favorite songs. These playlists might be set up for different occasions like your morning drive, when you’re working out, or when you’re just looking to chill.
You can customize your playlists in a few different ways, but one fun things you can do is change a playlist picture on Apple Music. This can add your own personality to the custom playlists you create.
If you want to know how to change a playlist picture on Apple Music, here’s what you’ll need to do.
How to Change a Playlist Picture on Apple Music
Changing a playlist picture allows you to customize it for easier identification on iPhone, iPad, and Android devices.
To change a playlist picture on Apple Music, do the following:
- Launch Apple Music on your iPhone or iPad.
- Once the Apple Music app opens, tap on Playlists from the menu.


- Next, tap the playlist you want to change the picture for.


- With the playlist open, tap the Options (three-dots) icon at the top-right corner.


- From the menu, tap the Edit button at the top of the menu.
- When you look at the playlist picture, you’ll see a camera icon in the center of the image—tap it.


- Apple Music will allow you to take a photo (Take Photo) to take a shot with your phone and use that image. Otherwise, select the Choose Photo option to use an image from your existing photo library.


- Whether you take a photo or select one from your Photos Library, you can center and crop the image.
- When you finish, tap the Choose button.


- It’s also worth noting here that you can add or remove songs and change your playlist’s title—click Done when you finish with the picture you changed.


How to Change an Apple Music Playlist Picture on Windows
Another way to change a playlist picture on Windows is by using the iTunes app.
To change the cover art of an Apple Music playlist on Windows, do the following:
- Launch iTunes on your desktop.
- Find the playlist cover you want to change from the items on the right side and click it.
- Click the playlist cover art from the top of the playlist column. In our example, it’s labeled Morning.
- Navigate to the picture you want to use from File Explorer and choose the Open button.


- That’s all there is to it. The cover art for your playlist will change to the image you selected.


Using Apple Music
Changing a playlist picture on Apple Music isn’t as seamless as changing a Spotify playlist picture. Still, if you know where to look, you can change your playlist images to personalize your music collection a little bit further. You can also create a collaborative playlist with Apple Music using a third-party app.
Changing the playlist picture isn’t the only thing you can do with Apple Music. For example, you can share a playlist on the service. Apple Music also has the ability to unlock features like lossless music and spatial audio. It’s also important to note that you can also play Apple Music on a Fire TV.
Leave a Reply
Leave a Reply