How to Reset a Windows 11 PC to Factory Settings


If you are troubleshooting or selling your Windows 11 PC, the “Reset this PC” feature is an important part of the operating system. Here’s how to use it.
If your Windows 11 PC has been up and running for a long time or you’re experiencing issues, one thing you can do is reset it to factory settings. You can do this using the “Reset this PC” feature introduced in earlier versions of Windows. You can still reset your PC in Windows 11, but the process has changed.
Here’s a look at how to use the “Reset this PC” feature by preserving files or deleting everything and starting from scratch.
How to Factory Reset a Windows 11 PC
To reset your Windows 11 PC, start by hitting the Windows key and opening Settings. Alternately, you can use the keyboard shortcut Windows key + I to open Settings directly.


Once Settings is open, click on System > Recovery.


Now, under the “Recovery options” section, click on the Reset PC button.
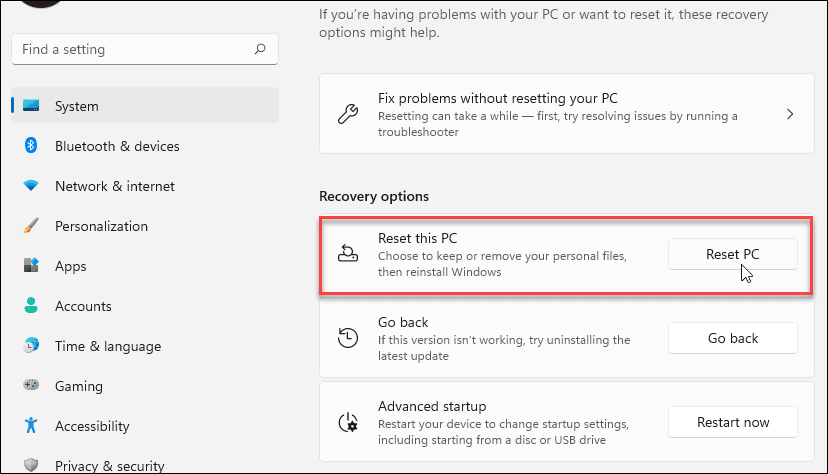

The following screen will open and give you the following two options:
- Cloud Download: Downloads a fresh copy of Windows 11 installation files from the cloud to reinstall the OS. Keep in mind this doesn’t restore utilities, apps, and other configurations that came with the PC when you first bought it.
- Local Reinstall: This uses files already available to reset the PC from a particular disk partition. This will restore any OEM tools that came preinstalled with the PC.
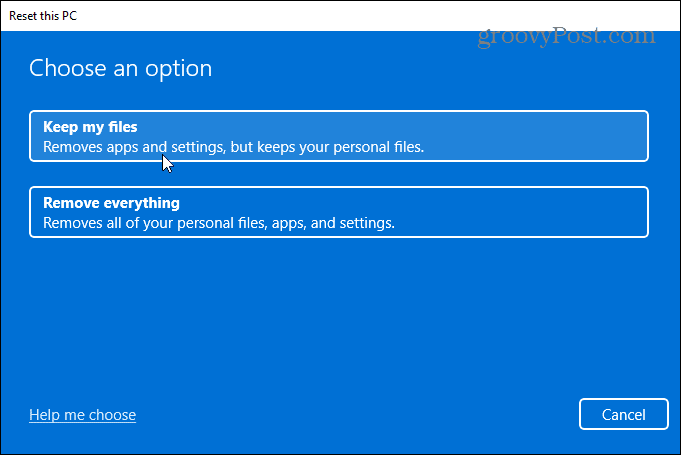

The option you choose is determined by what you want to do with the PC. If you’re going to fix an issue but keep your files, you’ll probably want to use “Local Reinstall.” But if you’re selling your device or want a clean start, the “Cloud Download” is the best option.
Ready to Reset Windows 11
Now, review the apps to reinstall after the reset and click the Next button.
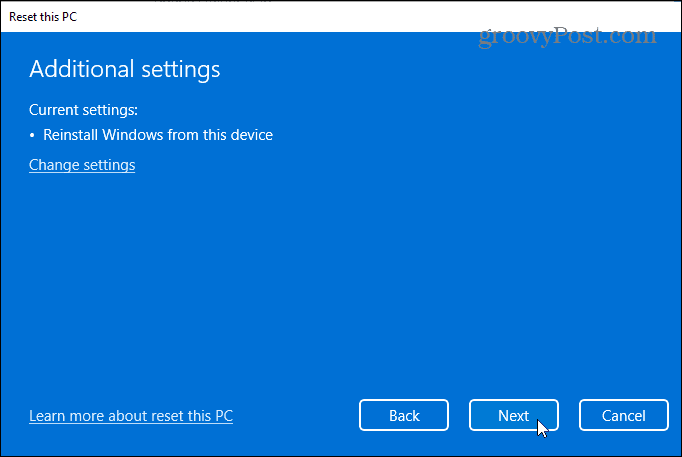

Continue to follow the wizard’s on-screen instructions. You might see a message warning that your PC was recently updated, and you won’t be able to undo the changes.


Finally, you will get a message letting you know what resetting your PC will do. It will change settings back to the Windows 11 default configuration, keep personal files, reinstall Windows 11, etc.
Click the Reset button to proceed.
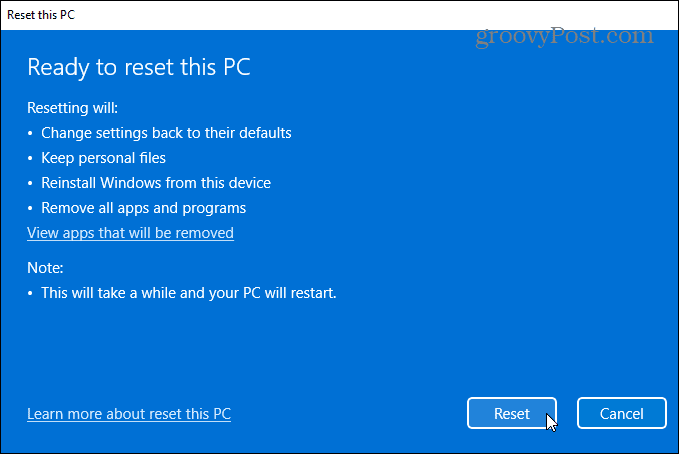

The time it takes will vary based on the amount of data, the hardware, and connectivity speeds. A progress message will display during the reset. Note that your computer will restart a few times to complete the process.
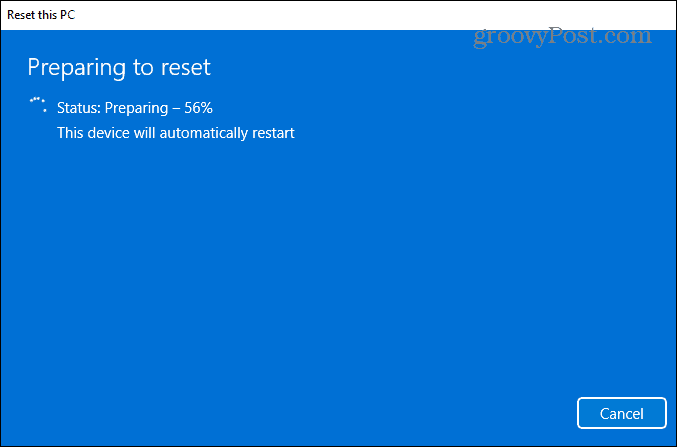

Steps to Take After a PC Reset
After the reset, you’ll want to check for updates by going to Settings > Windows Update > Check for Updates. After getting the latest security patches and driver updates (if any are available), you can check for missing drivers via Device Manager in Control Panel.
Hit the Windows key on your keyboard and type: device manager, and hit Enter or click the first result from the search list. If you have any missing drivers, check the manufacturer’s support site and download and install the drivers you need.
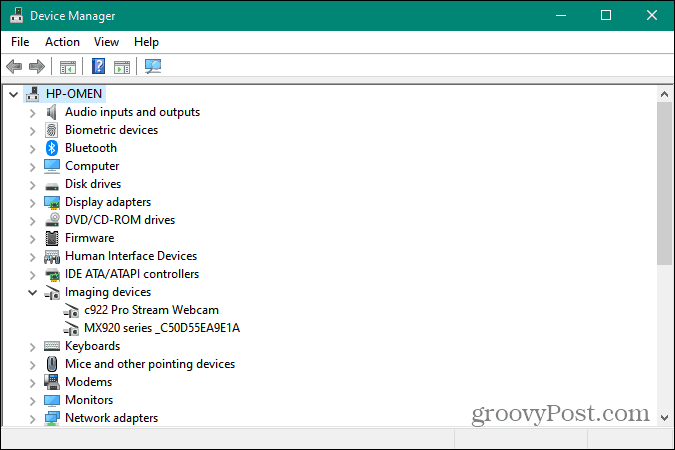

The PC Reset feature is essential whether you’re troubleshooting a significant issue or selling or gifting your Windows 11 system. And for more tips on how to handle Windows 11, take a look at how to customize the taskbar. Or, if you’re annoyed by the new right-click menu on Windows 11, check out our article on restoring the old context menu.
Leave a Reply
Leave a Reply












