Free Up Disk Space on Windows 11 with Cleanup Recommendations


There will be times when you need to free up drive space on your PC and Windows 11 has a new feature that helps you decide what to delete.
It’s not uncommon to need to free up disk space on your Windows machine from time to time. Windows 10 has a feature called Storage Sense that can automate some of the disk cleanup tasks used by previous versions of the OS. And now, Windows 11 has a similar feature called “Cleanup Recommendations.” Here’s a look at what it is and how to use it to keep your disk space free.
Free Up Drive Space with Cleanup Recommendations
The Cleanup Recommendations feature is part of Storage settings on Windows 11. To get going, click Start > Settings or use the keyboard shortcut Windows key + I to open Settings directly.
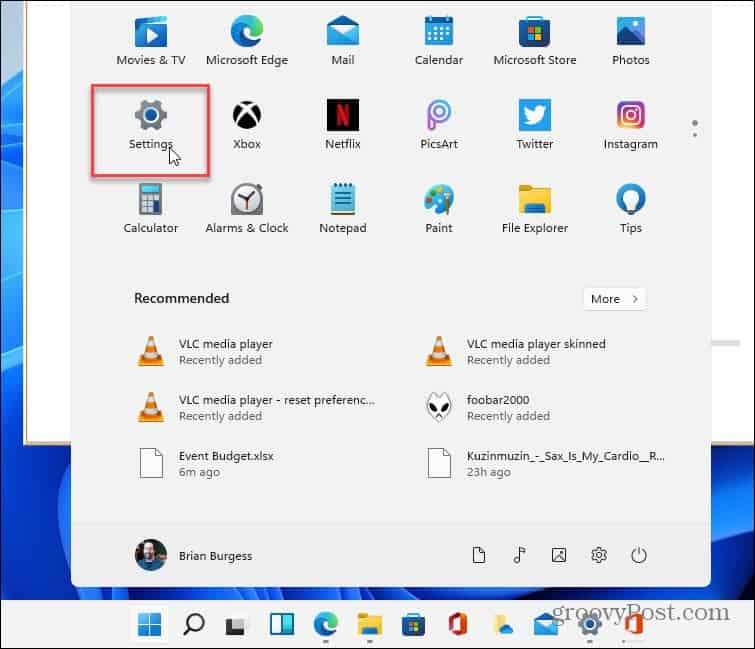

Next, click on System from the list on the left and, on the right, scroll down and open the Storage section.
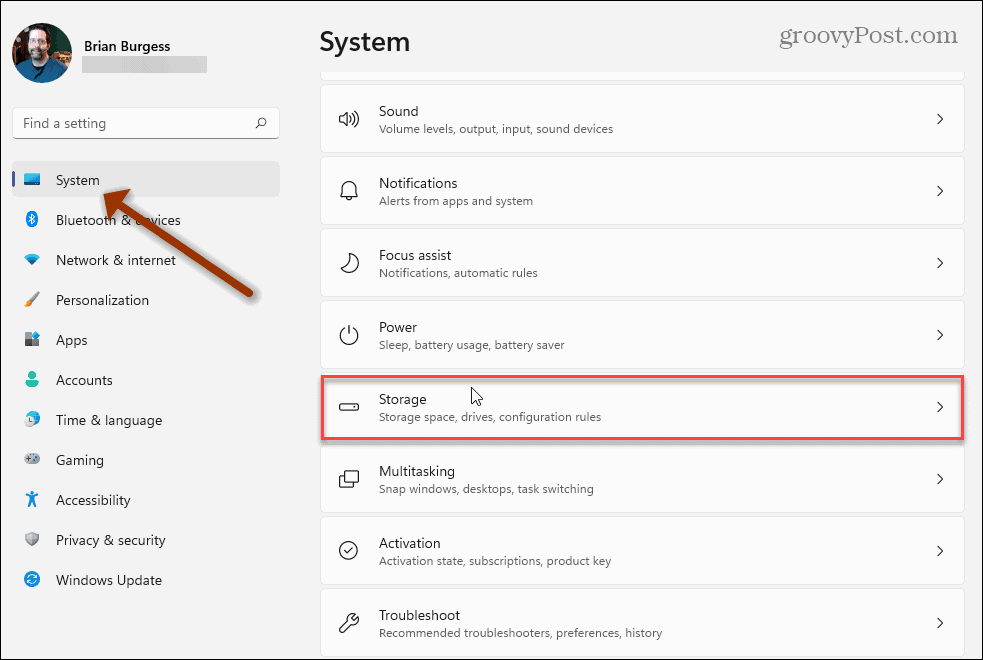

Windows will scan your drive and display what’s taking up space. But what we want to do is look beneath that and click on Cleanup recommendations under the “Storage management” section.


Now, click on each dropdown and choose the recommended items to delete. The listings are “Temporary files,” “Large or unused files,” “Files synced to the cloud,” and “Unused apps.” Click on each one and see what it recommends.


This is a fairly fresh installation of Windows 11. So there isn’t much it’s recommending. But if your PC has been up and running for a few months and heavily used, including Windows Updates, then there will be more recommendations in each category. When you expand a category, click on the item you want to delete, and click the “Clean up” button.
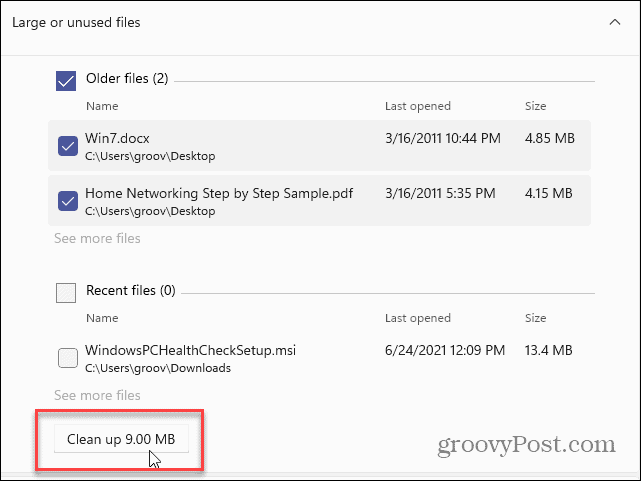

Keep in mind that these are recommendations, and you don’t need to delete everything suggested. But it is a good tool to have onboard to help you free up space on your drive if you need it.
For more on the new OS from Microsoft, check out our other tips, like removing the Teams Chat icon from the taskbar. Or, if you still like the classic Windows tools, read how to add the Control Panel to the Start menu or taskbar.
Leave a Reply
Leave a Reply












