How to Launch Apps During Startup on Windows 11


If you’re always using the same apps on your PC, save a bit of time and launch the apps during startup on Windows 11. This guide will show you how.
If you have a set of apps that you’re frequently using on your PC, you might want them to launch during startup.
You might worry that having too many apps running during startup can slow down the overall boot time. If you’re planning on opening certain apps anyway, why not save a little bit of time? This way, the apps you use are ready to go as soon as your PC has finished booting up, and you can start working (or playing).
On Windows 11, you can easily control app startup behavior via the Settings app or by placing shortcuts in the Startup folder. If you want to know how to launch apps during startup on Windows 11, follow our steps below.
How to Launch Apps Automatically During Startup via Settings
You can set certain apps to launch during startup by using the Windows 11 Settings app.
To launch apps automatically via Settings, use these steps:
- Click the Start button and select Settings from the menu.
- When Settings opens, click Apps on the left.
- On the right, click the Startup option.
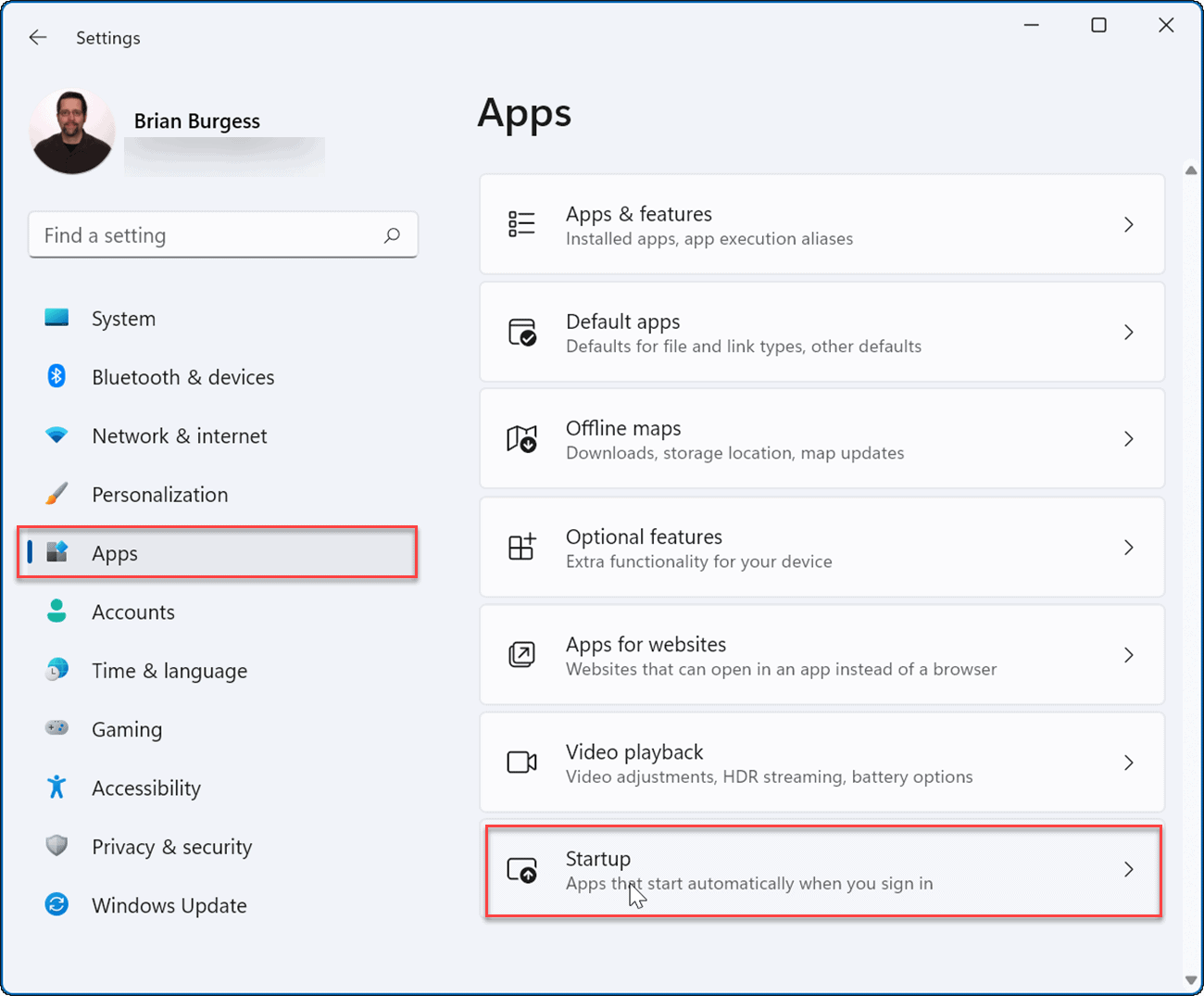

- Go down the list and turn off the toggle switch for the apps you want to launch during startup.


- Exit the Settings app—the apps you turned on will automatically launch the next time you restart Windows 11.
Configure the Startup Folder
Another way you can launch apps during startup on Windows 11 is via the Startup folder. If you use the Startup folder option, you can also control how certain app windows open during startup.
To configure apps using the startup folder on Windows 11:
- Hit the keyboard shortcut Windows key + R to launch the Run dialog box.
- In Run, type shell:startup and click OK.
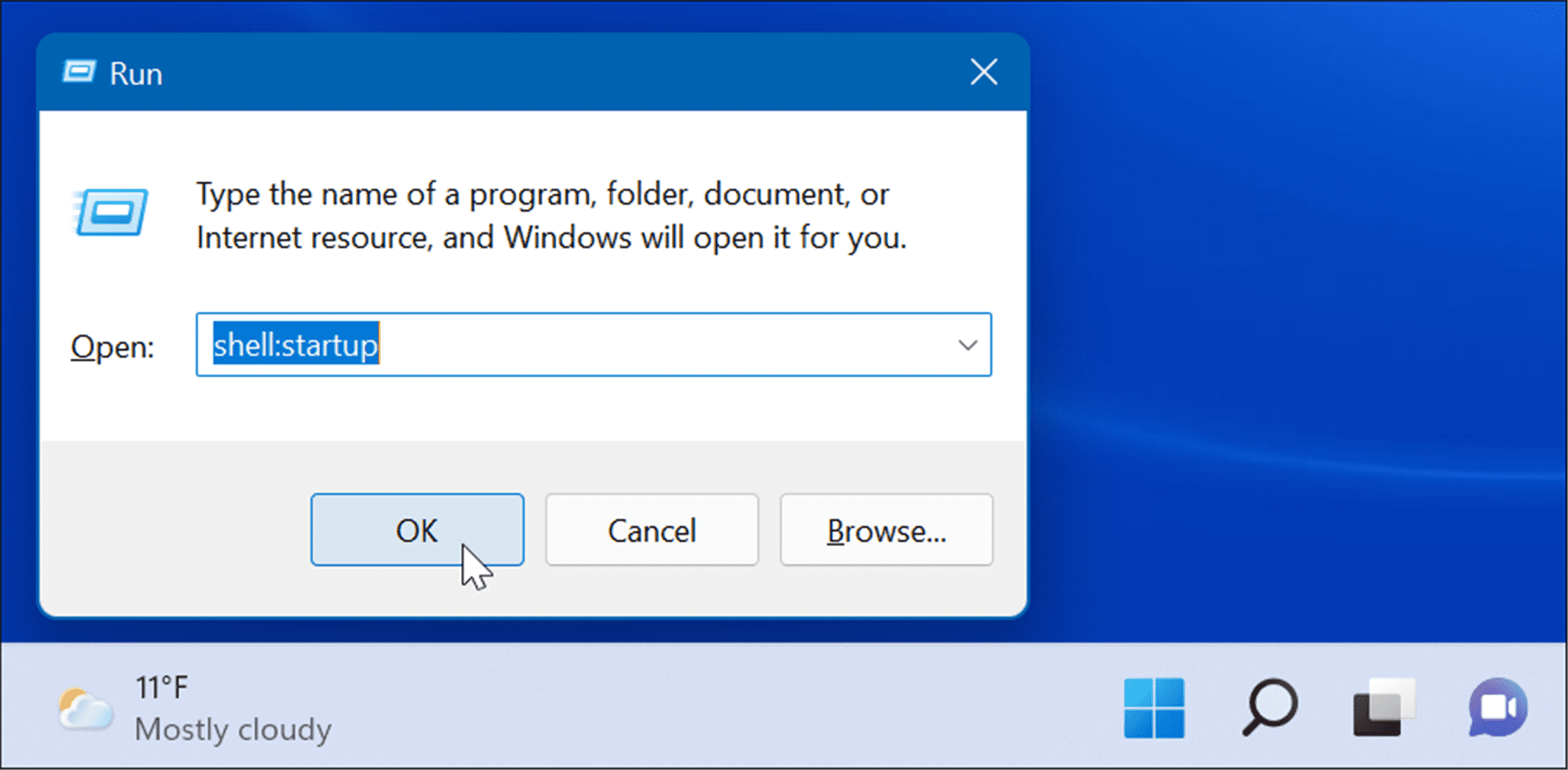

- When the Startup folder opens in File Explorer, click New > Shortcut from the top-left.


- When the Create Shortcut wizard starts, click the Browse button, navigate to the location of the app you want to add, and then click OK.
- Legacy 32-bit apps are typically in the Program Files (x86) folder, and 64-bit apps are in the Program Files folder. Select the executable or .exe file that launches the program.
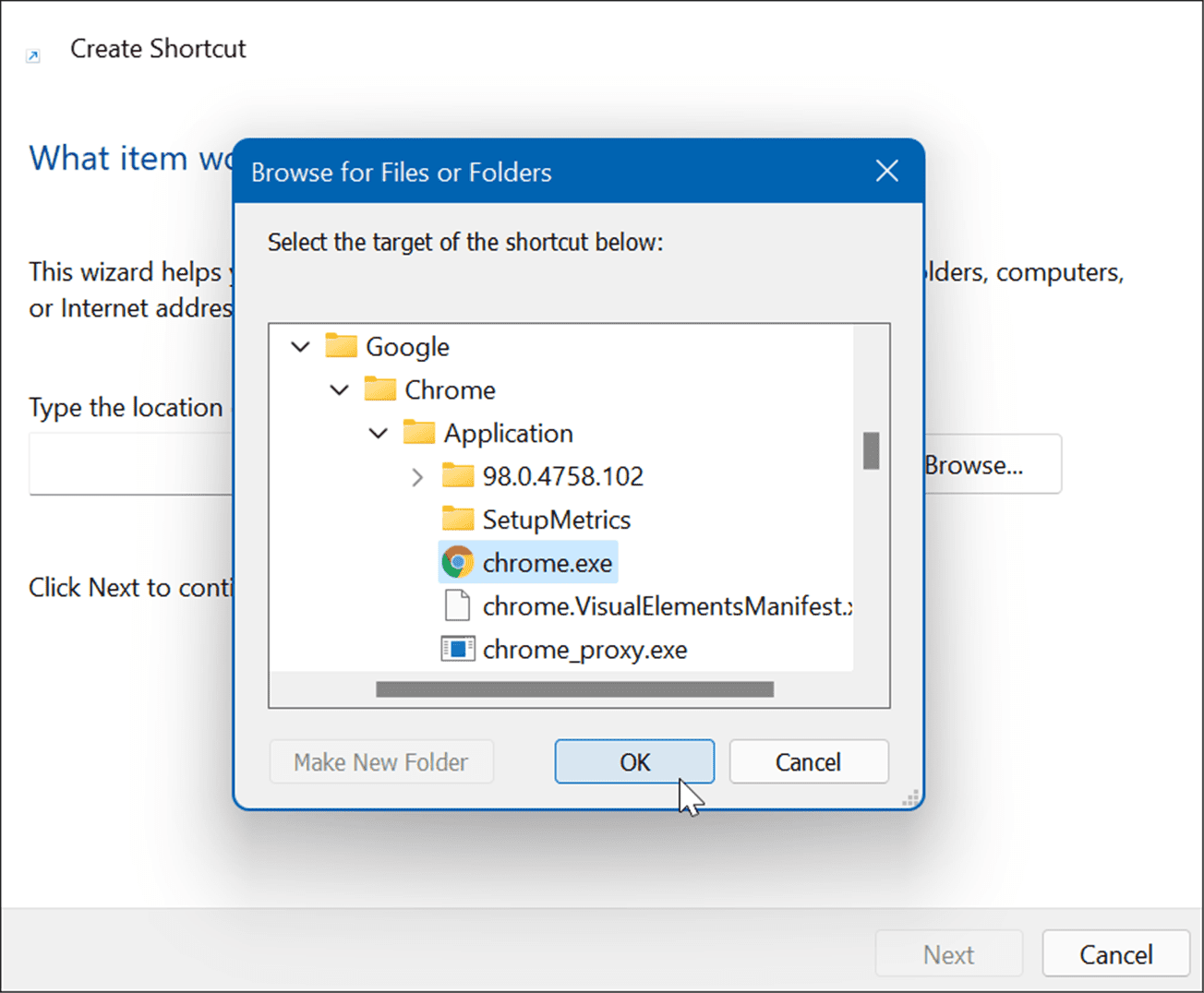

- Once you’ve selected the app, its path will be entered into the location field of the wizard—click Next.
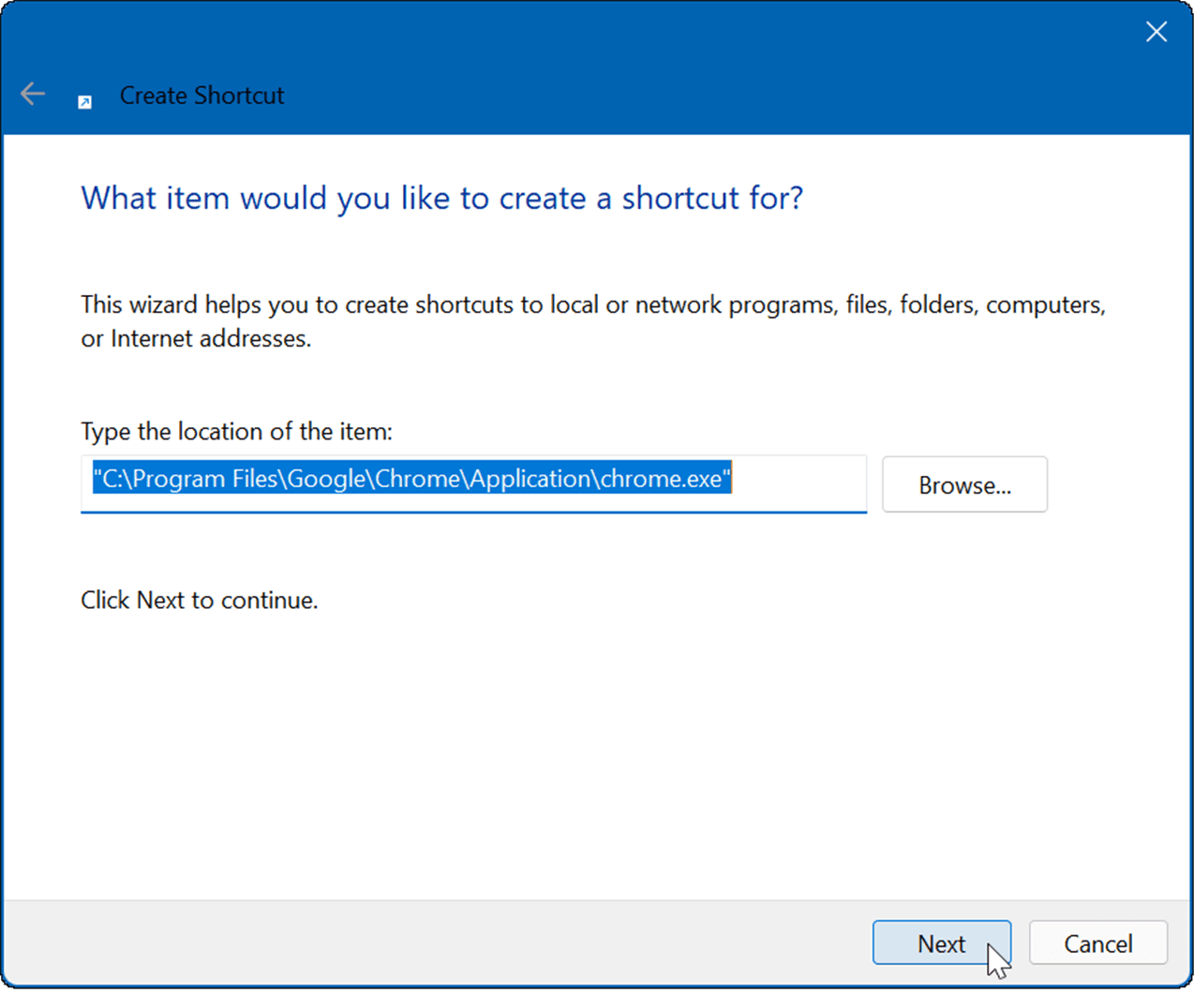

- Type in an optional name in the name field and click OK.


- The shortcut for the app(s) you select will now show in the Startup folder.
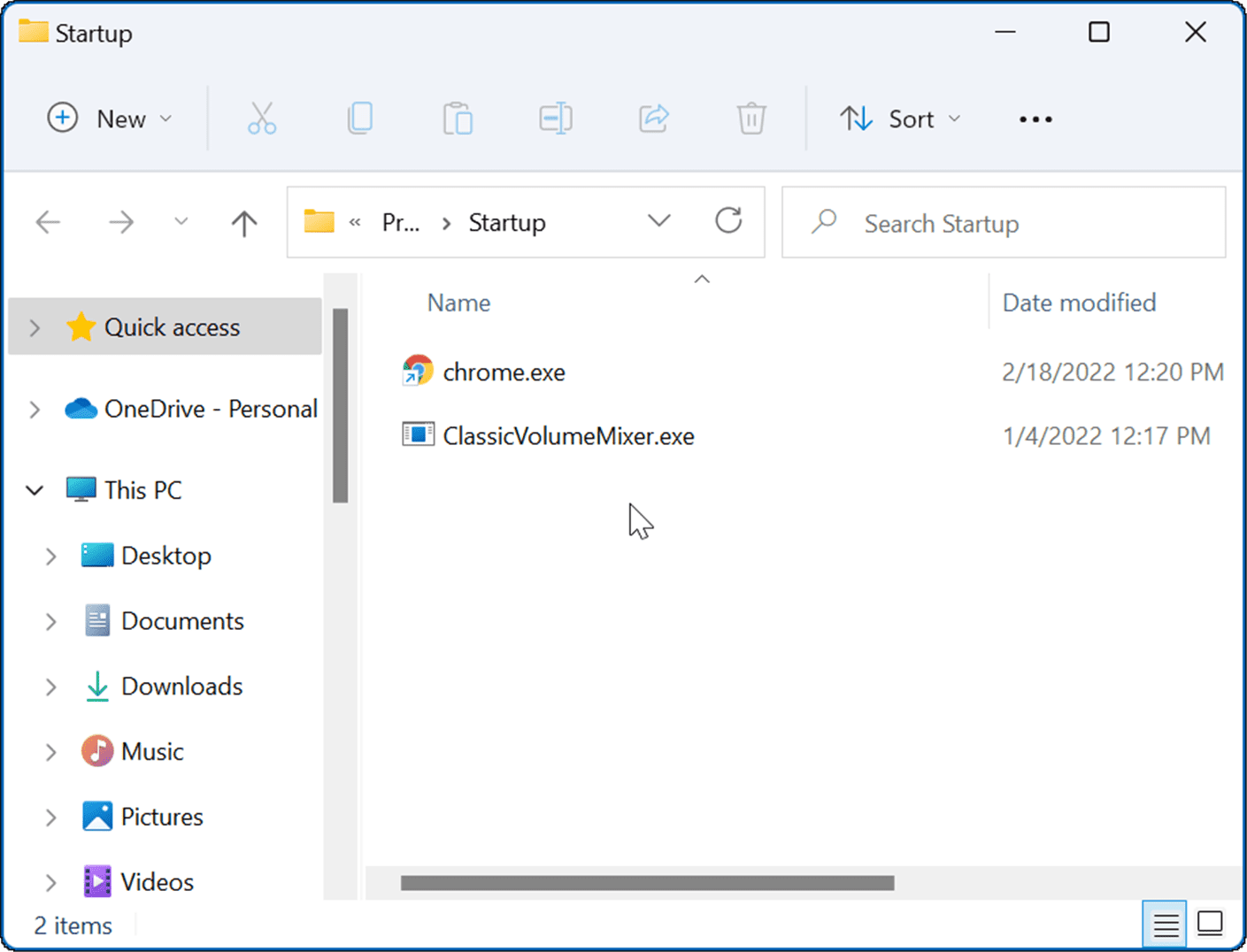

The next time you restart your PC, Windows will launch any apps you add to the Startup folder.
Adjusting App Window Behavior
It’s also worth noting that when you add apps to the Startup folder, they will launch in a windowed mode by default. So, for example, if you have several apps set to run, it can clutter up your screen. The good news is you can set them to run minimized or maximized if that’s your preference.
To set the app window behavior:
- Right-click the app’s shortcut in the Startup folder and select Properties.
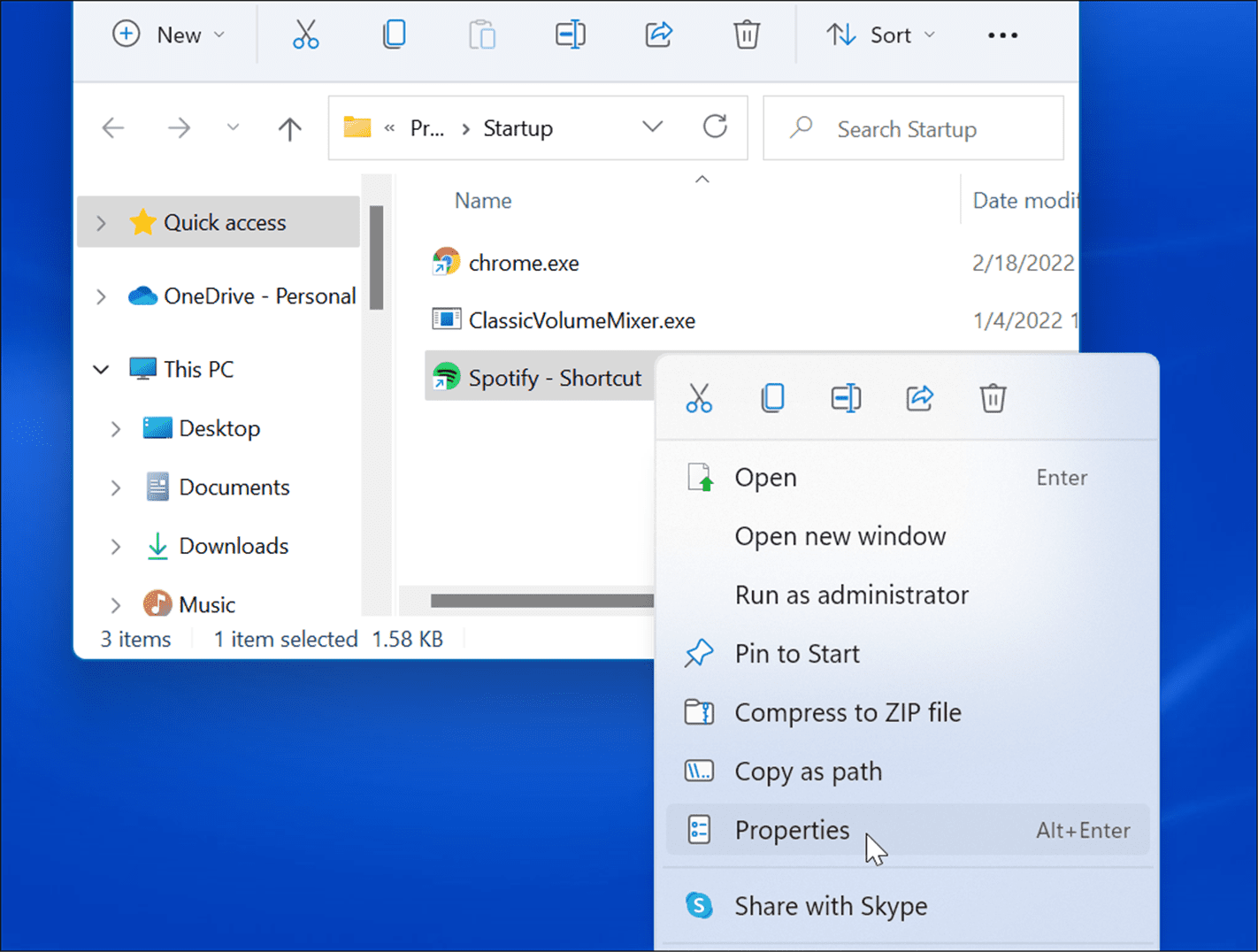

- Under the Shortcut tab, click the dropdown next to Run and set it to Minimized or Maximized.


Drag and Drop Apps Into the Startup Folder
You can drag and drop apps if you don’t want to create a shortcut for each app in the Startup folder.
To drag apps from the Apps folder to the Startup folder:
- Use the keyboard shortcut Windows key + R to launch the Run dialog box.
- Type shell:startup in Run and click OK.
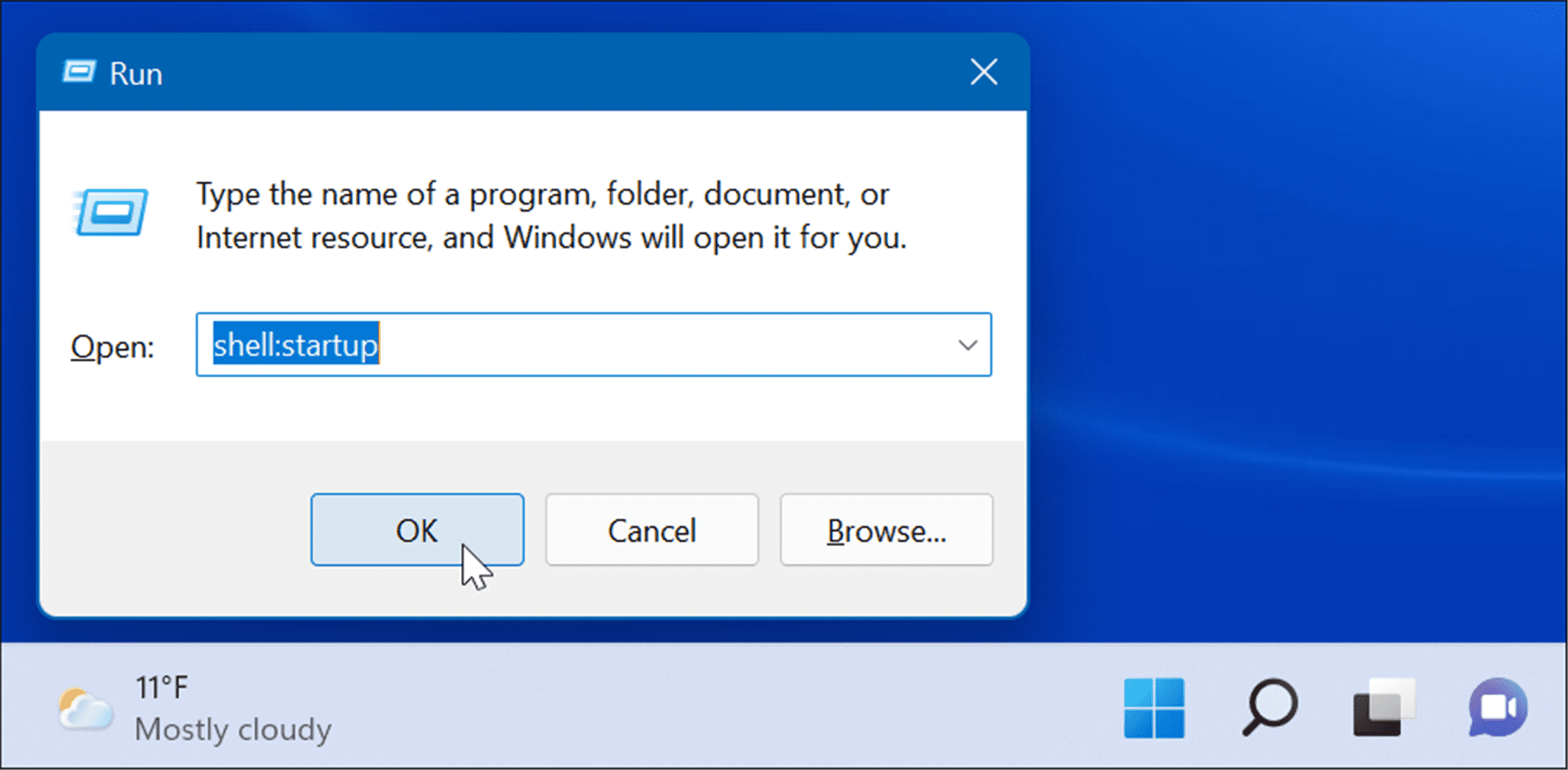

- Next, press Windows key + R, type shell:appsfolder, and then click OK.
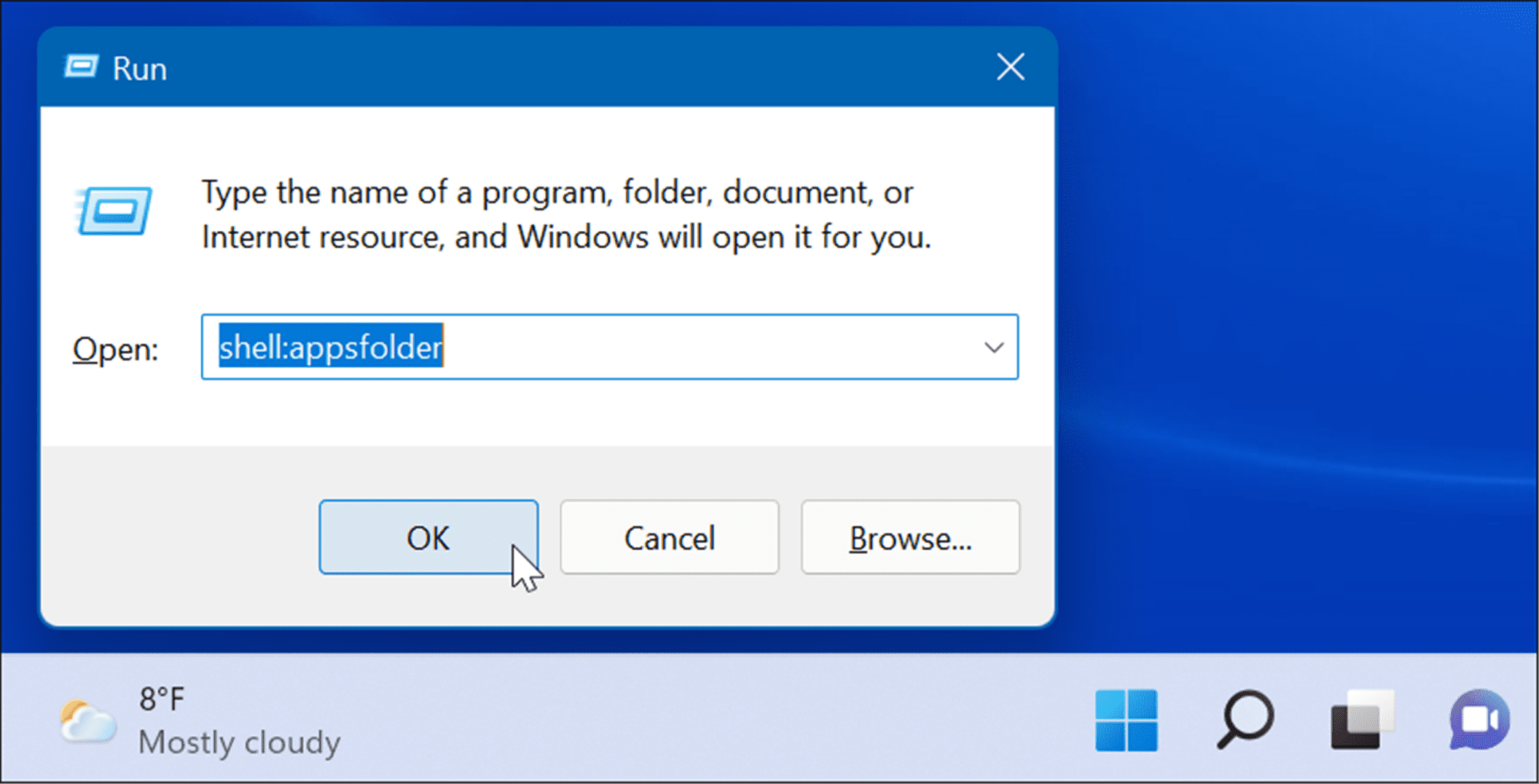

- At this point, you should have the Startup and Applications folders open. Select an app from the Applications folder and drag it to the Startup folder. That creates a shortcut to the app in the Startup folder.
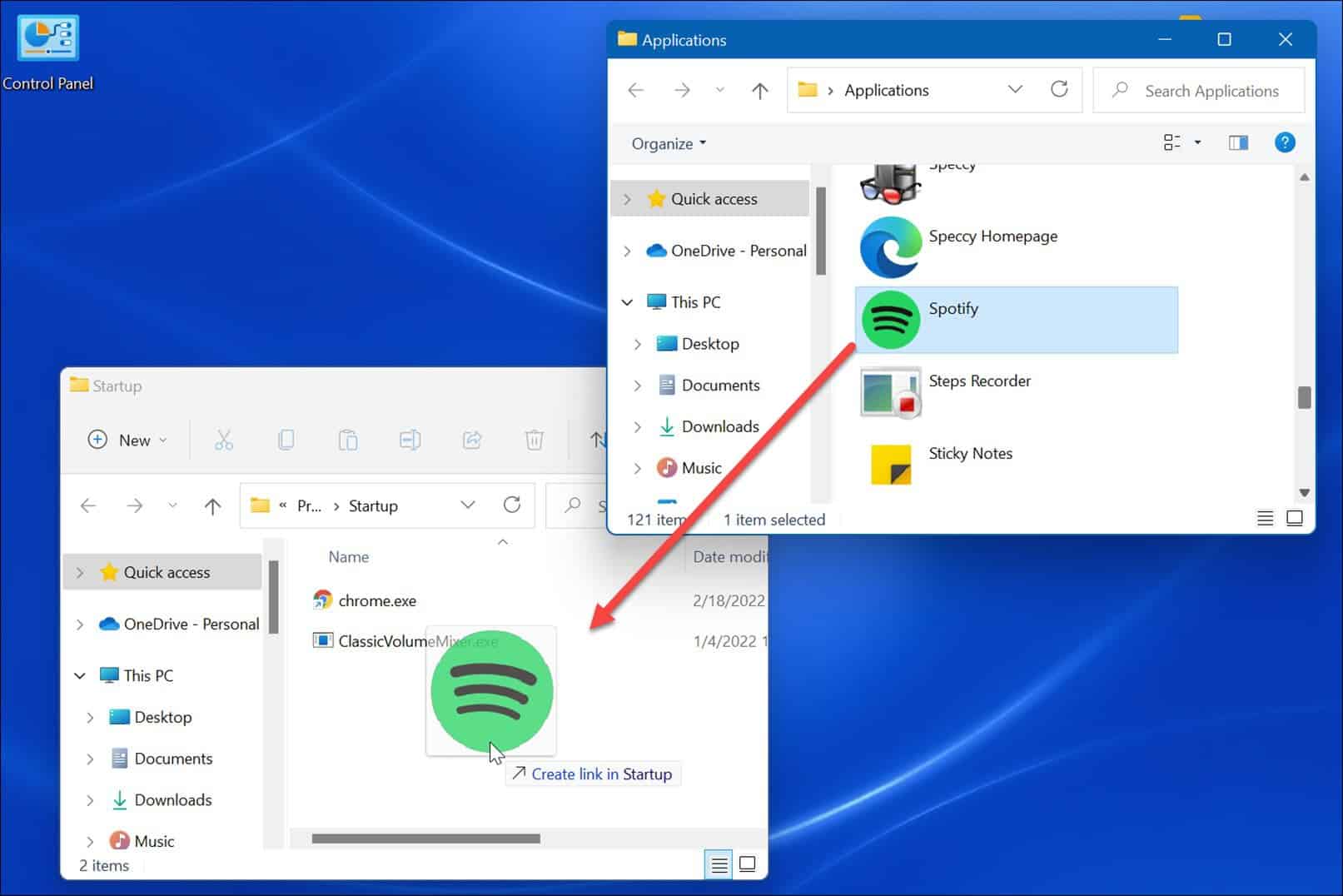

This method works well if you want to put multiple apps in the Startup folder. It’s easier than creating a shortcut for each app.
Startup Apps on Windows 11
The steps above should help you to launch apps during startup on Windows 11—but only the apps you want to see.
However, you should keep in mind that setting too many apps to launch during startup will slow down your system’s boot time. The more apps you have, the longer the overall startup time will take. If you only include the apps need access to quickly, the performance won’t take a huge hit.
If you find your PC takes too long to boot up, try disabling startup apps on Windows 11. For more on managing apps, take a look at changing default apps or how to pin apps from Start to the Taskbar. If you’re not on Windows 11 yet, you can make apps launch during startup on Windows 10.
1 Comment
Leave a Reply
Leave a Reply

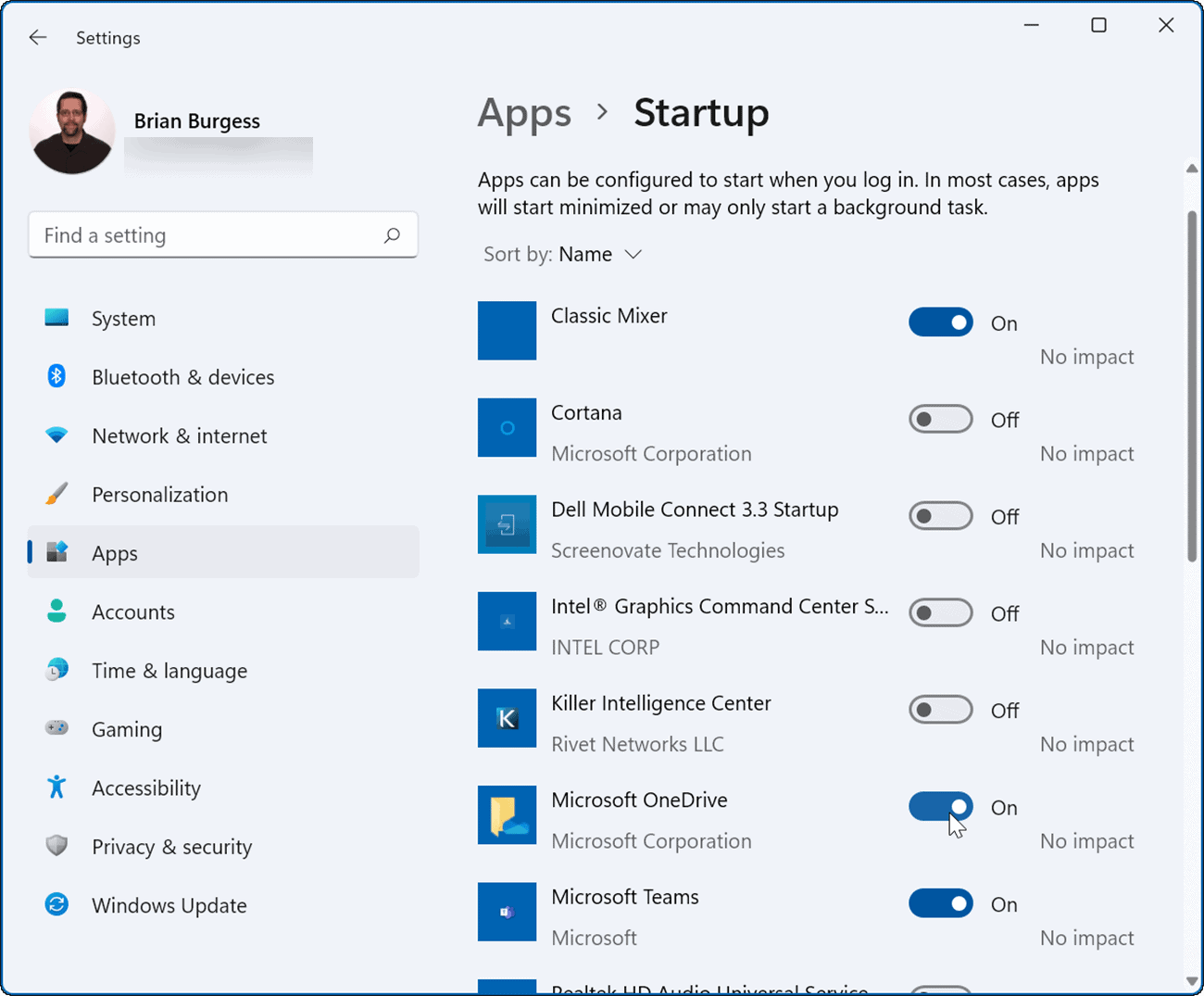












Bruce
Should you not toggle “on” the apps you wish to start dying start up?