How to Create a Custom Power Plan on Windows 11


The standard power plans on Windows 11 work well, but you can also create a custom power plan for certain situations. This guide will explain how.
The power settings on Windows 11 are configurable, allowing you to manage how much power is being used for different scenarios. For example, you can use power plans to manage your sleep and screen brightness settings. There are three default power modes: balanced, best power efficiency, and best performance.
You can easily modify an existing power plan, or create a custom power plan, to suit your requirements on Windows 11. Let’s look at how to create, configure, and delete a custom power plan on Windows 11 below.
How to Create a Custom Power Plan on Windows 11
A custom power plan allows you to determine how Windows reacts to different situations. For example, if you want your monitor to switch off after a certain amount of time, but you don’t want to put it to sleep, you could create a custom plan to do it.
To create a custom power plan on Windows 11:
- Open the Start menu and type control panel.
- Select Control Panel from the search results.


- In Control Panel, change the View by option to Large icons.
- Next, select Power Options.


- Click the Create a power plan option in the Power Options menu.


- Select the base power plan you want to use from the options provided.
- Give it a descriptive name in the Plan name field at the bottom.
- Click Next.


- Choose when you want to turn off the display and put the PC to sleep.
- Click Create.


- The power plan you created will now be an option in the Power Options section.


How to Customize a Power Plan on Windows 11
Now that you’ve created a new power plan on Windows 11, you may want to customize it further.
The options are varied, but you’ll be able to configure when to turn off the hard disk (not an SSD), your PC’s sleep options, battery settings to control critical battery notifications, processor power management, wake timers, USB settings (on select PCs), and more. However, we’d recommend using the default settings for PCI Express and processor power management.
To customize a power plan on Windows 11:
- Open the Start menu and search for control panel.
- Select Control Panel from the search results.


- Next, click Power Options in Control Panel.


- Find your power plan and click the Change plan settings option beside it.


- Click the Change advanced power settings option.


- In the Advanced settings window opens, configure your power settings further.
- To save your changes, press OK.


How to Delete a Custom Power Plan on Windows 11
Is the custom power plan you’ve created for your Windows 11 PC not working as intended? You can delete it at any time.
To delete your power plan on Windows 11:
- Open the Start menu and search for control panel.
- Select Control Panel from the search results.
- In Control Panel, select Power Options.


- Make sure the plan you want to delete isn’t selected. If it is, select another plan first.


- Select the Change plan settings link next to the custom plan you created.


- Click the Delete this plan option.


- Click OK when the verification message appears.


Power Management on Windows 11
Using the steps above, you can create a custom power plan on Windows 11. The default plans work for most users, but if you need certain settings to be enabled or disabled, you can create a custom plan and switch to it when you need to.
It’s also important to note that a power plan isn’t the same as power mode. There are similarities, but power mode allows the device to optimize battery life and provide extra battery performance when needed.
For more on power settings, check out how to check the battery time remaining on Windows 11. If your laptop isn’t quite getting through the day on a single charge, read these seven ways to improve battery life.
1 Comment
Leave a Reply
Leave a Reply

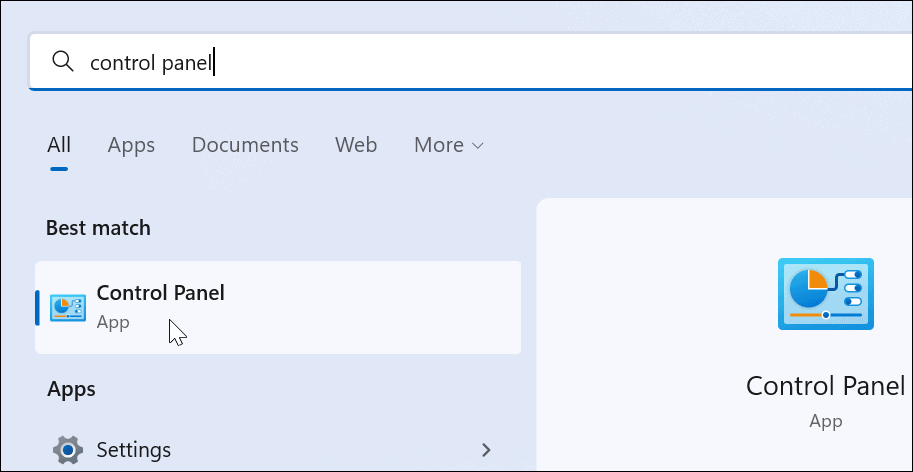
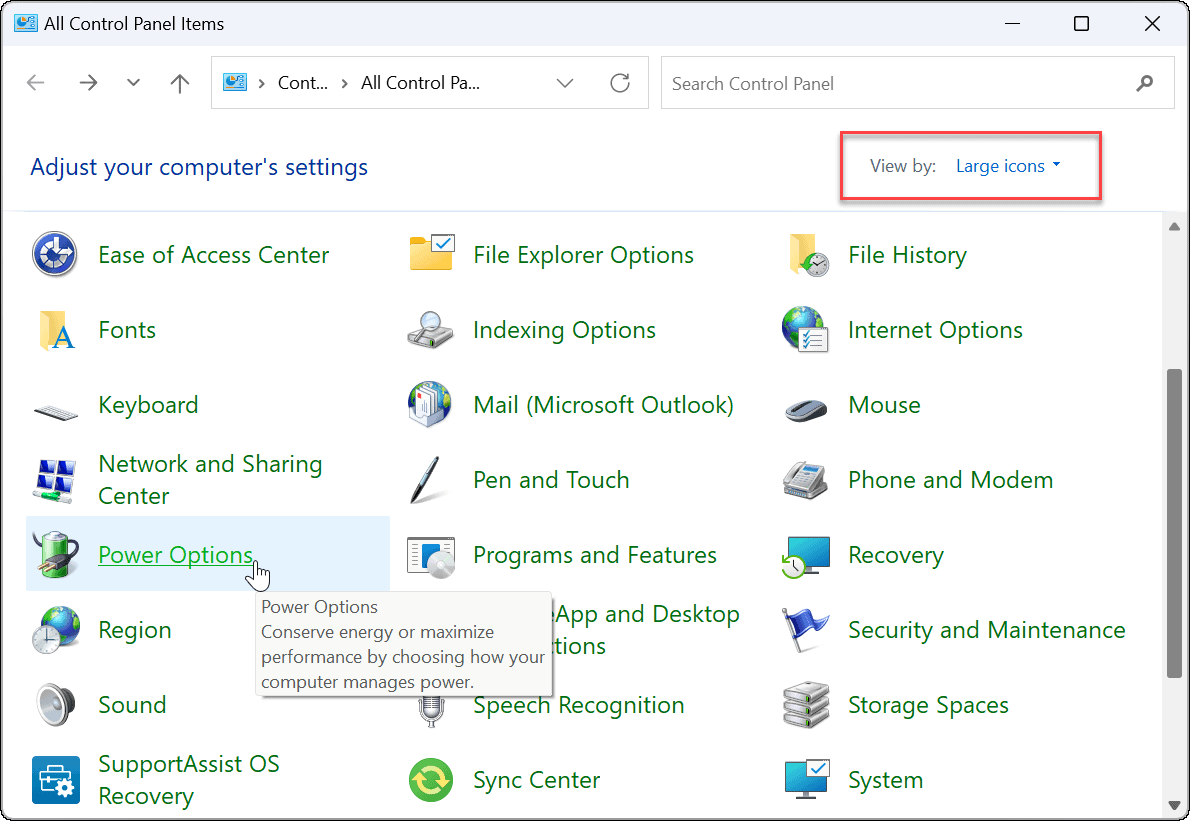

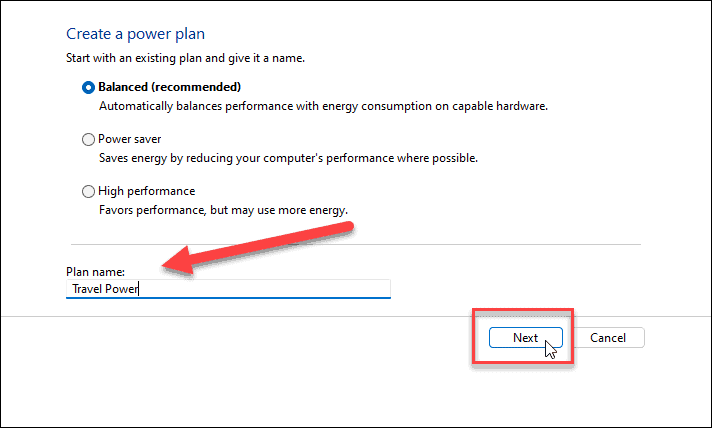

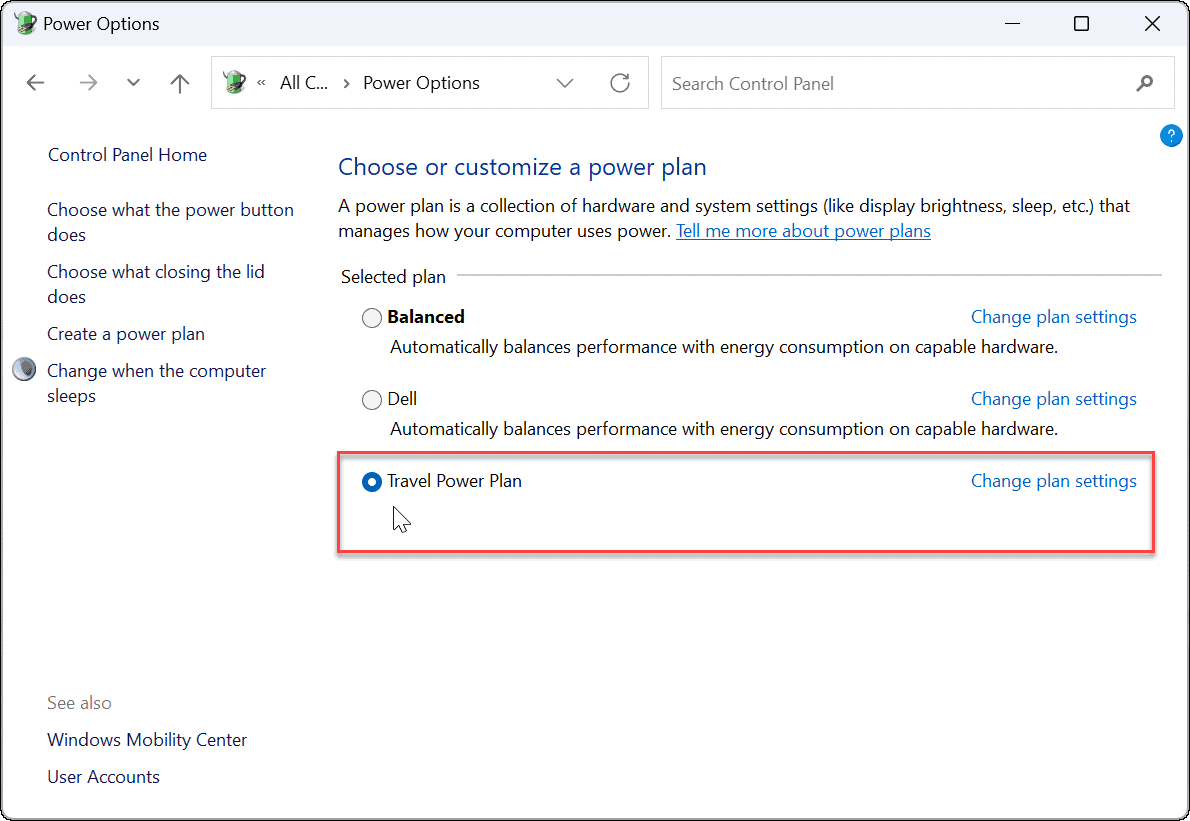
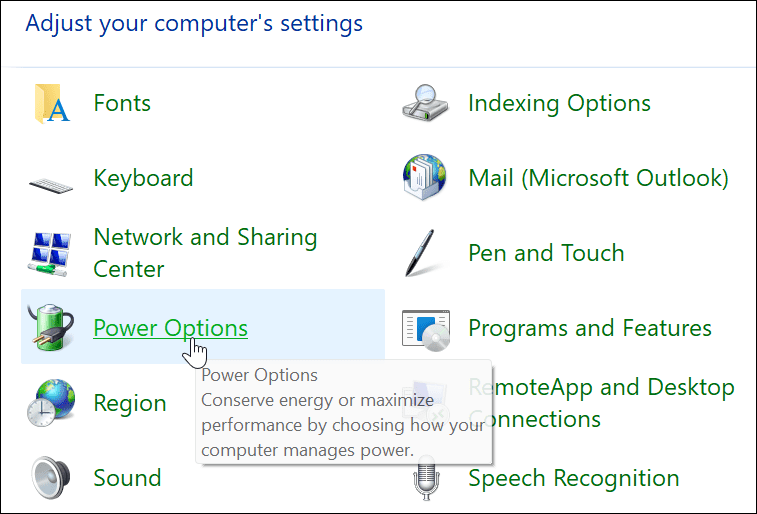
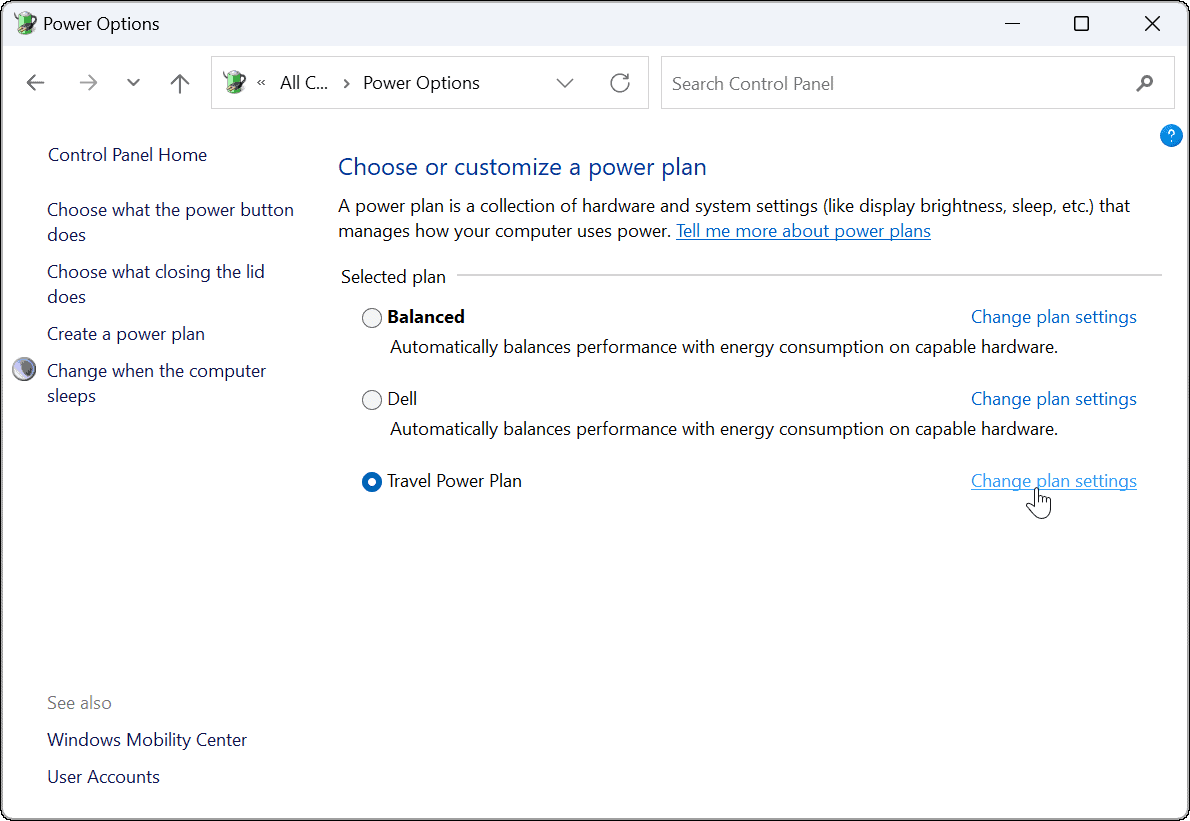

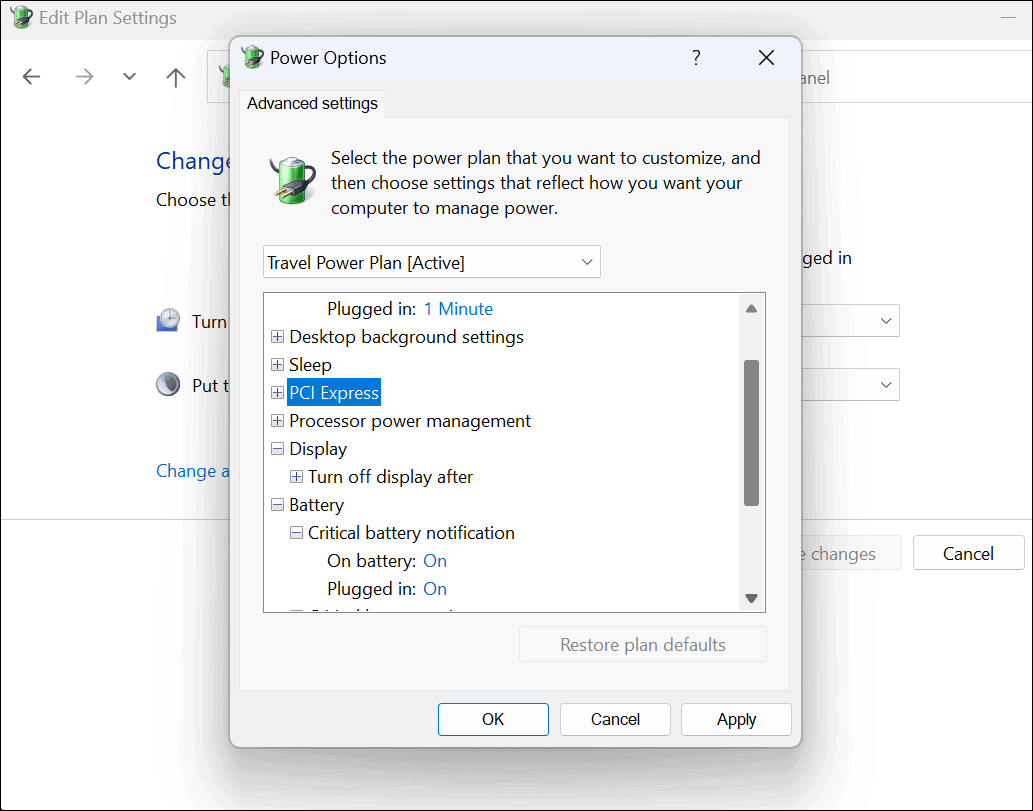
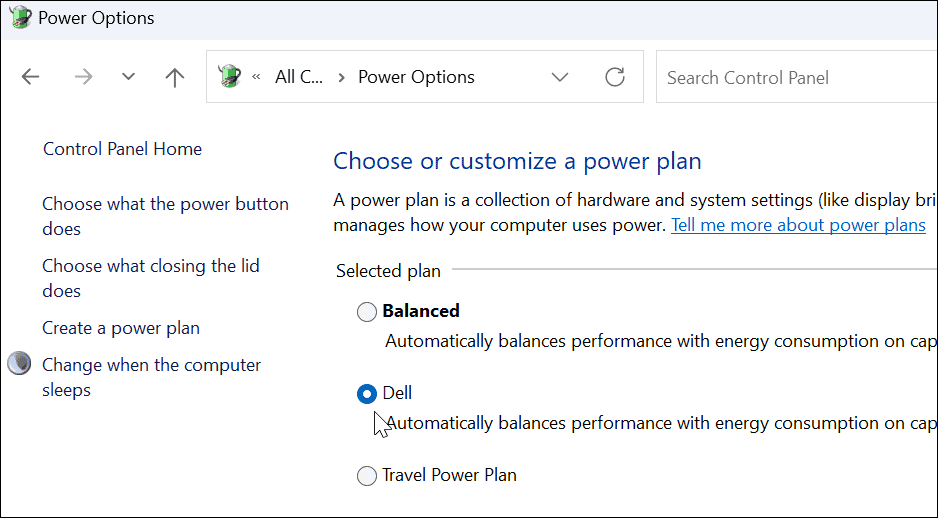
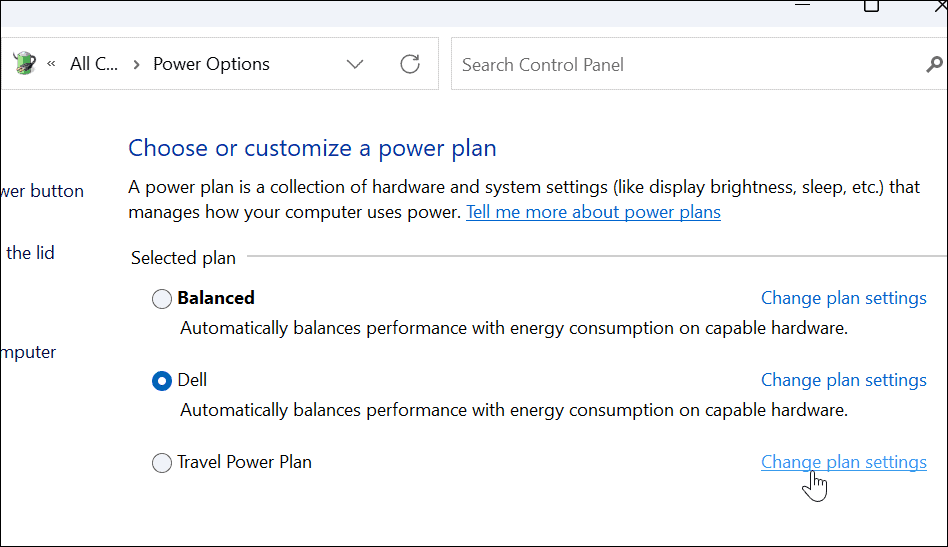

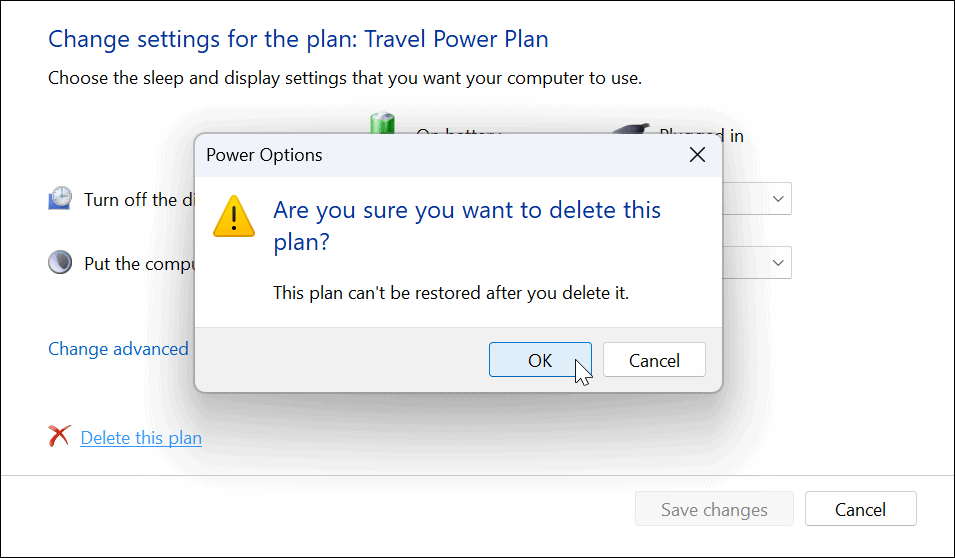












Kevin
This article was more helpful than Microsoft answers community – thank you