Tips for Speeding Up Windows 10 to Run Faster


Windows 10 runs faster than previous versions of Windows by default. However, everyone likes to make the OS faster and more responsive. Here are some tips.
Windows 10 runs much faster than previous versions of Windows by default, even on PCs with traditional hard drives. However, everyone likes to make the OS faster and more responsive. Here’s a look at a few simple things you can do to improve Windows 10 performance.
Disable Startup Programs
This option has been around for a long time, and it works. One of the first things I do to help speed startup time, no matter what version of Windows a PC is running, is disable startup programs. The computer will start up much faster without a ton of programs trying to start at the same time, too.
To do it, right-click the taskbar and select Task Manager, and then the Startup tab. From there you can disable the programs you don’t want to start up.
For additional details on the improved taskbar, read our article: How to Disable Startup Programs in Windows 10.
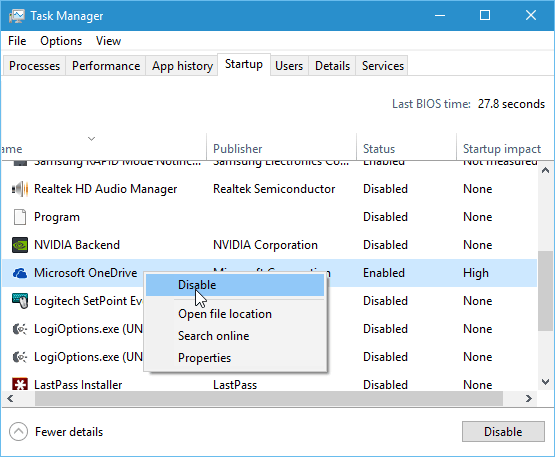

Enable Fast Startup
Fast Startup is a feature that was introduced in Windows 8. It’s a hybrid power mode that combines Hibernate mode with shutdown properties. There’s a lot of technical actions going on behind the scenes, but what it means for you is your PC will boot up much faster after you power it down.
You can enable it in Power Settings. For more, read our guide on how to do it: How to Improve Windows 10 Boot Up Time with Fast Startup.
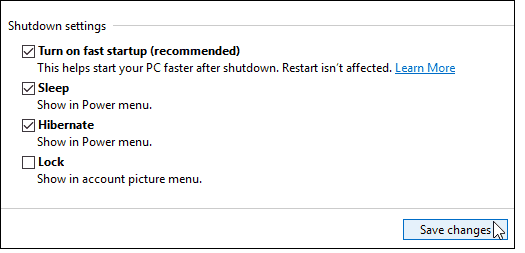

Disable Animations
One of the ways you can make the OS more responsive is to disable animations. This is nothing new, in fact, it’s been a trick to make the Windows UI more responsive for quite a while. It was very popular during the Windows Vista days.
To do it, click Start and type: advanced system settings and choose View Advanced system settings from the results at the top or just hit Enter. Then go to Performance options and turn off animations and visual effects.
If you don’t care for any eye candy, you can turn everything off. Personally, the two things I always turn off are:
- Animate windows when minimizing and maximizing
- Show window content while dragging
For more read: Disable Visual Effects to Make Windows 10 More Responsive
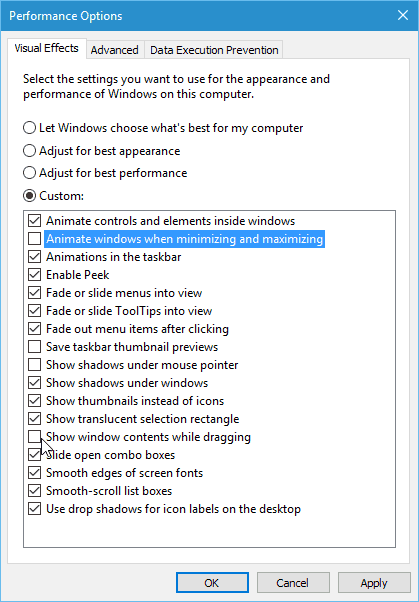

Remove Unnecessary Crapware / Bloatware
If you buy a budget PC that’s around $600 or less, it’s going to come with a ton of unnecessary software. Call it what you want: bloatware or crapware, in the end, it’s worthless stuff. Things like backup tools from the PC’s manufacturer, disc burning software, and other third-party utilities. You don’t need it, and it slows your system down.
There are tools out there to help get rid of it like PC Decrapifier and CCleaner, but to make sure you get a fully clean and new Windows 10 experience, I recommend doing a clean install. For step-by-step instructions, read our article: How to Perform a Clean Install of Windows 10.
Another suggestion to completely avoid bloatware from the start when you purchase a new PC; choose a Microsoft Signature edition. You can find all types of Signature Line of Windows 10 devices at the Microsoft Store online (and the physical stores if you happen to live near one).
Cleanly Install Apps
Of course, you want to install your favorite programs that you need to use. To install your favorite free and open-source software quickly, we recommend using Ninite or Patch My PC. These services will install the latest versions of the programs and automatically opt you out of the crapware they try to sneak in like toolbars or registry cleaners (which, by the way, are useless for modern versions of Windows).


These are just a few things you can do right now to speed up your Windows 10 system. You can also upgrade hardware in your PC to make it run faster. Check out our guide on how to install more RAM, and how to install a Solid State Drive (SSD).
And for an even bigger speed boost, consider getting an NVMe M.2 SSD. Need more help? Check out our article on how to install an NVMe M.2 SSD. These drives will give you an even bigger speed bump than maxing out your RAM.
3 Comments
Leave a Reply
Leave a Reply













Mr.G
Great article.
Wanlam
Nice tip! In my Windows 10 computer, there is a program named OSToto PC Speeder. It is a very useful tool to speed up computer.
Beasley
I tried to enable the Fast Startup setting per your instructions, but it will NOT stay enabled!!
The first time I start up after a complete shutdown, my machine loads Windows within seconds, but unless I go in each time I start my machine and select and save the Fast Startup settings (AGAIN!!) Windows loading time is painfully SLOW!!
Any ideas as to what the problem might be?
Any suggestions would be greatly appreciated.