What is Face ID on iOS and How Do I Use It?


Apple’s Face ID technology uses facial recognition to make sure your phone and accounts stay secure. You can use it to unlock your phone, make purchases, and more.
Apple revealed the iPhone X in September 2017, the company’s first redesigned iPhone in three years. Unlike previous iPhones going back to 2013’s iPhone 5S, the iPhone X shipped without the company’s long-running fingerprint recognition feature, Touch ID. In its place, Apple launched Face ID. Since then, the authentication tool has popped up on the iPhone XR, iPhone XS, iPhone XS Max, 11-inch iPad Pro, and third-generation 12.9-inch iPad Pro. To date, it isn’t available on other Apple products such as the MacBook Pro, which still offers Touch ID.
What is Face ID?
As its name suggests, Face ID uses your face to unlock your device using biometric authentication. The tool can also be used to make digital payments, access sensitive data, and provide detailed facial expression tracking for Apple Animoji.
In terms of hardware, Face ID uses a built-in sensor that includes three modules. The first of these, the dot projector, uses 30,000 invisible infrared dots that are digitally placed onto a users’ face. The flood illuminator, meanwhile, uses the information collected by the dot projector to generate a 3D facial depth map. The third module, an infrared camera, snaps a picture of the user. All of this is done within seconds whenever someone lifts the mobile device to their face. From there, the system determines whether the map that has just been created matches that of the registered user.
According to Apple, the system can recognize and adapt to changes in someone’s appearance, noting:
Face ID automatically adapts to changes in your appearance, such as wearing cosmetic makeup or growing facial hair. If there is a more significant change in your appearance, like shaving a full beard, Face ID confirms your identity by using your passcode before it updates your face data. Face ID is designed to work with hats, scarves, glasses, contact lenses, and many sunglasses. Furthermore, it’s designed to work indoors, outdoors, and even in total darkness.


What About Security?
Apple says numerous safeguards are put into place when it comes to Face ID. Central to these is a so-called Secure Enclave where the depth map and infrared image are stored directly on the device and encrypted. The key to unlocking the device is stored within that Secure Enclave and not sent to Apple or another third party. It’s also not backed up to iCloud or anywhere else separate from your device.
For an additional safeguard, Apple allows only five unsuccessful facial match attempts before a passcode is required on the device.
Further, Apple doesn’t allow Face ID in cases when:
- The device has just been turned on or restarted.
- The device hasn’t been unlocked for more than 48 hours.
- The passcode hasn’t been used to unlock the device in the last six and a half days and Face ID hasn’t unlocked the device in the previous 4 hours.
- The device has received a remote lock command.
- After initiating power off/Emergency SOS by pressing and holding either the volume button and the side button simultaneously for 2 seconds.
According to Apple’s most current data, the probability that a random person can open a mobile device using Face ID is approximately one in 1 million. The statistical probability for identical twins and siblings is different, and for users under the age of 13 when distinct facial features haven’t yet been developed.
Early Scrutiny
When a new authentication tool is released, security (or lack thereof) is scrutinized, and rightly so. Early on, Face ID was modestly criticized over the twin issue. There were also stories about users who claimed special masks could unlock a mobile device that uses Face ID. Beyond this, it appears Face ID includes near rock-solid technology that won’t allow a device to get unlocked without the owner of the phone present.
This brings us to the one area where conflict remains, law enforcement.
To date, specifically in the United States, there isn’t one far-reaching law or statute that says the police are legally allowed to force someone to open their device using Face ID. In January 2019, a U.S. federal judge ruled that the police cannot force someone to unlock their device with Face ID or Touch ID. However, this isn’t necessarily settled law, and no one can know what the future may hold.
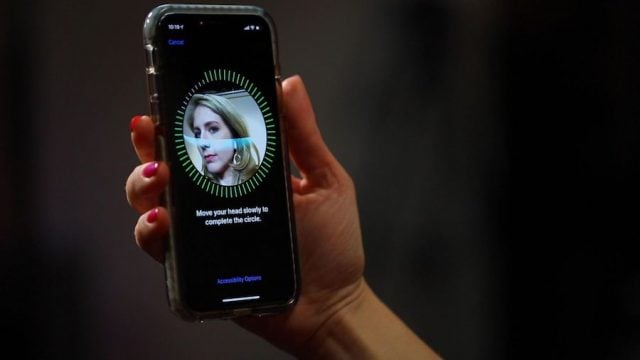

Setting up Face ID
You’re asked to set up Face ID during the install process on a new Apple device. You can always change your Face ID later on.
To set up Face ID:
- Go to Settings > Face ID & Passcode.
- If asked, enter your passcode.
- Tap Set Up Face ID.
- With your device in portrait mode, position your face in the window on your device.
- Tap Get Started.
- Gently move your head to complete the circle.
- Tap Continue when you finish the first Face ID scan.
- Move your head around the circle for a second time.
- Tap Done.
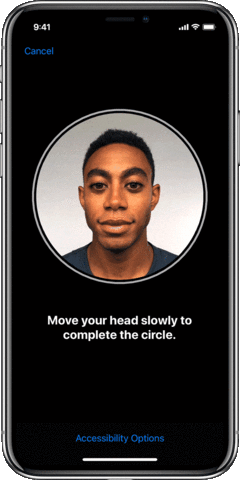
To set up an alternative appearance:
Officially, you can’t use Face ID for more than one person on a device. However, using Apple’s alternative appearance tool, you can essentially do just that.
- Go to Settings > Face ID & Passcode.
- Enter your passcode, if necessary.
- Tap Set Up an Alternative Appearance.
- Follow the instructions.
And just like that, your partner, child, or someone else you want can open your mobile device too!
Using Face ID
Once Face ID is set up on your device, you’re ready to go! There are there three ways to use the tool: to unlock your device, make a purchase, and sign in to certain apps or websites.
Unlocking Your Device With Face ID
- Raise to wake your mobile device or tap the screen.
- On an iPhone, hold your device in portrait mode. On an iPad, you can use Face ID in portrait or landscape mode.
- Swipe up from the bottom of the screen to unlock.
Upon authentication, your device becomes unlocked.
Making a Purchase With Face ID
You can use Face ID to make a purchase anywhere that accepts Apple Pay. It also works digitally in the iTunes Store, App Store, and Book Store in Apple Books.
To purchase in a store:
- Make sure that you’re using an iPhone.
- To use your default card, double-click the side button.
- To use a different card, double-click the side button, tap your default card, then choose another card.
- Glance at your iPhone to authenticate with Face ID.
- Hold the top of your iPhone near the contactless reader.
- Wait for Done and a checkmark to display.
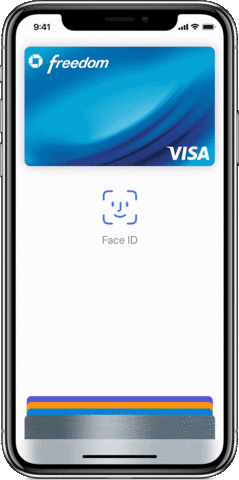
To make a purchase within an app or on a website in Safari:
- Tap the Buy with Apple Pay button or choose Apple Pay as the payment method.
- Confirm your payment information.
- To choose a different card to pay with, tap > next to your card.
- Double-click the side button.
- Glance at your iPhone or iPad.
- Wait for Done and a checkmark to display.
In one of Apple’s online stores:
- Open the iTunes Store, App Store, or Book Store, then tap something that you want to buy.
- When prompted to pay, double-click the side button.
- Glance at your iPhone or iPad.
- Wait for Done and a checkmark to display.
Use Face to Sign Into Certain Apps or Websites
Finally, you can use Face ID to access certain apps or websites:
In apps:
- Open the app that supports Face ID and tap sign in.
- If asked, allow the app to use your username or password.
- Glance at your iPhone or iPad to sign in.
For websites:
- Open Safari and go to a website.
- Tap the sign in field. If you see your username or password appear above the keyboard, tap it.
- Glance at your iPhone or iPad to autofill your username and password.
That’s it! You’ve now signed into your favorite app or website.
Restricting Face ID Use
If you rather not use Face ID to make purchases or to open apps/websites, you can turn these and other options off.
- Go to Settings > Face ID & Passcode.
- If asked, enter your passcode.
From this screen, you can toggle:
- iPhone Unlock
- iTunes & App Store
- Apple Pay
- Password AutoFill
Further, you can also restrict the apps that can use Face ID for authentication.


Look for Face ID to show up on future Apple devices, including the 2019 iPhones and iPads. It’s not yet known whether the technology will expand to other Apple products.












