Make Windows 11 Only Install Apps from Microsoft Store


If you have a newbie getting started with Windows 11, you might want them only to install “Microsoft-verified” apps from the Store.
On Windows 11, Microsoft has its own apps set to default for most file types. But you can change default apps in Windows 11. This allows you to set third-party apps like Chrome as your default browser or VLC as your media player, for example.
This is great for experienced users who know what they want on their PC. But if you have an inexperienced user just starting with Windows 11, you might want to set apps to be signed off by Microsoft. This is where the Microsoft App Store comes in. You can limit apps only to be installed from the Store. Here’s how to do it.


The Microsoft Store on Windows 11 has a new polished look and new features.
Only Install Apps on Windows 11 from Microsoft Store
To get started, open Settings by going to Start > Settings. Alternately you can use the keyboard shortcut Windows key + I to open Settings directly.


It’s also worth pointing out that you can open it with a right-click to the Start button and then Settings from the menu.
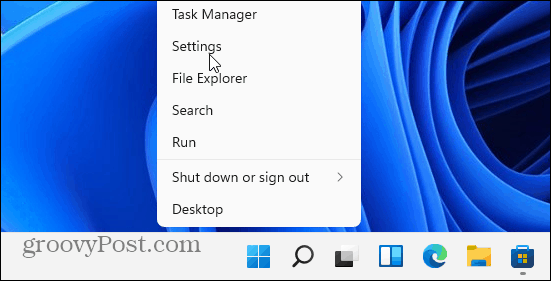

Whichever way you open it, click on Apps from the list on the left once Settings comes up. Then on the righthand side, click Apps & features from the list of options.


Next, in the Apps & features section, find the “Choose where to get apps” option and click the dropdown menu next to it.
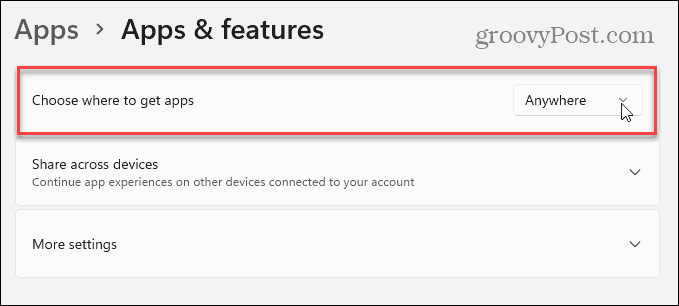

From the dropdown menu, click on the “The Microsoft Store only (Recommended)” option at the bottom of the list. After doing that, you can close out of Settings.
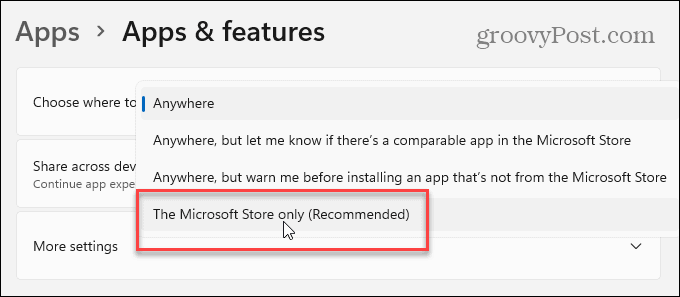

Moving forward, if someone tries to run a downloaded .exe or .msi app installation file, the following message will display on the desktop. It’s telling you it hasn’t been “Microsoft-verified.” At this point, the user can click the “Get apps from Store” button to launch the Microsoft Store and find an app.


Summing Up
Now, it’s worth noting that they can also click the “Change my app recommendations settings” link beneath that button. That will take them to the “Apps & features” section, where they can change it back.
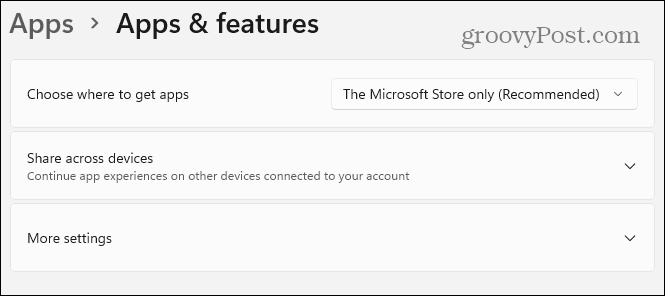

Another thing worth mentioning is you can choose other options like installing apps from anywhere but notifying you if there is a comparable app in the Store. Or to warn you before installing an app from the Store.
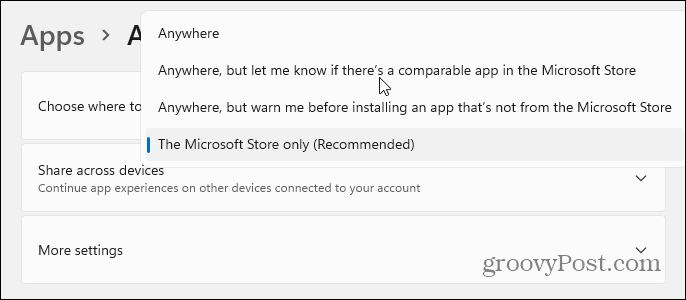

Still, if you have a newbie using Windows 11, this is a good first step in educating them about the importance of malware prevention.
For more on the new OS, check out how to move the Start button to the left. Or, if you haven’t found it yet, learn how to open Task Manager on Windows 11.
1 Comment
Leave a Reply
Leave a Reply













Leo
After I click in the Settings on “apps” I don’t get “Apps and features” in the top row, but instead it’s “installed apps” and all you get is apps in the store. So what are you talking about?