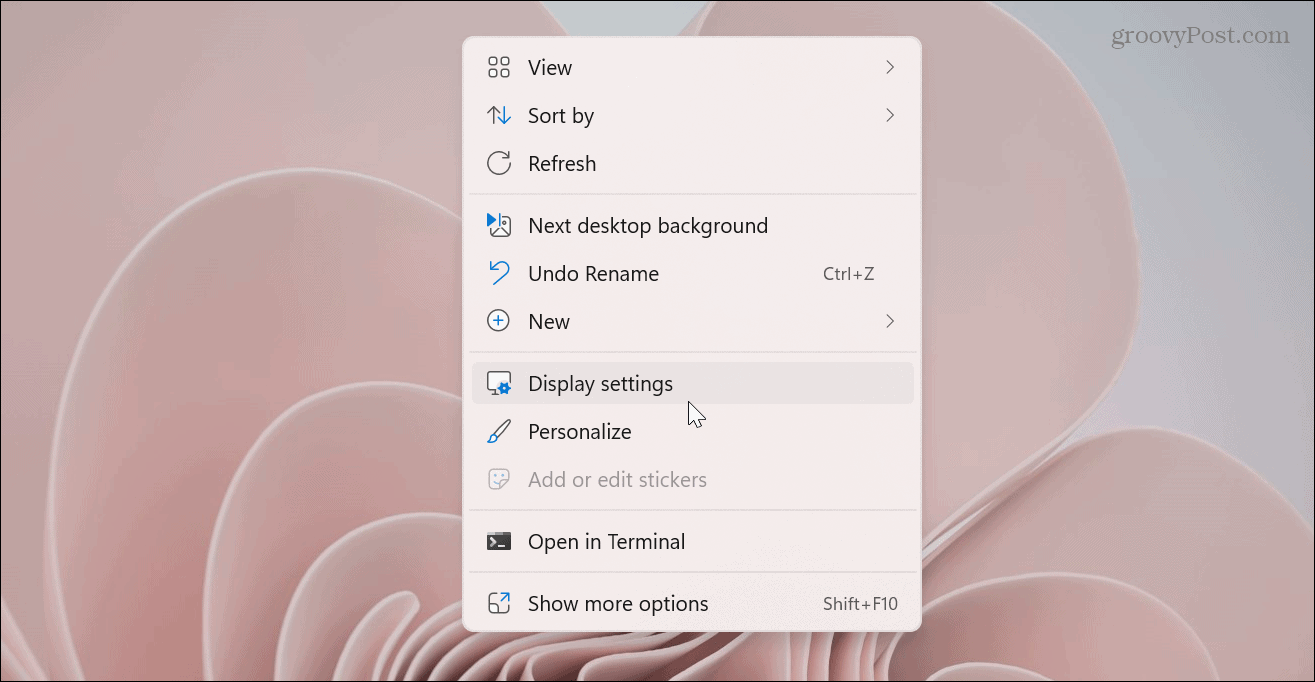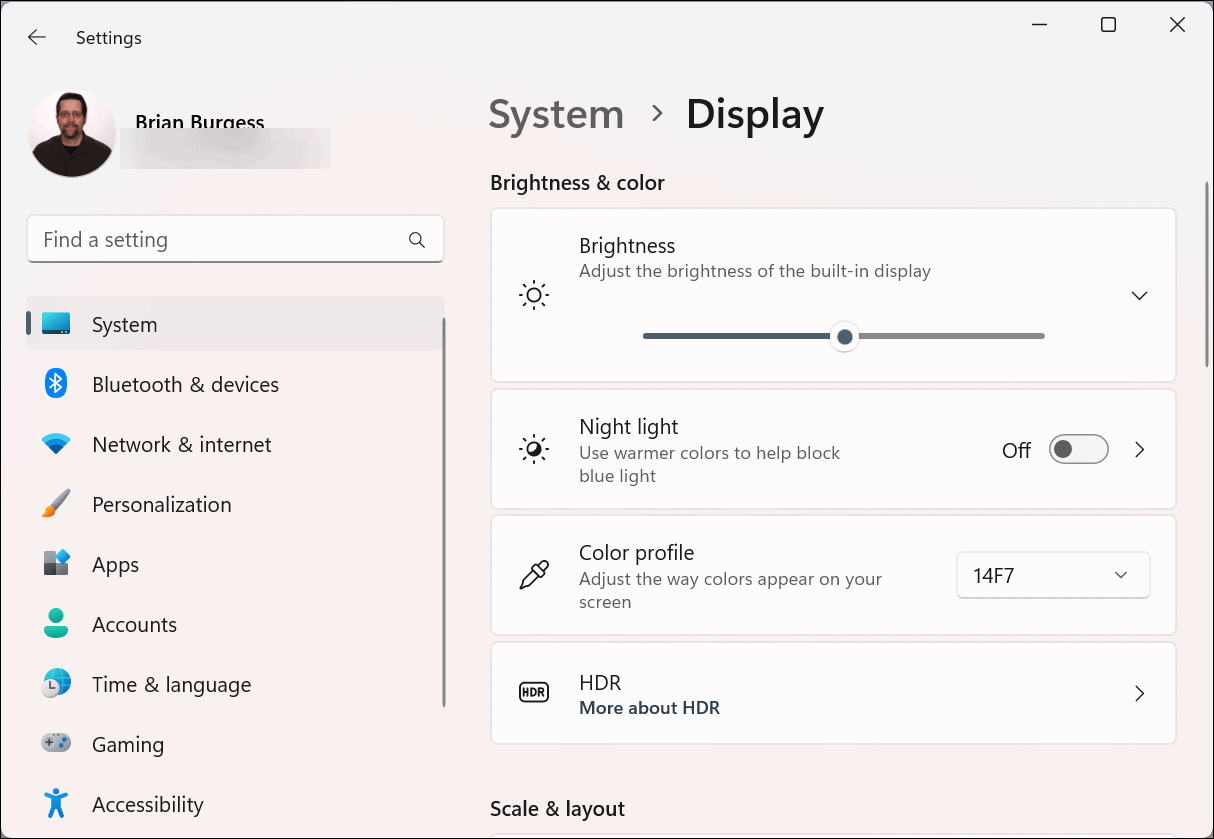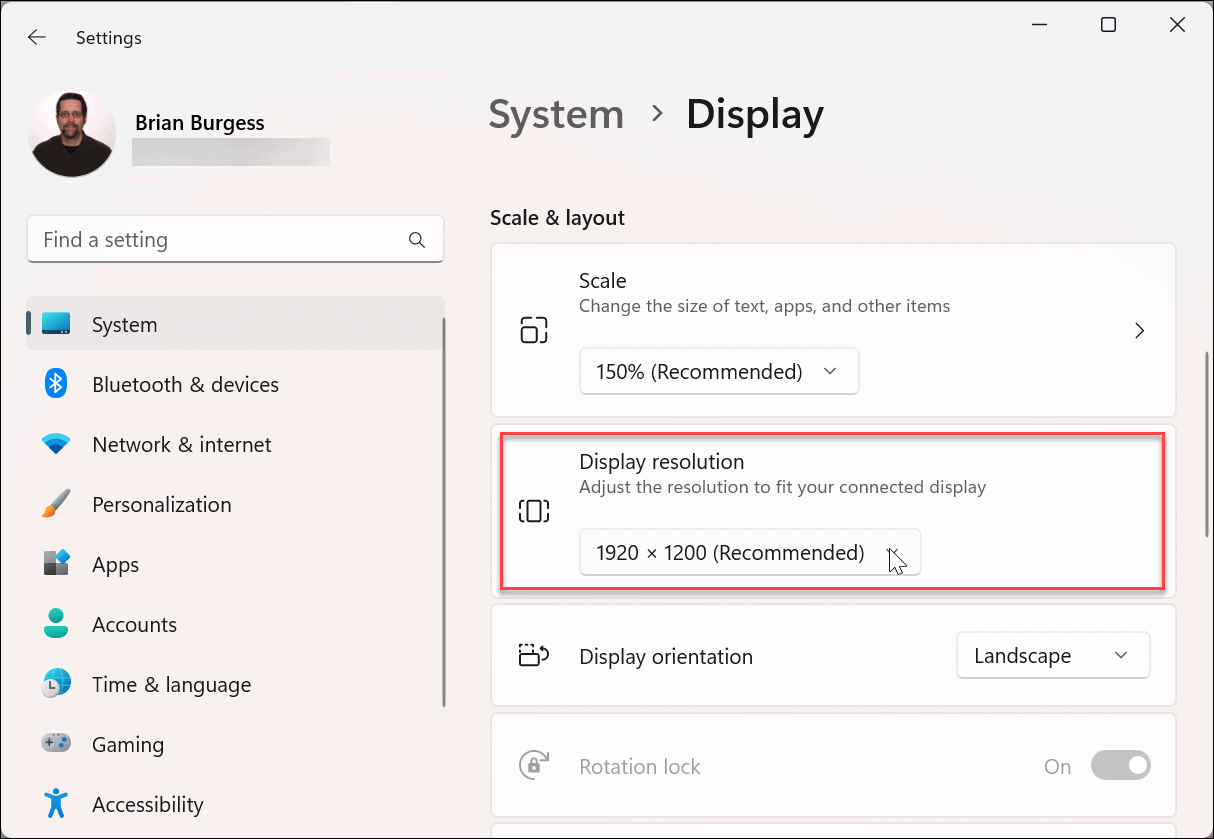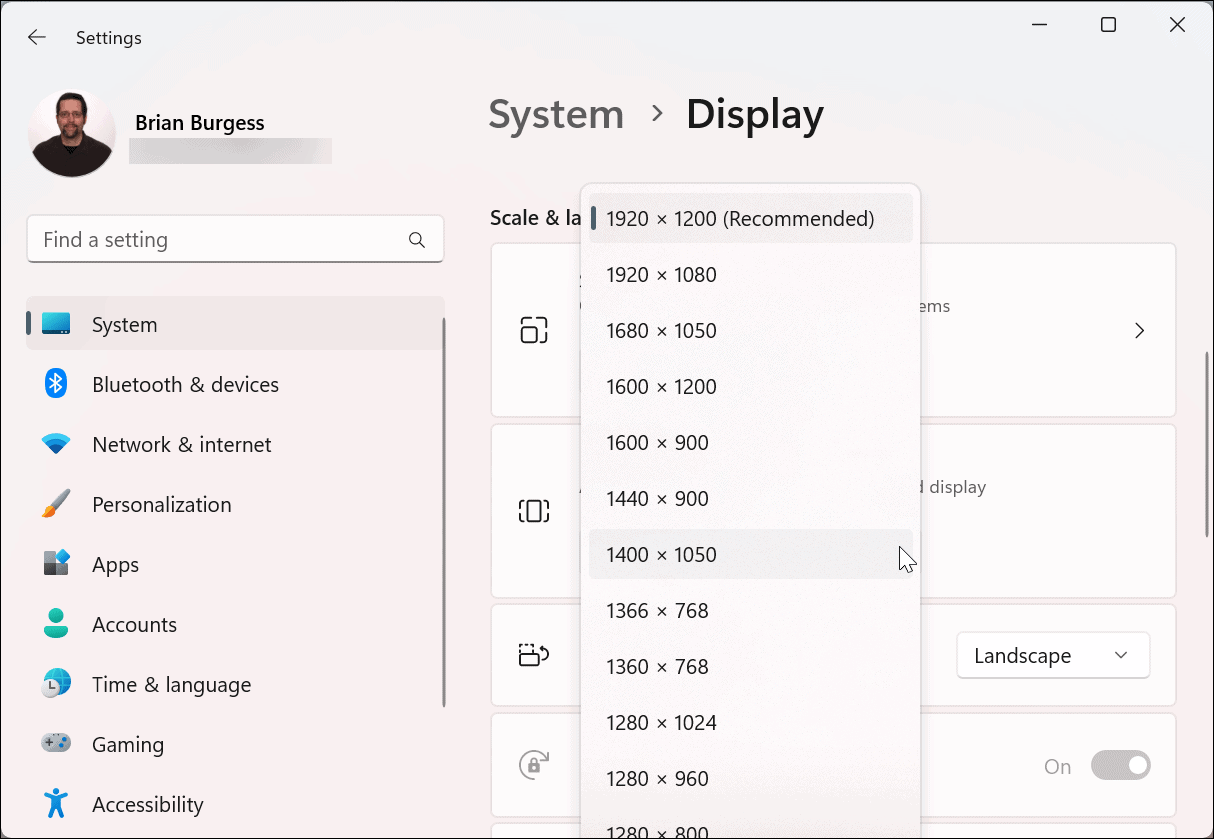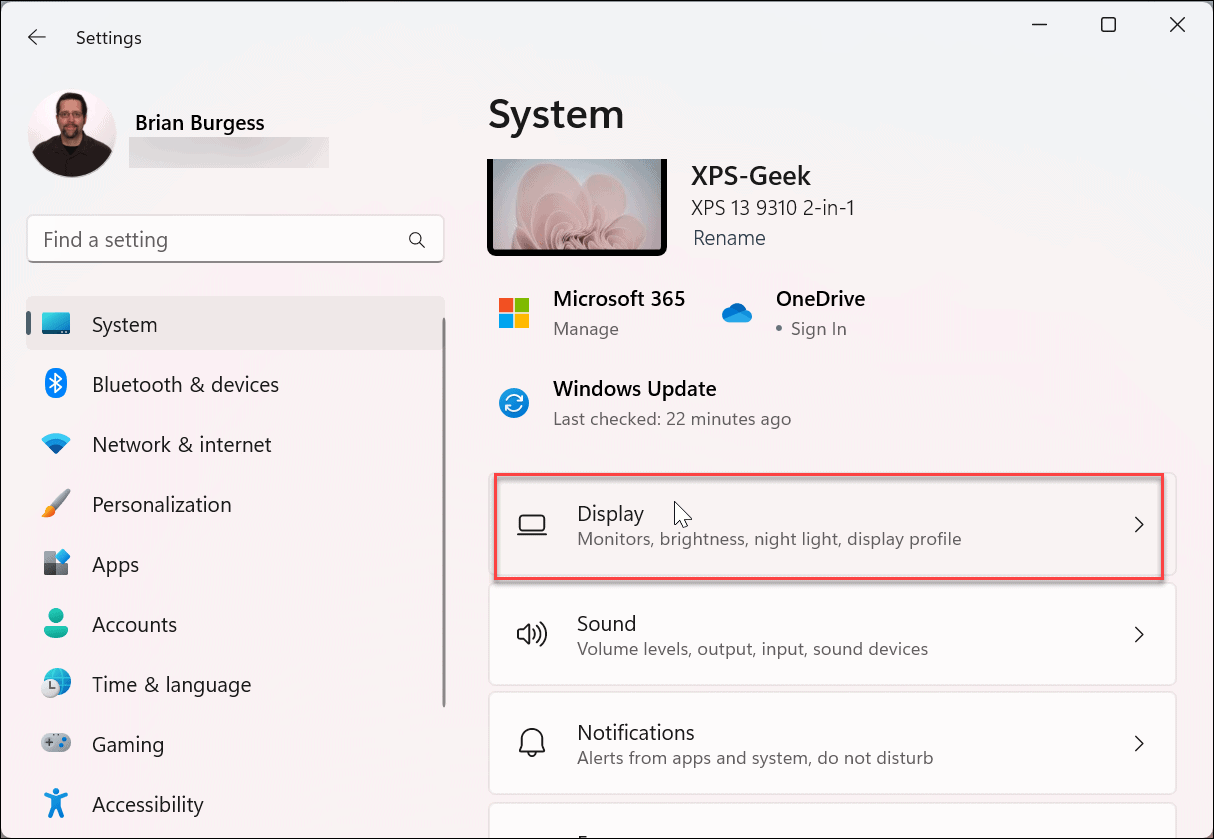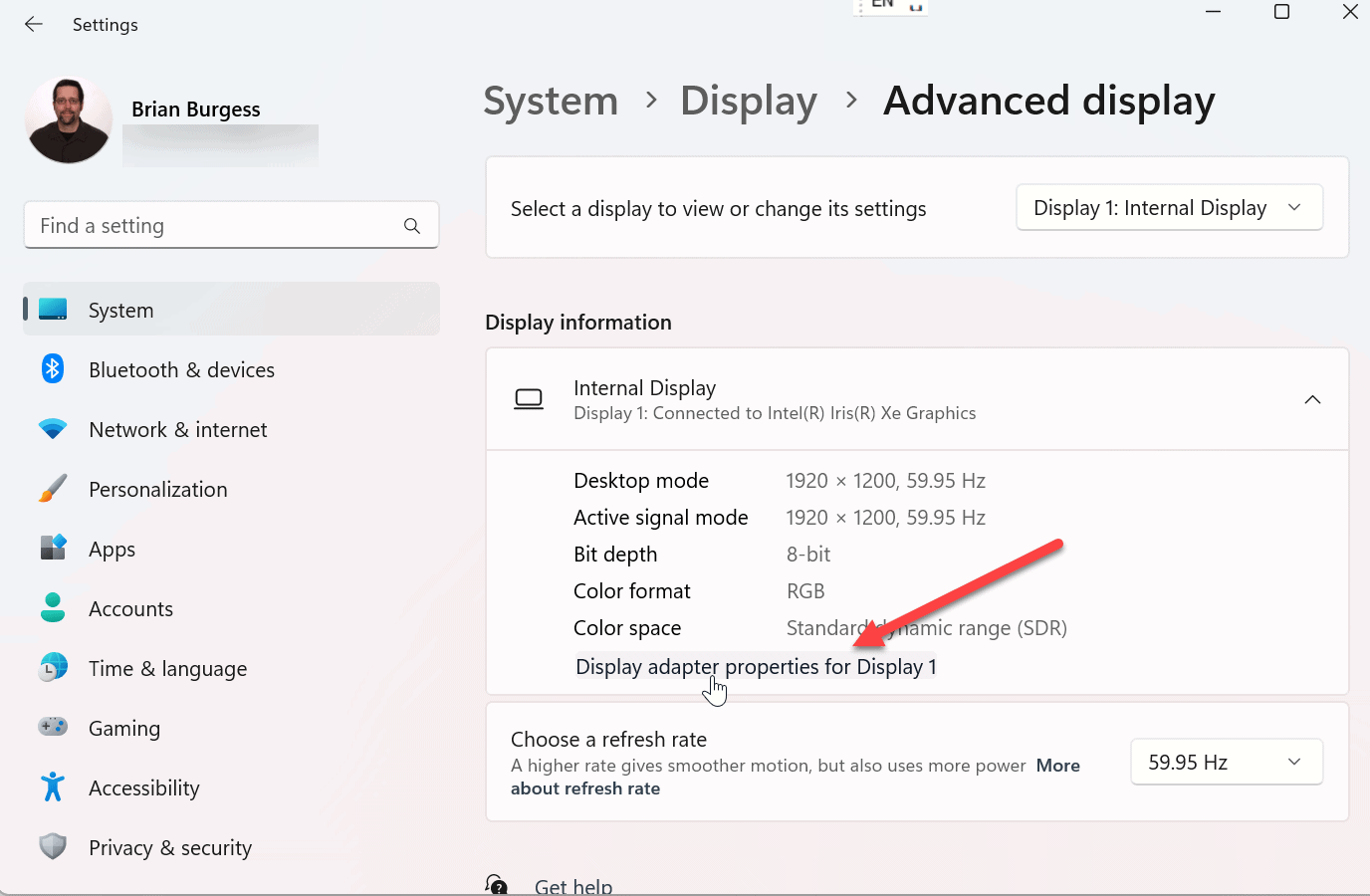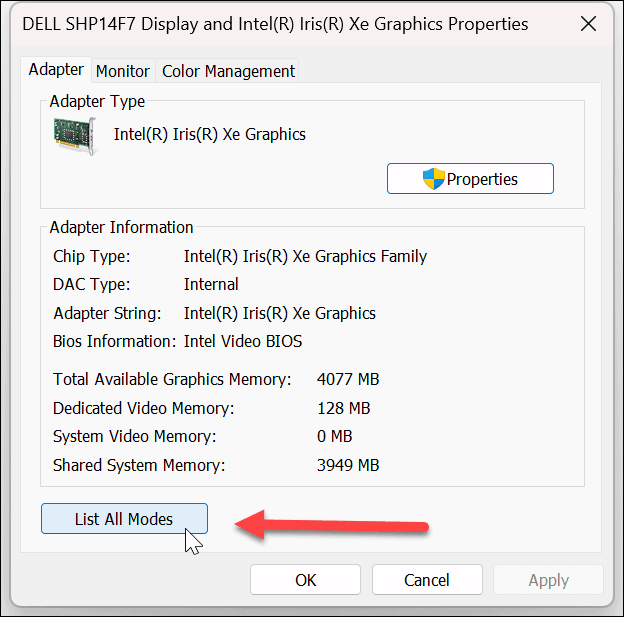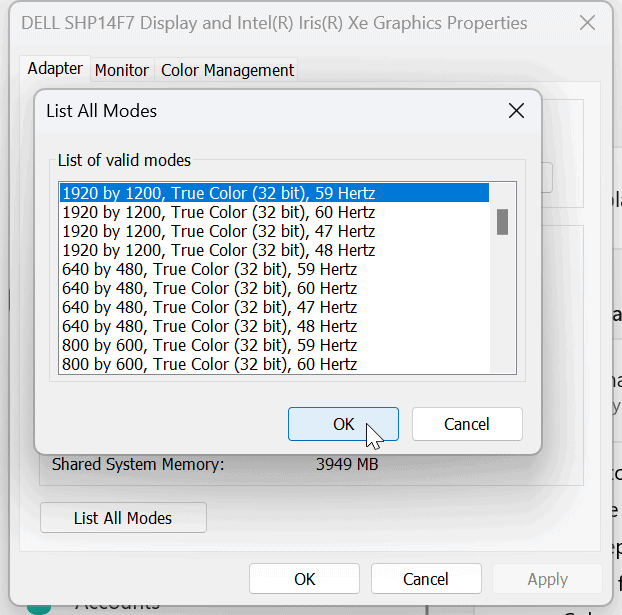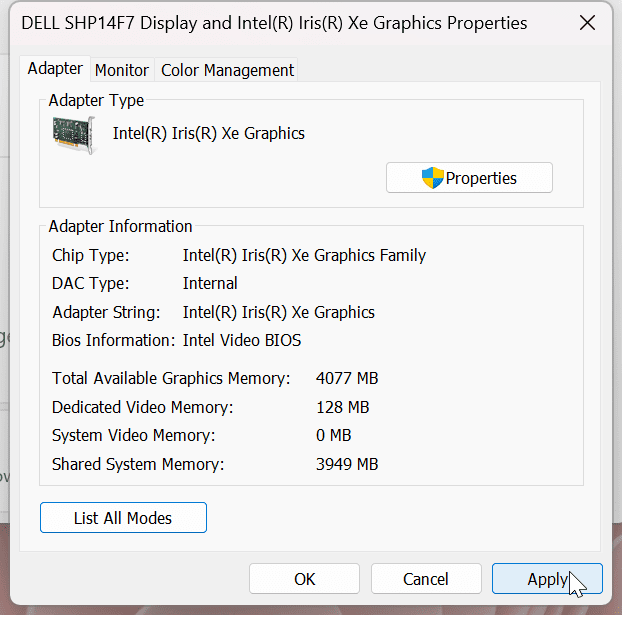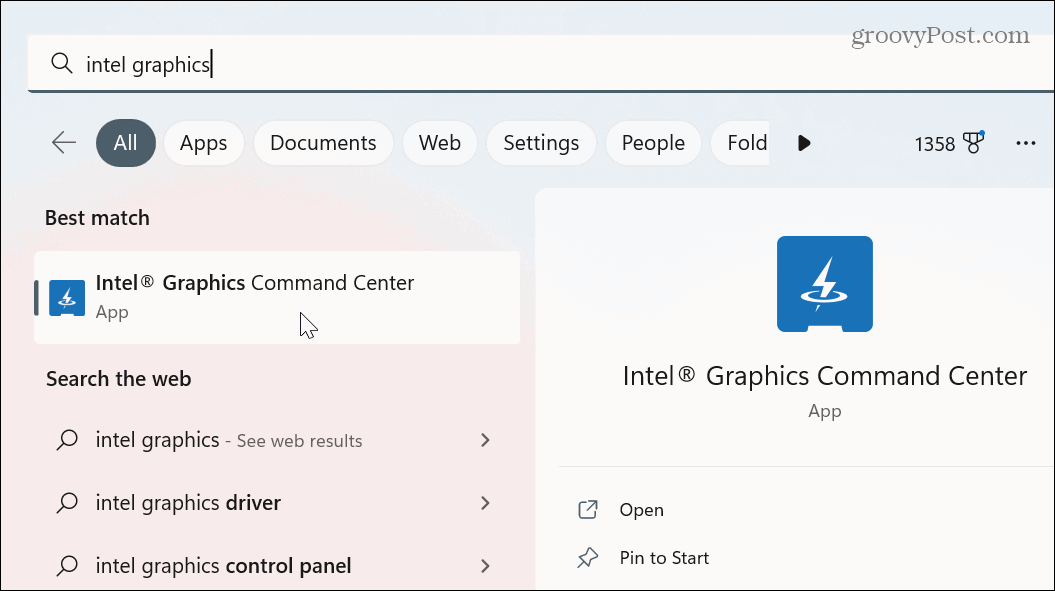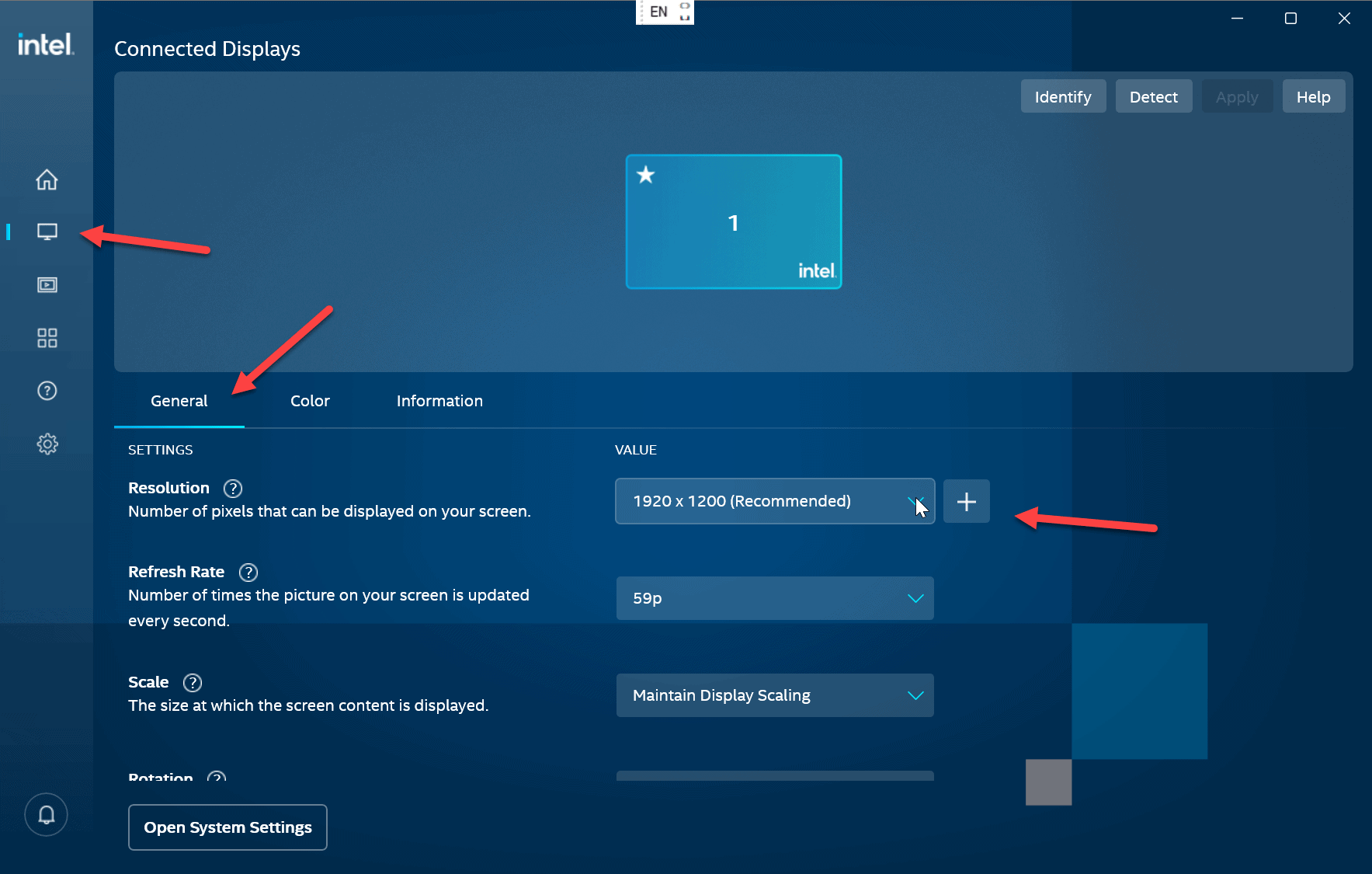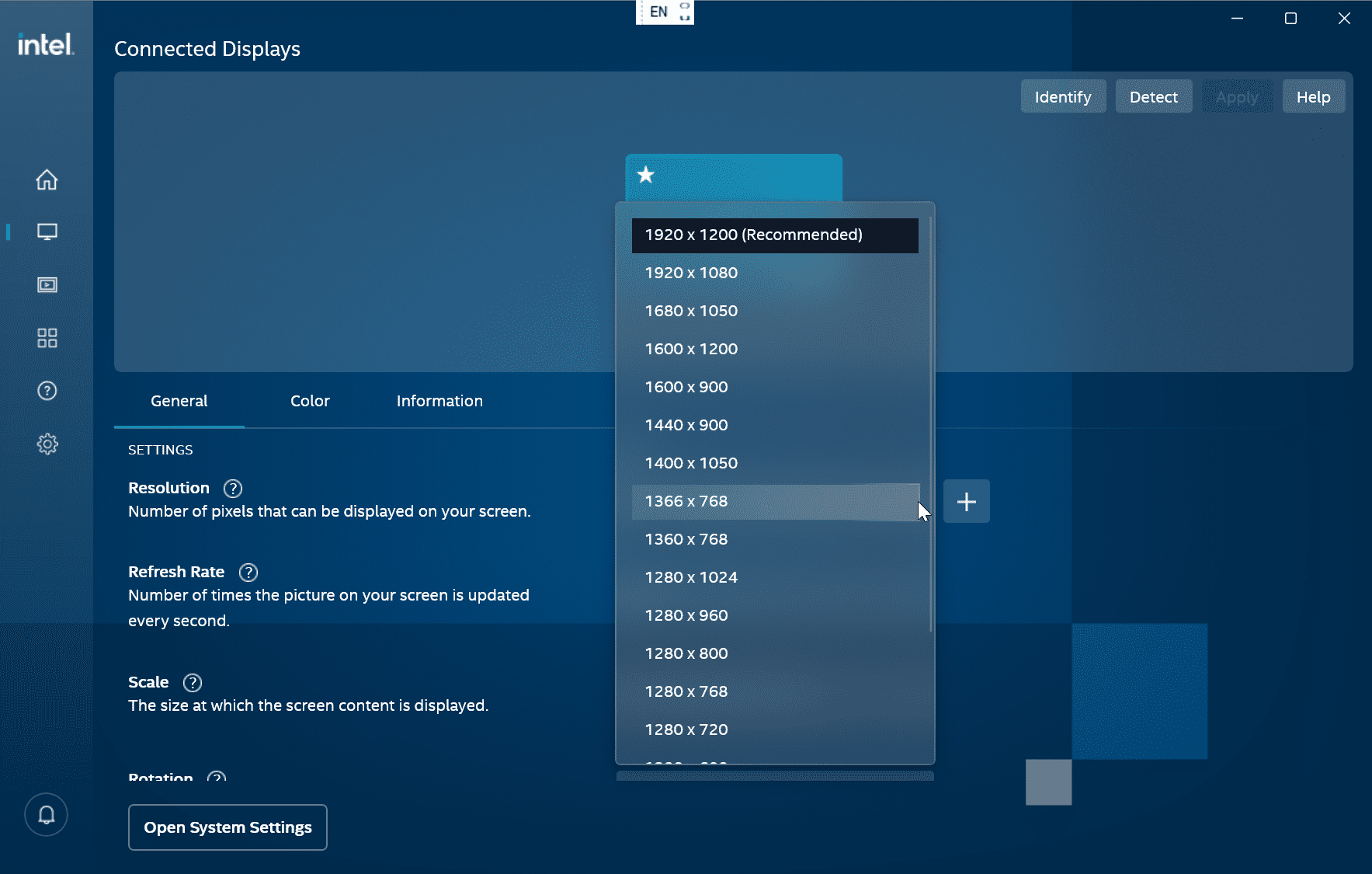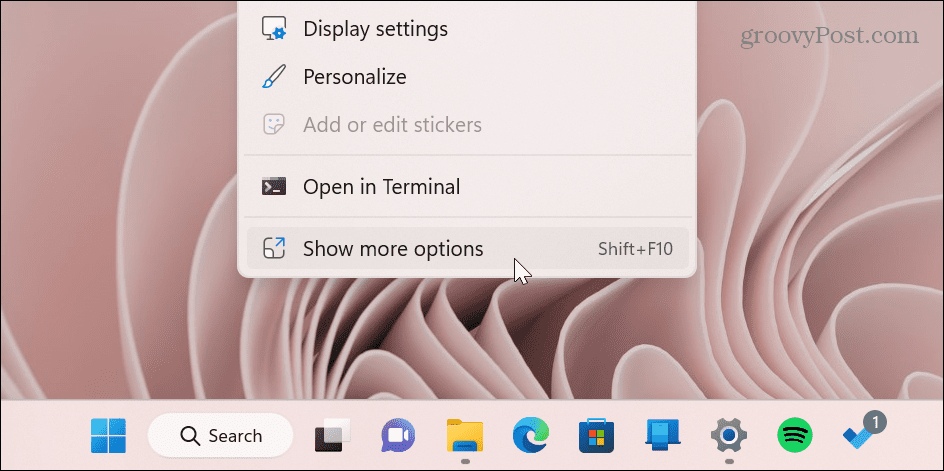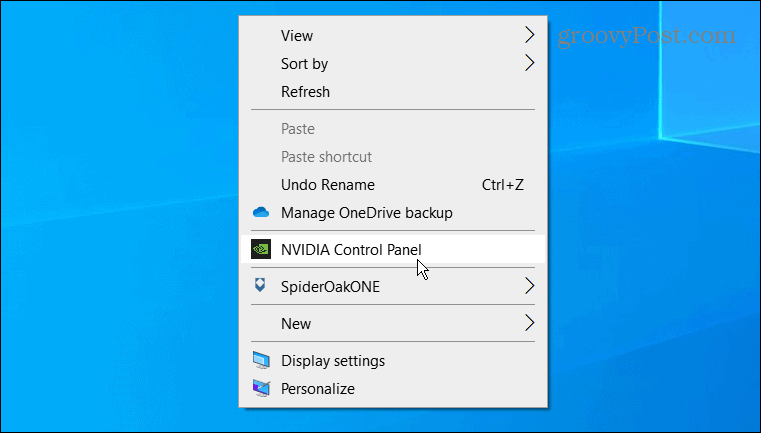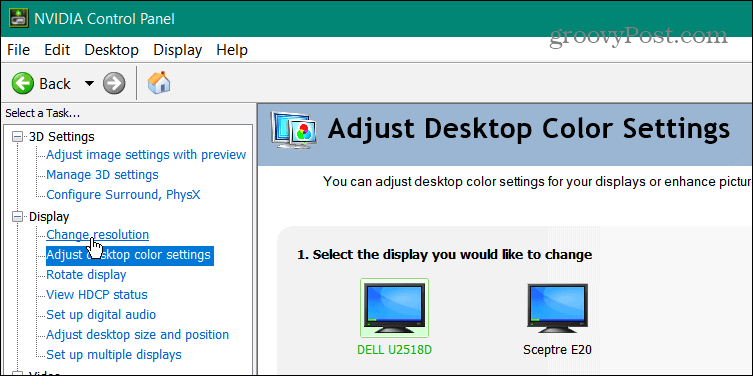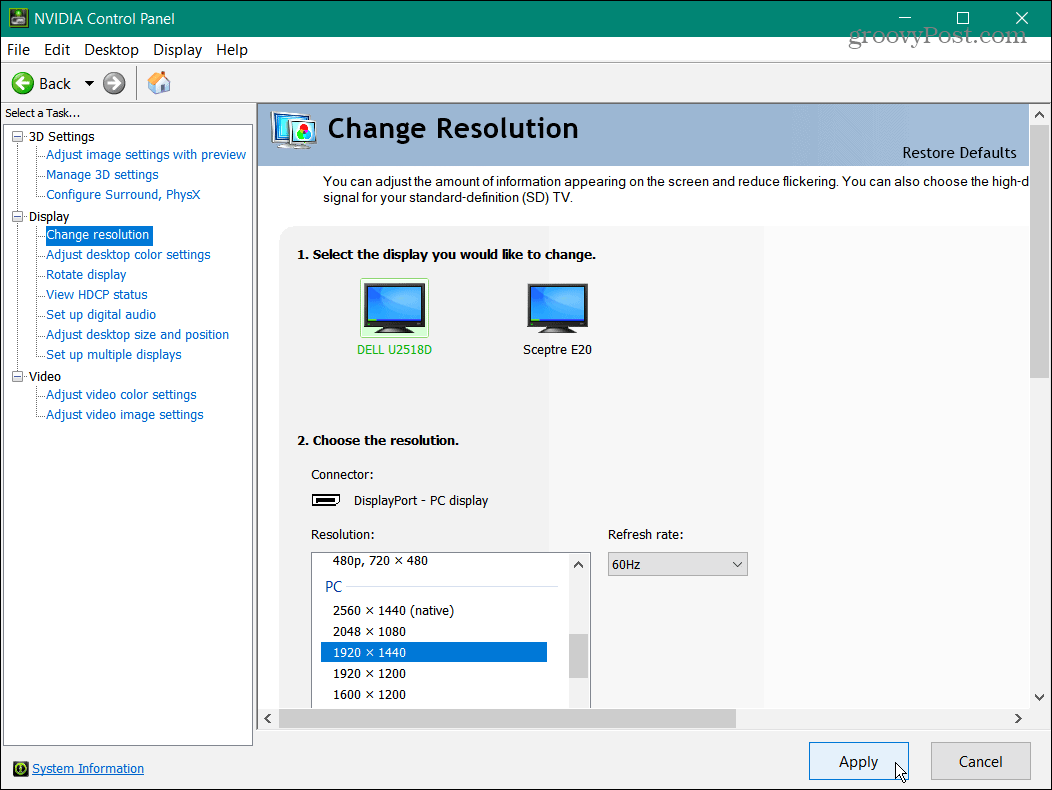How to Change Screen Resolution on Windows 11


If you want to change the size of text and images on your monitor, you can change screen resolution on Windows 11. Here’s how.
The screen resolution on your PC determines the size of text, images, and other targets. If you have an incorrect display resolution, it makes text and images blur and makes it hard to see.
Typically, Windows does an excellent job of automatically setting screen resolution on your monitor. However, there may be times when you need to change screen resolution on Windows 11 to achieve different results.
Changing screen resolution is a straightforward process—you can change it in a few different ways. If you’re unsure how to change screen resolution on Windows 11, follow these steps.
How to Change Screen Resolution on Windows 11
One of the more straightforward ways to change screen resolution on a Windows 11 PC is by using the Settings app. Using the Display section allows you to configure resolution for one or multiple monitors.
To use Settings to change screen resolution on Windows 11:
- Right-click an empty area on the desktop and select Display settings from the menu.


- The Settings app opens to the Display section.


- Scroll down to the Scale & layout section and click the dropdown menu for Display resolution.


- Select the resolution you want to use from the menu. The max resolution will vary based on the type of monitor you have connected to the PC.


Note: If you have a multi-monitor setup, make sure to select it (from the same page) before changing its resolution. Also, you might want to try different resolution settings to discover the one you like most.
How to Use Display Adapter Properties to Change Windows 11 Screen Resolutions
Another way you can change screen resolution on Windows 11 is by using the display adapter properties menu.
To change screen resolution via display adapter properties on Windows 11:
- Press the Windows key and click Settings.


- Click System on the left panel and Display from the options on the right.


- Swipe down the menu on the right to the Related settings section and click Advanced display.


- In the Display information section, click the Display adapter properties for Display link.


- When the display properties screen opens, click the List All Modes button.


- Choose the resolution from the list of valid modes and click OK.


- Click Apply on the properties window to save the settings.


How to Use Intel Graphics Command Center
If Intel graphics powers your PC, you can use the Intel Graphics Command Center app to change screen resolution.
To use Intel Graphics to change screen resolution on Windows 11:
- Press the Windows key, type intel graphics, and select the Intel Graphics Command Center app from the top results.


- Click the Display option from the left panel.
- Ensure the General option is selected, the right monitor is selected, and click the Resolution dropdown menu.


- Choose the resolution you want to use for your display – it will change immediately without clicking any other button.


Use NVIDIA Control Center to Change Screen Resolution
If an NVIDIA GPU powers your PC’s graphics, you can use the NVIDIA Control Center app to adjust the screen’s resolution on your Windows 11 PC.
To use NVIDIA Control Center to change screen resolution on Windows 11:
- Right-click an empty area of the desktop and select Show more options from the context menu.


- Click NVIDIA Control Panel from the menu.


- In the Task section on the left, expand the Display section, and click Change resolution.


- Select the correct monitor, choose the screen resolution you want to use, and click the Apply button.


It’s important to note that whatever method you use to change screen resolution, the screen will flicker and provide a sample of how the new resolution will look. You also get 15 seconds to keep the new resolution or revert the change.
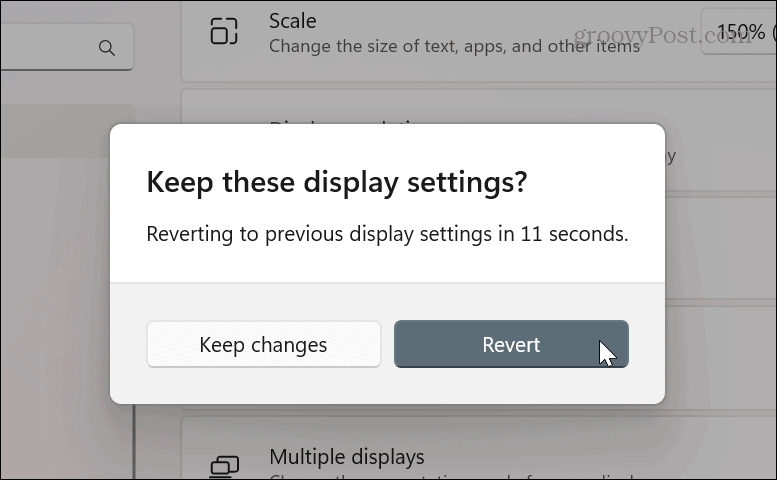

Getting More from Your Monitor
Depending on the apps you use, sometimes changing your screen’s resolution makes sense. Perhaps you install a new graphics card and need to improve the resolution. Or, if you have poor eyesight, changing the monitor resolution to a lower setting can make a big difference.
Whatever the reason for making the change, using one of the options above will help you get the results you need for your monitor.
Once you have your screen resolution adjusted, there are other tools you can use to manage your monitor, like changing the refresh rate. You also might want to adjust the display scale settings on Windows 11.
You might want to move the taskbar to the second monitor if you have a dual-monitor setup. In addition, you can set different wallpapers on each monitor.
And if you are not on Windows 11 yet, no worries. Learn how to change screen resolution on Windows 10 instead.
Leave a Reply
Leave a Reply