How to Prevent Apple Music From Auto Playing
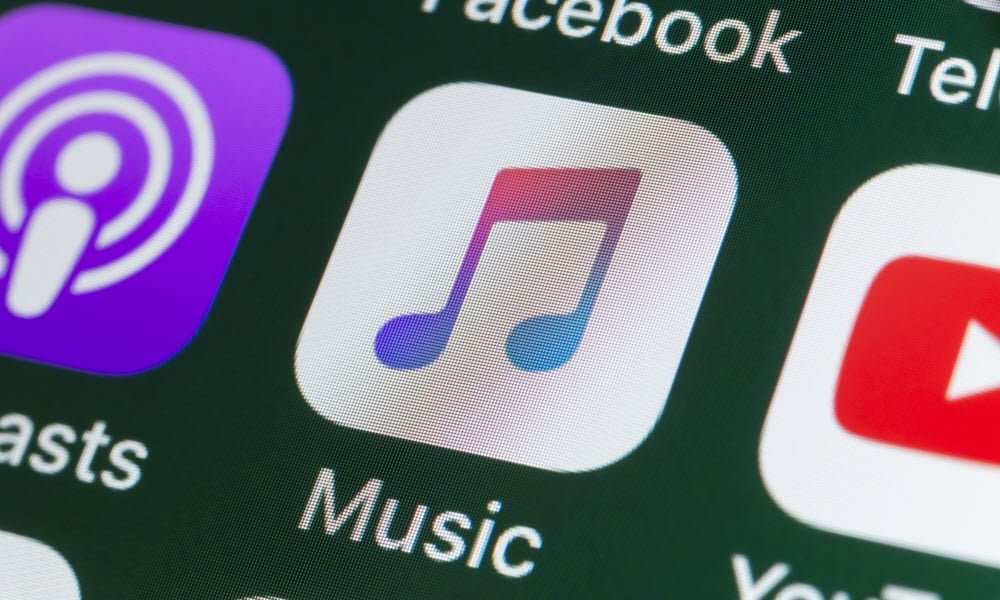

Does Apple Music sometimes play music when you don’t want it to? Learn how to prevent Apple Music from automatically playing here.
Apple Music is packed with useful features designed to improve your listening experience. Features such as Apple Musical Classical and Apple Music Sing are continually being added to make the music streaming app even more useful.
Sometimes, however, some of the features that are designed to be useful can actually become a nuisance. Autoplay is designed to keep your music playing even when you reach the end of an album or playlist, but there may be times when you’d rather this didn’t happen.
Here are some tips on how to prevent Apple Music from automatically playing.
What is Auto Play in Apple Music?
A lot of the time when you’re listening to Apple Music, you’re doing so without your device in your hand. Whether you’re out running with your AirPods and Apple Watch, or you’re listening to Apple Music on a smart speaker, when the content you’ve requested stops playing, you may not want to have to grab your iPhone or ask Siri to choose more music.
Apple Music Autoplay automatically selects and plays similar songs to the album or playlist that has just been playing so that the music keeps playing without you having to do a thing.
Why Would You Want to Prevent Apple Music From Automatically Playing?
There are a number of reasons why you might not want your music to keep playing after the end of an album or playlist.
If you’re out of Wi-Fi range and you’re playing music you’ve downloaded for offline listening, Auto Play may start playing songs that aren’t on your iPhone by streaming them over your mobile network, which can eat into your data allowance. You may also just prefer to listen to the album or playlist you requested, and not any other music.
Another common issue with Apple Music auto playing is when you get into your car. Many people find that when their devices connect to their car’s Bluetooth, Apple Music automatically starts to play. Many people would prefer to choose whether or not music is playing in their car.
How To Prevent Apple Music From Auto Playing at the End of a Playlist
If you want to stop Apple Music from automatically playing at the end of an album or playlist, it’s simple to do so. You can disable the Autoplay feature from within the Apple Music apps.
How to Prevent Apple Music from Automatically Playing in the Mobile App
If you’re listening to Apple Music on your iPhone, you can quickly turn off the Autoplay feature with just a few taps.
To turn off Autoplay on iPhone:
- Open the Apple Music app.
- Play an album or playlist.
- Tap the currently playing song at the bottom of the screen.


- Beneath the play controls, tap the Up Next icon.


- At the top of the Playing Next list, you’ll see the Shuffle icon, the Loop icon, and the Autoplay icon.


- If Autoplay is on, the icon will be highlighted. You’ll also see the Autoplay logo at the bottom of the list.


- Tap the Autoplay icon to turn Autoplay off.


How to Prevent Apple Music from Auto Playing in the Desktop App
You can turn off Autoplay in the Apple Music desktop app in a similar fashion.
To disable Autoplay in Apple Music on a PC or Mac:
- Open the Music app.
- Play an album or playlist.
- In the top-right corner of the app, click the Up Next icon.


- Click the Autoplay icon. If the icon is red, Autoplay is on.


- When the icon is gray, Autoplay is off.


How to Prevent Apple Music From Auto Playing in Your Car
CarPlay is a system that allows you to use your built-in car infotainment system to display and control apps from your connected iPhone. This includes apps such as Maps, Phone, Messages, and Podcasts. It also allows you to play and control Apple Music directly from your car’s display. By default, CarPlay will start playing your music when you connect to it.
However, some users have found that even without CarPlay, Apple Music will start playing as soon as their iPhone connects to Bluetooth. There are a few things you can try to stop Apple Music from automatically playing when you get in your car.
Turn Off CarPlay
If you don’t have CarPlay, you can disable the app on your iPhone. This may stop Apple Music from automatically playing when your iPhone connects to your car’s Bluetooth.
To disable CarPlay:
- Open Settings.
- Scroll down to Screen Time.


- Select Content & Privacy Restrictions.


- Make sure that the Content & Privacy Restrictions slider is in the on position.


- Tap Allowed Apps.


- Scroll down to CarPlay and toggle CarPlay off.


Disable Bluetooth
If Apple Music starts playing when your iPhone connects to your car’s Bluetooth, and you don’t use Bluetooth in your car. You can either turn off your car’s Bluetooth following the manufacturer’s instructions, unpair your iPhone from your car, or disable Bluetooth on your iPhone.
To disable Bluetooth on iPhone:
- Open Settings.
- Scroll down and tap Bluetooth.


- Toggle Bluetooth off.


- Alternatively, you can unpair your iPhone from your car by finding your car in the list of My Devices.
- Tap the i icon next to your car’s Bluetooth.


- At the bottom of the screen, tap Forget This Device.


Use a Shortcut
If you do use CarPlay, and don’t want Apple Music to automatically play when you connect your iPhone, there isn’t a simple way to do so. There is, however, a workaround that you can try using a Shortcut that will stop Apple Music playing when you connect to CarPlay.
To use a Shortcut to stop Apple Music from playing when you connect to CarPlay:
- Open the Shortcuts app.
- Tap Automation.


- In the top-right corner, tap the + (plus) icon.


- Select Create Personal Automation.


- Select CarPlay.


- Ensure that Connects is checked and click Next.


- Click Add Action.


- Under Categories select Media.


- Scroll down to the Playback section and tap Play/Pause.


- Tap Play/Pause in the action.


- Select Pause.


- Tap Next.


- Toggle the Ask Before Running slider off and confirm your choice.


- Tap Done and your automation is saved.


- When you next connect your iPhone to CarPlay, your Apple Music should pause.
Adjusting Your Apple Music Settings
Learning how to prevent Apple Music from auto playing can ensure that the music streaming app only plays music when you want it to. There are plenty of other ways that you can take more control of Apple Music.
If the music you want to listen to isn’t part of the Apple Music catalog, you can learn how to add your own music to Apple Music. If you miss Spotify’s collaborative playlists, you can learn how to make a collaborative playlist on Apple Music. And if you prefer to keep your guilty pleasure music to yourself, you can learn how to keep your Apple Music listening history private.
Leave a Reply
Leave a Reply








































