How to Upload Instagram Reels from a Computer


Instagram Reels are a fun way to communicate with your friends while on the go, and you can also upload Instagram Reels from a computer.
The Instagram Reels feature allows you to create and share short videos with music, filters, and other effects. It’s convenient on your phone while on the go. But what if you need to upload Instagram Reels from a computer?
You must turn to the web to upload Instagram Reels from your computer. While the web version doesn’t include as many editing features as mobile, it allows uploading video files to create Reels.
Instagram allows you to create videos that are up to 90 seconds and can be done from your Mac, PC, Chromebook, or Linux computer.
Upload Instagram Reels from a Computer
Instagram Reels are a terrific way to share short-form videos with other users on the platform. You can easily create and edit videos from your phone to share with other users. However, you might have videos you want to post from your PC and not on your phone.
Perhaps you have older videos on your Mac or PC that you want to share with others. Or, maybe the editing options on Instagram aren’t enough, and you use video editing software on your computer.
Whatever the case, you can upload Instagram Reels from a computer using the following steps.
To share Instagram Reels from a computer:
- Open a browser on your desktop, go to Instagram.com, and sign in if you aren’t already.
- Click Create from the left panel.


- When the Create new post window appears, click the Select from computer


- Navigate to the video you want to share and double-click the file to upload it to Instagram.


- You can crop the video by clicking the crop button in the lower left corner when the video is uploaded.


- When ready, click Next in the window’s top right corner.


- Now, on the Edit screen, you can select a Cover Photo using an existing image from the video or select an image stored directly on your computer.


- Under the Trim section, you can remove parts of the video you don’t want to keep. Also, if you’re going to use the video’s existing audio, keep the Sound on switch enabled.


- After selecting a cover photo and trimming the video, click the Next button.


- Type in a description for your Reel and add your location if you want that to be known. From this section, you can also set accessibility and other settings like whether or not to allow comments for the post.
- Click Share in the top right corner to post it to Instagram. You will receive a notification when the Reel posts to Instagram.
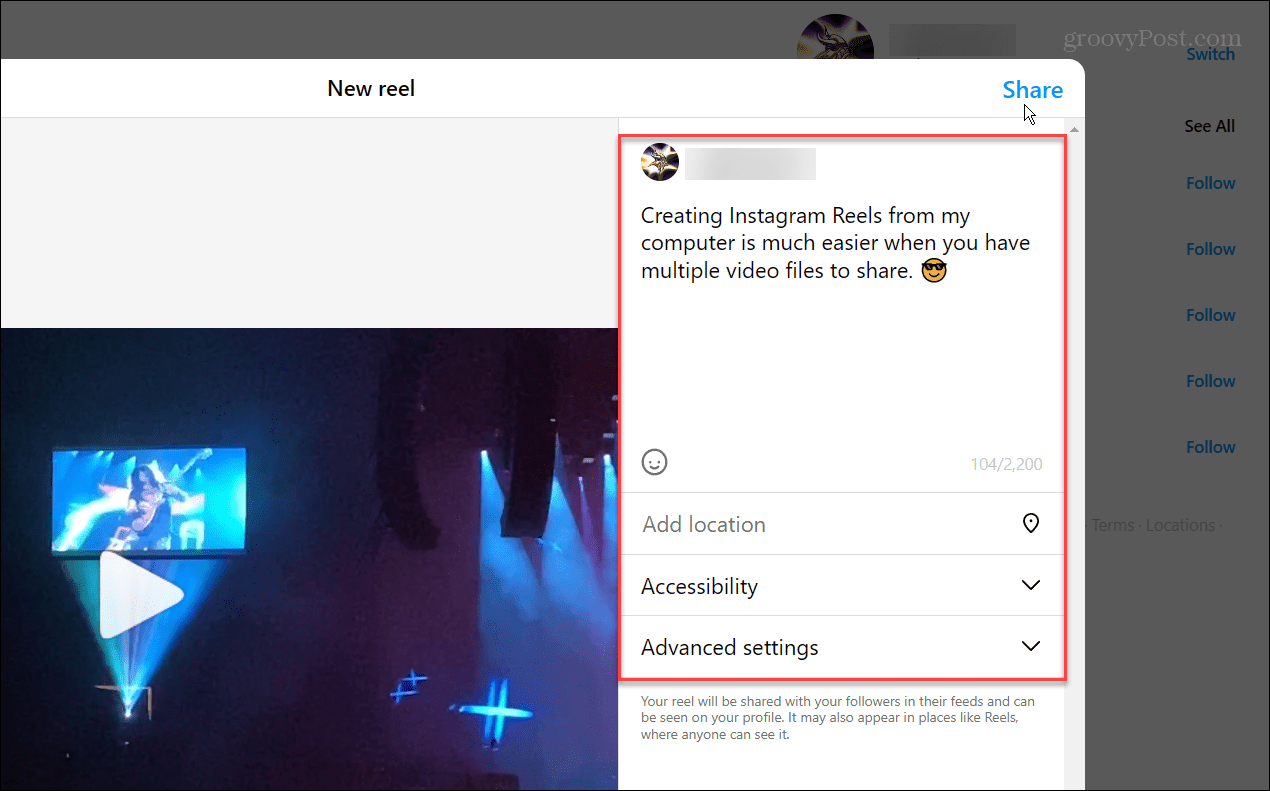

It’s also worth noting that when uploading videos to convert to Reels from the desktop version, there are fewer options than in the mobile app. It doesn’t allow you to add music from the Instagram database. So, you’ll need to stick with the video’s original audio or edit in music before uploading it.
In addition, you won’t be able to add fun things like stickers, text, or other visual effects. Currently, the only options from the desktop are cropping, trimming, and choosing covers for your Reels.
Using Instagram Reels from a Computer
Having the ability to add Instagram Reels from your computer is a helpful feature.
For instance, you may have heavily edited videos with more robust desktop programs. Or, you might want to post gaming clips from your computer.
Are you interested in learning more about editing videos? Check out how to edit videos on your iPhone or how to use the video creation tool on Windows 11 called Clipchamp. If you want free solutions for the desktop, you can trim videos with VLC.
If you’re a new Mac user, read our introduction to editing videos with iMovie. And if social media is your go-to option, learn about sending videos on Discord or check out how to add and edit music on TikTok videos to make them stand out.
Leave a Reply
Leave a Reply












