Sound Not Working on Chromebook: 6 Fixes


Do you have a problem with sound not working on Chromebook? If so, we have six different options that will provide a solution.
Do you have a Chromebook where the sound suddenly stopped working? Without sound on your Chromebook, you can no longer enjoy music, videos, and games. You may also rely on specific sounds while getting things done on your device.
If you run into a situation of sound not working on Chromebook, fixing it can be as simple as unmuting it to completing a full system reset.
Luckily, we have some solutions you can incorporate to get it working again.
1. Make Sure Chromebook Isn’t Muted
One of the first things to check is the volume switch and ensure it’s not muted.
Check your volume switch by doing the following:
- Click the clock in the right corner of the taskbar.
- When the menu launches, you’ll see a speaker icon. Click it to ensure it isn’t muted, and move the volume slider up to a comfortable volume.


2. Check Sound Output
If you have an external speaker connected to your Chromebook, you’ll want to check they’re plugged in or connected via Bluetooth.
To check the sound output, do the following:
- Click the taskbar icon in the right corner.
- Select the left-pointing arrow.


- Under Audio settings, check to see if the Output is set to the correct speakers you want to use. In our example, it’s a pair of Bluetooth speakers and not the internal one. To change the output, click the one you want.


3. Re-Pair Bluetooth Speakers or Headphones
If you’re not getting sound from your Bluetooth speakers or headphones, you may need to pair them again.
To pair your Bluetooth speakers, use the following steps:
- Put your speakers or headphones in pairing mode. Each speaker set varies, so check with the manufacturer’s support site if you’re unsure.
- Click the taskbar button on the right corner and toggle the Bluetooth button, so it’s on.


- Click the Add a new device option and select your speakers or headphones from the available items.


- Once your speakers are connected, check the Audio settings as shown above and ensure the speakers you want are set for Output.


Bluetooth speakers aren’t the only thing you can connect. For step-by-step details, check out how to connect a Bluetooth device to Chromebook.
4. Update Chrome OS
Similar to other operating systems, Chrome OS on your Chromebook receives updates regularly. However, sometimes updates fall through the cracks. Getting the latest update could include a bug fix that your sound needs.
To manually update Chrome OS, do the following:
- If you see a notification that an update is available, click Restart to Update.


- You can still check for updates if you don’t see a notification. Click the taskbar button on the right and click the Settings button.


- When the Settings page opens, click the About ChromeOS button from the list on the left. You’ll be notified if an update is available – click Restart.


5. Browse as Guest
Another option worth trying is enabling Guest Mode on your Chromebook. When you enter Guest Mode, it’s free of extensions and apps that could be hijacking the sound output.
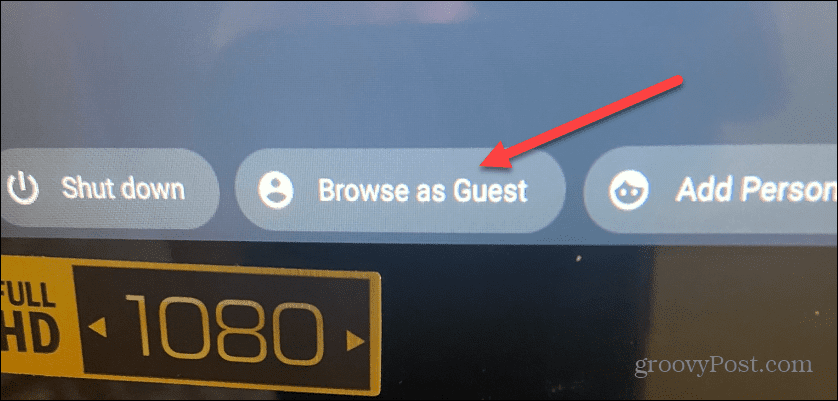

If the sound works after being in Guest Mode, log out as a guest, log back in as usual, and get rid of the extension or app causing the sound not to work.
6. Reset Chromebook to Factory Settings
If you’re still having a problem with sound not working on Chromebook, you can reset it. It would be best if you only used this option as a last resort. It will delete any locally stored data, and install apps, and reset settings and customizations.
To reset your Chromebook, use the following steps:
- Click the taskbar on the bottom right and choose Settings from the menu.


- Click Advanced from the list on the left, scroll down to the Reset settings section and click the Reset button next to Powerwash.


- Click the Reset button when the verification message appears.


The factory reset process will take several minutes, and your Chromebook will restart a couple of times during the process. Once it’s complete, the experience will be like you got it from the store, and the sound should work.
Using Your Chromebook
If you have a problem with sound not working on Chromebook, one of the solutions above should get it working. Remember, a factory reset should be a last resort. If the sound isn’t working after a reset, you’ll need to contact the manufacturer and hope it’s still under warranty.
Sound isn’t the only problem you can have with a Chromebook. So, for example, you might want to fix the microphone not working.
If you are new to Chromebook, there are other things you might want to know. For example, you can put a Chromebook in airplane mode and add a second user. And if you really want to get geeky, learn how to run Linux apps on a Chromebook.
4 Comments
Leave a Reply
Leave a Reply

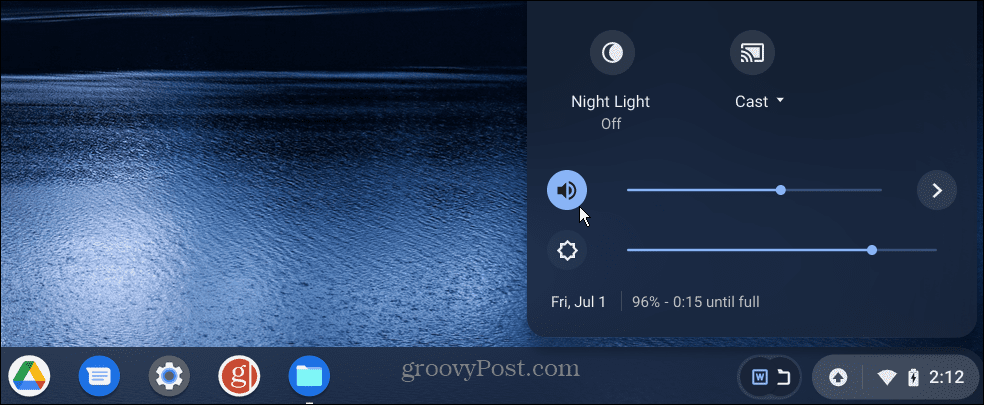
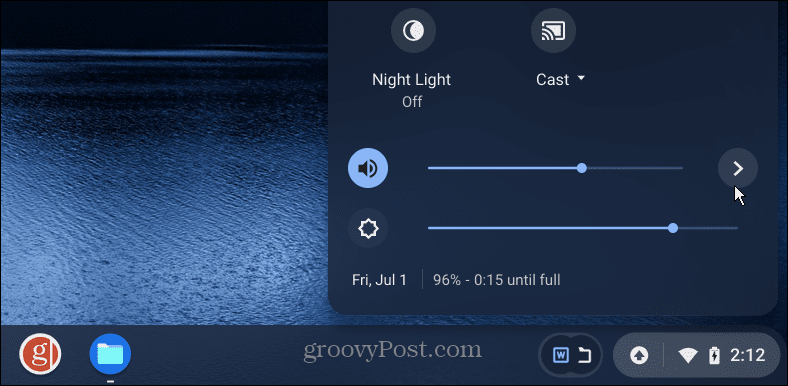
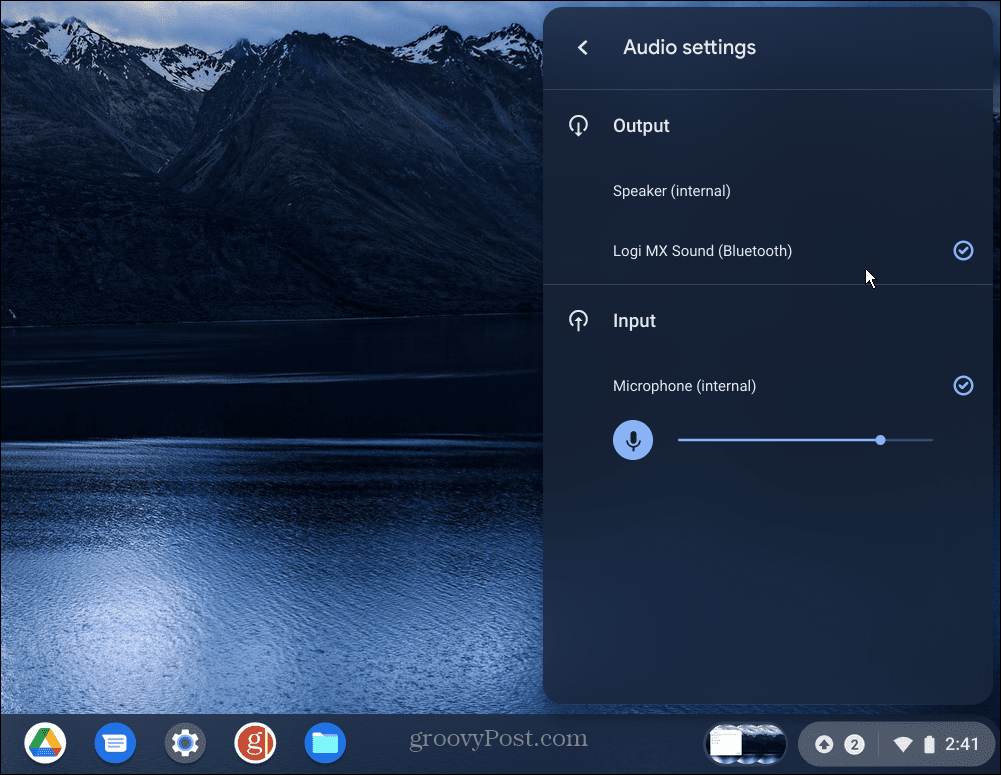
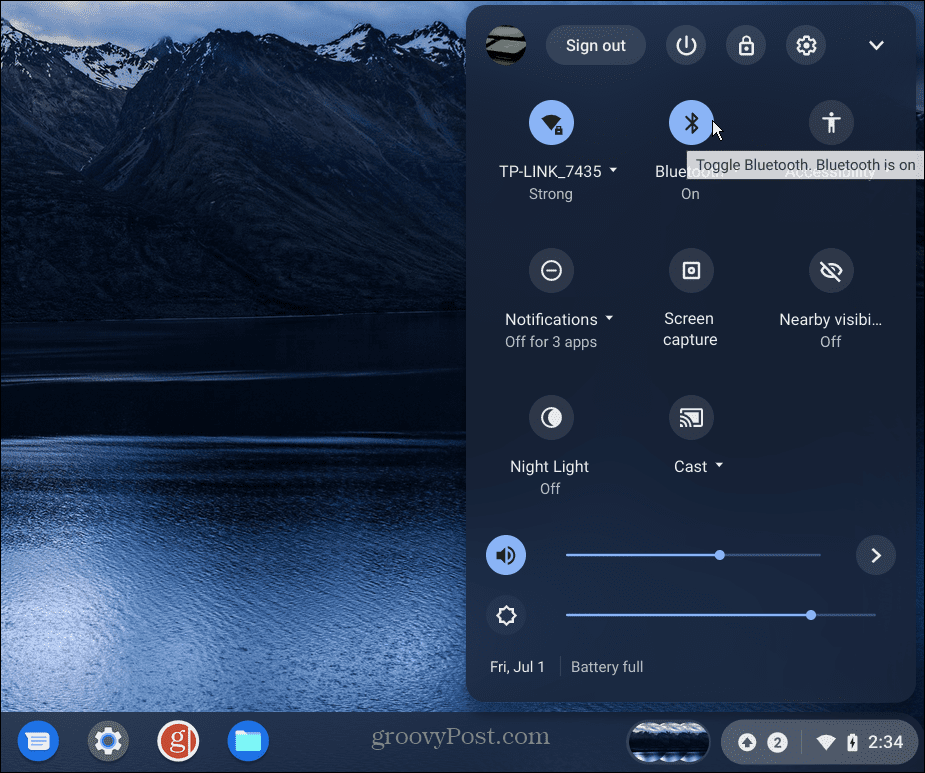
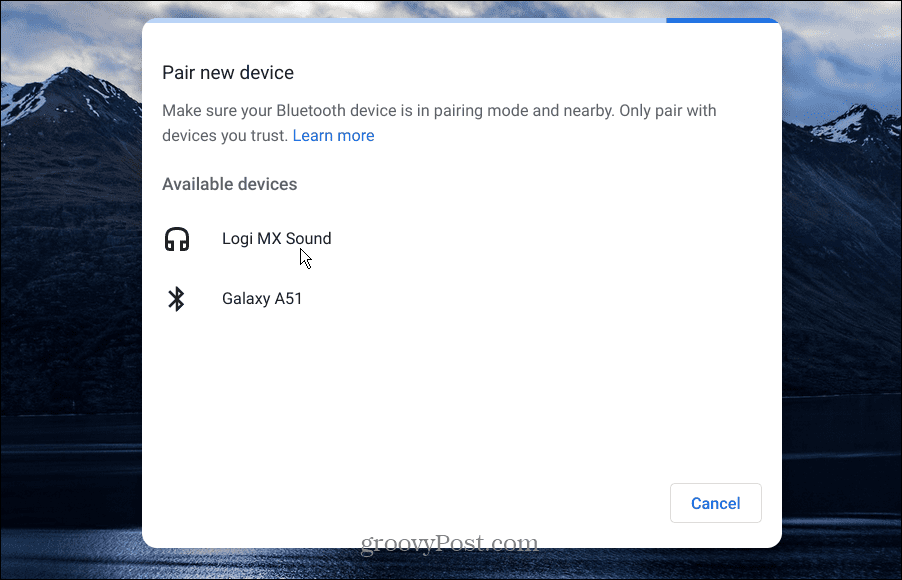
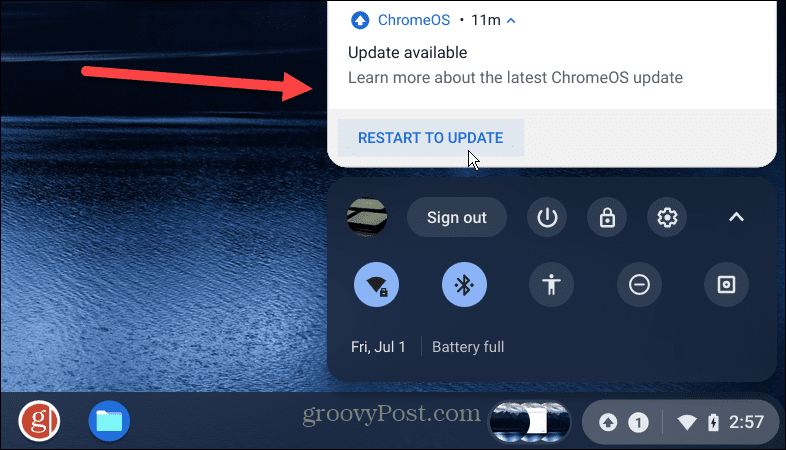
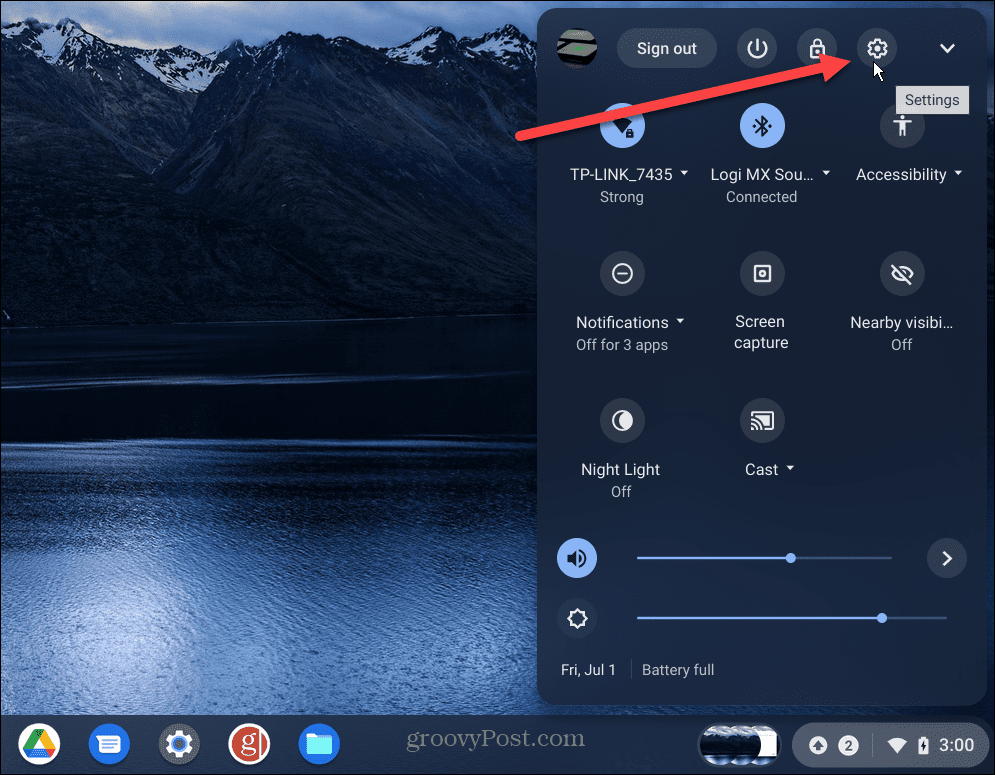

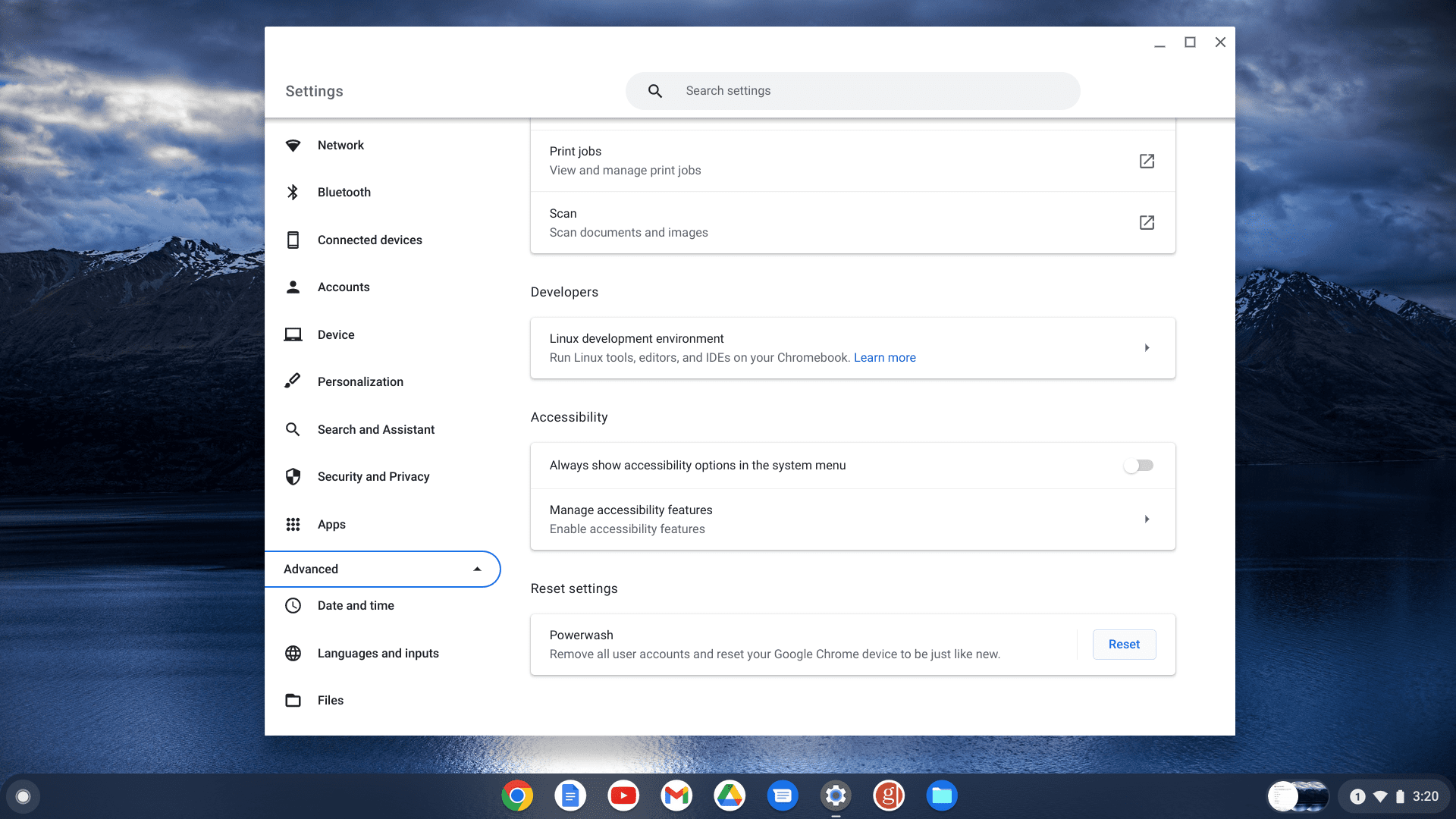













TKTK
I can’t see my settings for sound in the sound bar.
Zay
IT DOESN’T HELP ME AT ALL! AND I’M WEARING LIKE AN 80 OR 70 DOLLAR HEADPHONES!
Ella
It doesn’t work and I am trying everything is there anything else I could try?
T
Thankyou so much , helped me when i just felt lost.
I do prefer a chromebook over any laptop i have ever owneed. Fantastic tips on this website , thankyou again
T from London