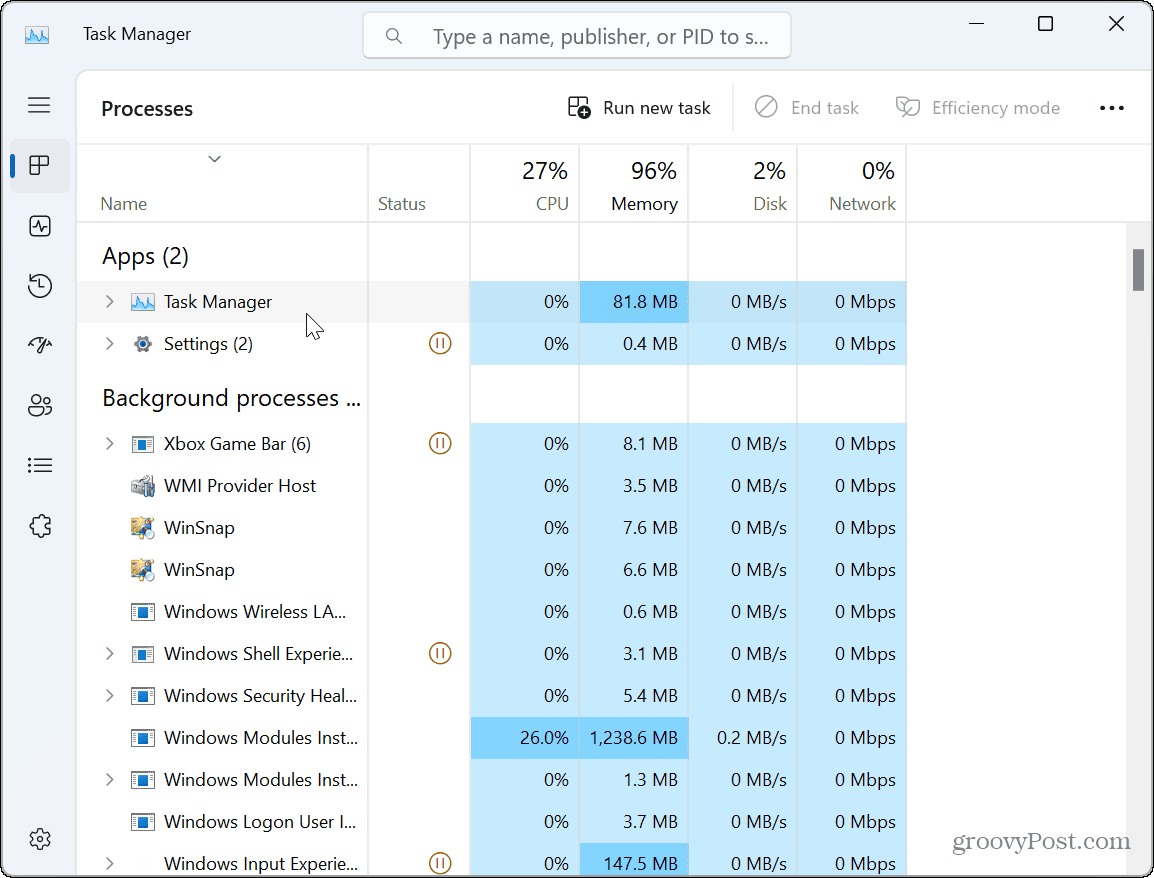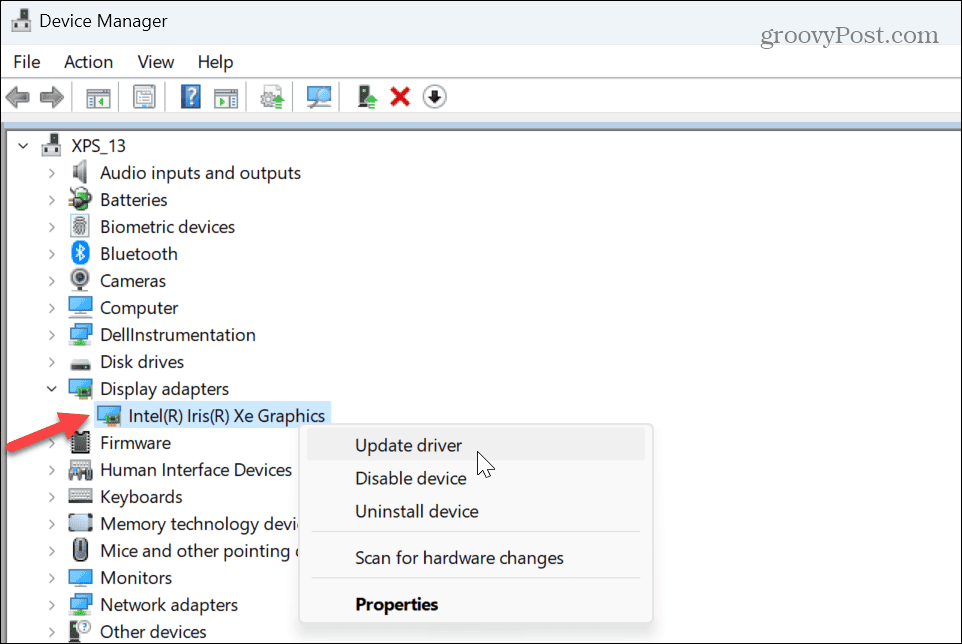How to Fix a Flickering Screen on Windows 11


Diagnosing screen problems can be difficult. If you’re dealing with a flickering screen on Windows 11, follow this guide to troubleshoot the problem.
A range of hard-to-fix problems can pop up while you’re viewing your computer’s display. For example, you might need to fix a blurry screen on Windows 11. Another issue is a flickering display—you’ll want to fix a flickering screen on Windows 11 or risk eye strain.
There are different reasons why your Windows 11 monitor might start flickering. These include problems with an incompatible or corrupt app or a display driver issue. To narrow down the problem, you can use Task Manager.
If you have problems with a flickering display on your Windows 11 PC, this guide will show you how to fix it.
Determine the Cause of a Flickering Display on Windows 11
Since there are a couple of reasons for a flickering display, you can open up Task Manager to help narrow down the cause. This will help you know the first troubleshooting steps.
To determine the flickering display cause on Windows 11:
- First, you can open Task Manager on Windows 11 by right-clicking the Start menu and selecting Task Manager.
- When Task Manager launches, check it flickers while running.


- If the Task Manager window doesn’t flicker, but other items on the display do, the problem is likely due to an app(s).
- If the Task Manager window does flicker, the cause is due to your graphics card or GPU driver.
Repair or Reset Problematic Apps
If you determine the problem with an app using the Task Manager steps above, you’ll need to deal with a problematic app. However, since you don’t want to reinstall all your apps, you can narrow it down.
For example, a flickering screen is typically due to a program designed for legacy versions of Windows. It could also be related to a third-party security suite like Avast or AVG Antivirus. If you suspect the issue is with a Microsoft Store app, you can attempt to repair it.
To repair or reinstall apps on Windows 11:
- Right-click the Start menu and select Settings.
- In Settings, press Apps > Installed apps.


- Search for the app from the top search field.
- Click the three-dot button next to the app and select Advanced options from the available menu.


- Scroll to the Reset section and click the Repair button.


- If the screen is still flickering after the repair, click the Reset button to see if that fixes it. The app’s data will be deleted when using the app reset option.


If the screen continues to flicker, you may need to uninstall the apps from your Windows 11 PC next.
Remember to uninstall antivirus and other security software first. For example, if you are using an outdated version of an app (maybe a legacy app you used to run on Windows 7), uninstall it to fix screen flickering.
If uninstalling an outdated app works, try to find the latest version and install it. Also, consider using Compatibility Mode with older versions of software. In addition, check out our article on how to run old apps on Windows 11.
It’s also important to note that older versions of multimedia apps can be the culprit, like Photoshop, Handbrake, or even VLC. Try repairing or uninstalling those apps and update to the latest versions if possible. Also, see if the app has a version in Microsoft Store. For example, the Store includes many common apps like VLC, Photoshop Express, and Clipchamp Video Editor.
Update, Roll Back, or Reinstall Graphics Card Drivers
Remember Task Manager? If its window flickers, the cause is likely your graphics driver. You can update, reinstall, or roll back the driver to solve the problem.
Update Graphics Card Drivers
To update your graphics card driver:
- Press the Windows key, search Device Manager, and select the top result.


- Expand the Display adapters section.
- Right-click the graphics card adapter and select the Update driver option from the menu.


- Click the Search automatically for drivers option and allow the wizard to install an updated version if available.


- If Windows doesn’t find an updated driver, check the manufacturer’s website for an update, and install the driver manually.


Roll Back Your Graphics Card Driver
If the screen flickering starts after a specific driver update, you can roll it back to the previous version. This should get it to the previous state where it was working. After that, you can disable automatic driver installation and wait for a proper driver fix.
To roll back your graphics card drivers:
- Right-click the Start menu and select Device Manager.
- In the Device Manager window, expand the Display adapters section.
- Right-click the graphics card or chipset and select Properties.


- Select the Driver tab at the top, click the Roll Back Driver button, and follow the onscreen instructions.


Reinstall Your Graphics Card Drivers
If the flicker continues or the option to roll back the driver isn’t available, you can reinstall the driver.
To reinstall the graphics card driver on Windows 11:
- Right-click the Start menu and select Device Manager.
- In Device Manager, expand the Display adapters category.
- Right-click the graphics card or chipset and select Uninstall device from the menu.


- Check the box next to Attempt to remove the driver for this device and click Uninstall.


- Restart Windows 11 and the system will reinstall the drivers automatically.


Fixing Your Display on Windows
If you are experiencing a problem with your display flickering on a PC running Windows 11, one of the above options should fix a flickering screen on Windows 11. In addition, you can narrow down the cause by launching Task Manager and observing its behavior.
There are other problems you may experience with your display. For example, you might need to fix a black screen on Windows 11. Or, if you have multiple displays, you might want to change the orientation by rotating your screen on Windows.
And if you are trying to get the most from your monitor, check out how to change screen resolution on Windows 11. If you have a touch display, learn about fixing an unresponsive Windows touch screen.
Leave a Reply
Leave a Reply