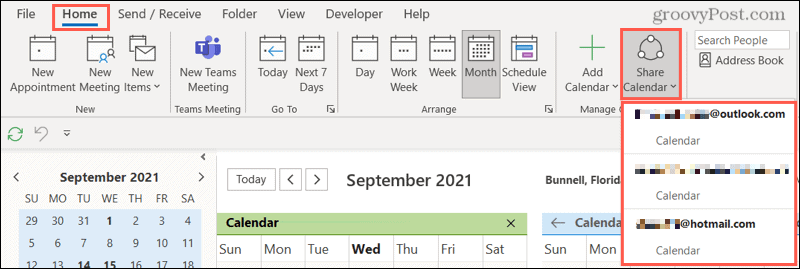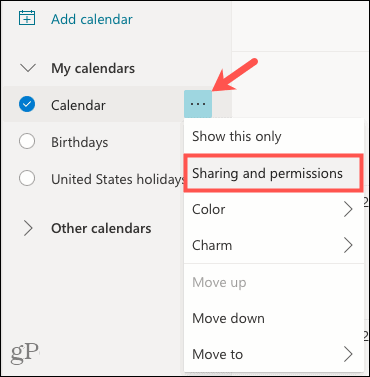How to Share a Calendar in Microsoft Outlook


Stop answering the “Are you available?” question. You can share a calendar in Outlook in the desktop version or are the web.
Sharing a calendar with friends, family, or coworkers has its benefits. Whoever you share with can see what’s on your schedule and when you’re available for other things.
You can share your Google Calendar, but if you use Microsoft Outlook instead of (or in addition to) Google Calendar, you can share your Outlook calendar, too.
Here, we’ll explain how to share a calendar in Outlook on your desktop and the web to keep those important people in the loop.
How to Share a Calendar in Outlook on Your Desktop
If you use Outlook on your desktop, sharing a calendar is easy. Just follow these steps.
- Open Outlook and click the Calendar icon to view your calendar.
- Go to the Home tab.
- Click Share Calendar in the ribbon.
- Select the calendar account you want to share if you have more than one.


- In the Calendar Properties window, click Add and select the person you want to share with.
- Click Add in that window.
- When the person appears in the Calendar Properties, choose the sharing Permissions.
- You can pick Can view or Can edit per your preference.
- Click Apply and then OK to share the calendar.
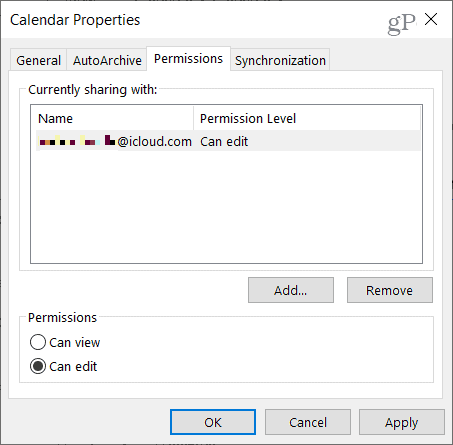

Edit Calendar Sharing on Your Desktop
To edit the sharing permissions or remove someone from your calendar, go back to the Home tab. Click Share Calendar and choose the calendar to open the Calendar Properties.
Make your changes and click OK to save them.


How to Share a Calendar in Outlook for the Web
Maybe you use Outlook in your browser instead of the desktop. Luckily, sharing your calendar from the web is just as simple.
- Sign in to Outlook online and click the Calendar icon to view your calendar.
- In your list of calendars on the left, click the three dots next to the calendar you want to share.
- From the menu, click Sharing and permissions.


- Enter the email address or name of a contact you want to share with.
- Select the sharing permissions from the drop-down box next to their name.
- You can pick Can view all details or Can edit per your preference.
- Click Share.
- You can add another person, change the sharing permissions, or simply click the X to close the window.
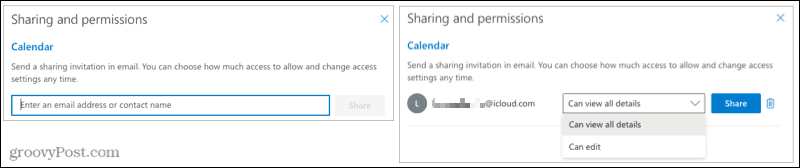

Edit Calendar Sharing Online
To edit the sharing permissions or remove someone from your Outlook calendar online, click the three dots next to the calendar to open Sharing and permissions.
Make your privilege change or click the trash can to remove access. Your changes are saved automatically.


Making Changes to Your Outlook Calendar Settings
Sharing your Outlook calendar is a great way to inform others of your schedule—plus, it’s super easy to do. You won’t have to continue answering the “Are you available?” question! If you want to share with family members, you can set up a shared Outlook family calendar too, too.
For more tips on using Outlook’s calendar, take a look at how to set meetings to start late or end early or how to create an out-of-office calendar entry.
Leave a Reply
Leave a Reply