Previous View (Alt + Left) is My Favorite Adobe Reader Keyboard Shortcut


This shortcut key will change your life (presuming that your life involves lots of PDFs…).
There are a few shortcut keys that are a lingua franca among applications — CTRL + C, CTRL + V, CTRL + X, ALT + F4, ALT + TAB, to name a few. Recently, I’ve added a new favorite keyboard shortcut to my vocabulary: ALT + LEFT.
In Adobe Reader, ALT + LEFT instantly takes you back to your “Previous View.” Consider it a back button for a PDF.
So, let’s say you are in a Table of Contents and you click a hyperlink that takes you to Chapter 6.


Want to go back to the Table of Contents? Just hit ALT + LEFT and zip, you’re there.
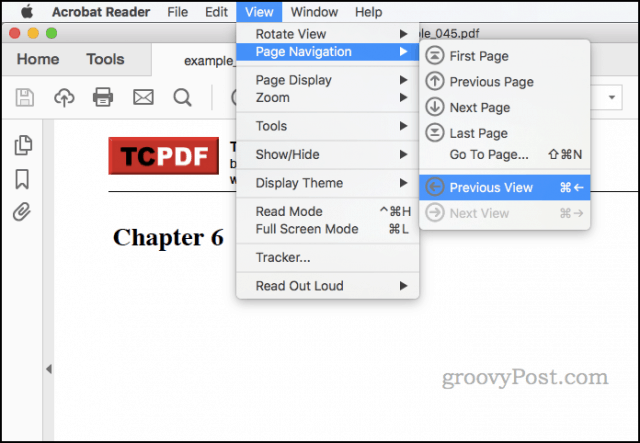

ALT + RIGHT does the opposite. It takes you to your “Next View” in the same way that the Forward button in a web browser works. In fact, ALT + LEFT and ALT + FORWARD are also universal web browser keyboard shortcuts, though they take you back and forward on a per URL basis.
In Adobe Reader, Previous View and Next View don’t just apply to pages. Let’s say you’re looking at a huge engineering drawing and you zoom way in on a detail. Here, ALT + LEFT will return you to your previous zoom level. You can also right-click and choose Previous View to do the same thing.
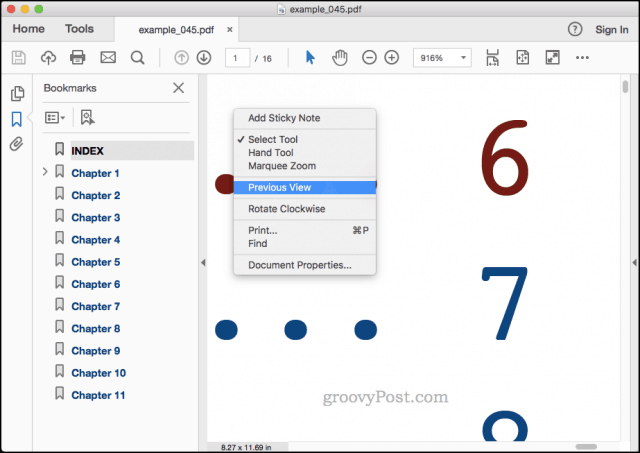

It seems like a little thing, but as someone who looks at PDFs all day long for hours on end, yes… I know… I find this tip immensely useful. It works in other popular PDF programs like Bluebeam Revu, too.
In macOS, the keyboard shortcut is COMMAND + LEFT and COMMAND + RIGHT. This works in Adobe Reader for Mac, but sadly, no equivalent exists in Preview as far as I can tell.
Now that I know this keyboard shortcut exists in Adobe Reader, I use it all the time. I used to literally write down a page number I was on, go to a new page, and then manually type in the page I was on to go back. Now I just press ALT + LEFT and I’m back. I wish all programs had this feature. While we’ve covered Windows 10 keyboard shortcuts before on groovyPost, I still hadn’t come across this one. In Word, the closest I can get to replicating this is to type something and then immediately press CTRL + Z to undo my typing in order to jump back to where my cursor is.
Anyway, I hope you find this as useful as I do. Or maybe I’m the only one who looks at 1,000+ page PDFs on a regular basis…
Do you have a favorite keyboard shortcut? As you can tell, I’d LOVE to hear about it! Drop it in the comments and join the discussion.
2 Comments
Leave a Reply
Leave a Reply













Fraser MacDonald
Thank you for this, will be a great asset.
Chris Satterlee
Mac Preview does have equivalents:
COMMAND + [
COMMAND + ]