Whether you do it for business or pleasure, maintaining a blog can be a full time job. So when WordPress released an Android app, blogging got a little bit more accessible. The first few versions of the app needed a few improvements, both in design and functionality. However, with a recent update to version 2.2, WordPress for Android now has a slick look, and better features that make mobile blogging easier.
WordPress for Android is a free app available in the Play Store. Here’s how to use it and set up your blog.
Set Up Your Blog with the Android WordPress App
There are two kinds of WordPress blogs: Hosted and Self-hosted. Hosted blogs are free accounts in WordPress.com and has the default URL as yoursite.wordpress.com. Self-hosted blogs have their own domain (yoursite.com) and hosting server to run the blog. Both types can be set up in Android.
For hosted blogs, choose Add blog hosted at WordPress.com. For self-hosted blogs, choose Add self-hosted WordPress blog.


WordPress.com hosted blogs
Enter your user name and password. These are the same ones you use when you log on to WordPress.com via a web browser. Tap the Save button.
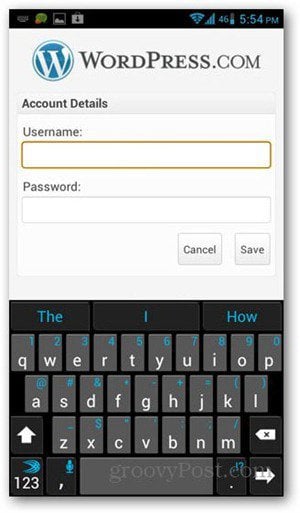

If you have multiple blogs within the account, you can choose which ones you like to access in the app. If you only have one blog, then you don’t need to go through this step.
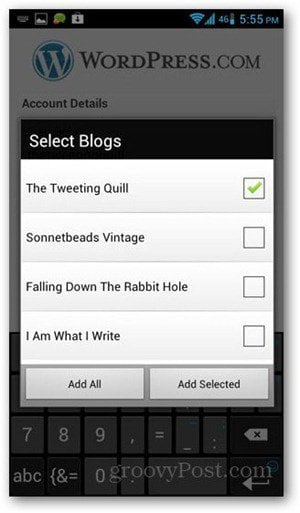

You now have the mobile version of the WordPress dashboard, with buttons for making new posts or pages, viewing posts and comments, as well as your site statistics.
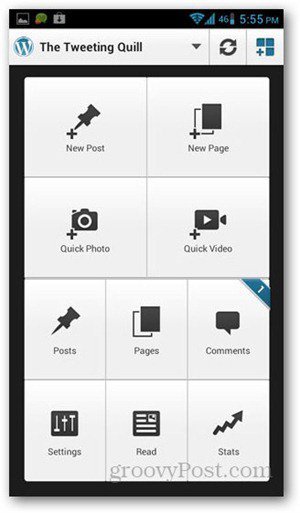

Self-hosted blogs
To log in to your blog, type in your blog URL, user name and password. Tap on the Save button.
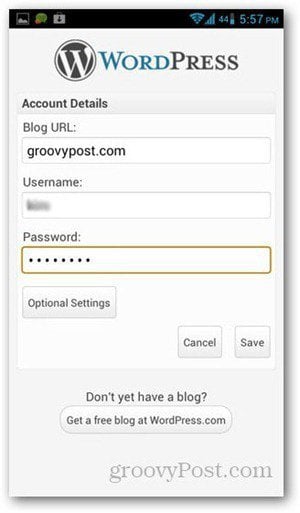

You’ll get the WordPress control buttons on the next page. The Dashboard button gives you the exact page when accessing your blog from a web browser.


Note: To view your stats via this app, you need to connect to a WordPress.com account. When you tap on Stats for the first time, it will prompt you for a WordPress.com user name and password. This account does not need to be connected or the same name as your hosted blog. If you don’t have a WordPress.com account, you can sign up for free. If you don’t mind not seeing your stats from the app, then you can skip this step.


Basic WordPress blog controls
To make new posts, tap on New Post and start filling in its new details (title and content). Posts can either be published, saved as draft or scheduled for posting later. Tap the Posts button to view them.
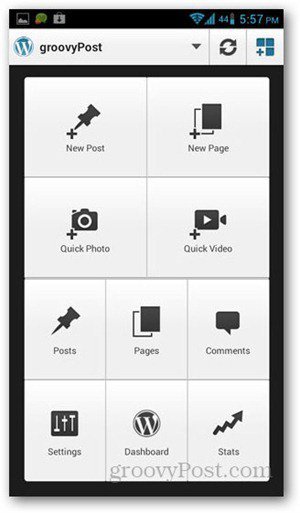

Post titles are shown along with its status (Draft, Pending, Scheduled or Published). The app supports basic formatting options like embedding links, inserting images and changing font style. Tags and categories can also be edited for a new or existing post.
There are more functionalities added beyond viewing and posting content in WordPress, but these are the basic ones. The developers did a good job of making the app user friendly, while adding more advanced features.
Leave a Reply
Leave a Reply












