Your Guide to Sharing Documents in Word, Excel, and PowerPoint


Our guide shows you the methods and options for sharing documents in Word, Excel, and PowerPoint on both a Windows computer and a Mac.
There are different ways to share a document you create in Microsoft Word, Excel, and PowerPoint. Many times we simply plop the document into an email and send it on its way. But there are other options like allowing the recipient to edit it or sharing it as a different file type like a PDF.
This guide walks you through the methods and options for sharing a document in Word, Excel, and PowerPoint on both Windows and Mac.
Share a Document on Windows
The steps for sharing a document in all three applications are basically the same on Windows. What’s different is that you can use special file types in each. To get started, follow these steps to share a document in any of these three apps.
- Click the Share button on the upper right side, above the ribbon, or select File > Share from the menu.
- The first time you do this, you’ll see a pop-up window with a message asking you to upload a copy of the document to OneDrive to share it. If you would like to collaborate or allow editing, use this option, and choose an account if you have more than one.
- Select the Anyone with the link can edit Keep the box checked for Allow editing if you want to do exactly that.
- If you have a Premium OneDrive account, you can optionally set an expiration date and set a password.
- Click Apply.
- Enter a name or email address for each recipient and include a message if you like.
- Click Send to send the email with your default email app, Copy link to obtain a link to share it yourself, or Outlook to create a shareable link and pop it into an Outlook email.
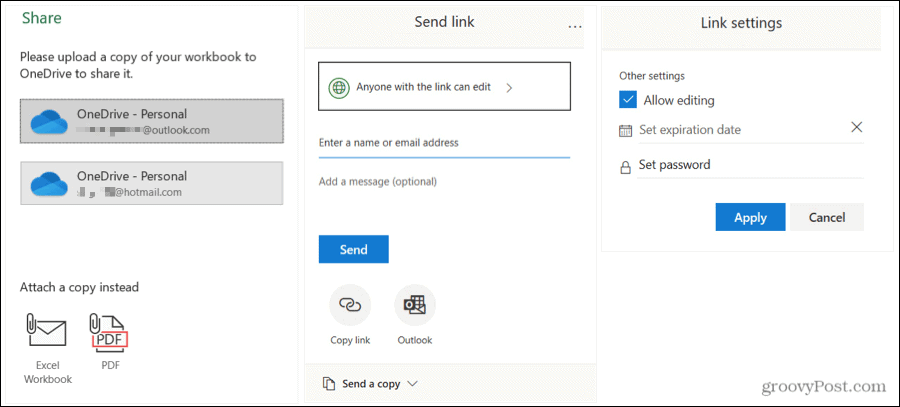

Alternatively, you can attach a copy of the document to an email. And you can choose this option instead, at any point through the above sharing process. At the bottom under Share a Copy, pick Word Document, Excel Workbook, or PowerPoint Presentation depending on the application or choose to send it as a PDF. This will attach the file to an email ready for you to complete and send.


Time-Saving Tip: If you want a fast way to share a Word, Excel, or PowerPoint document on Windows, you can use the Send To menu. This lets you quickly pick a fax or mail recipient, communications app, or another spot you’ve added. Right-click the file icon and move to Send to in the shortcut menu.
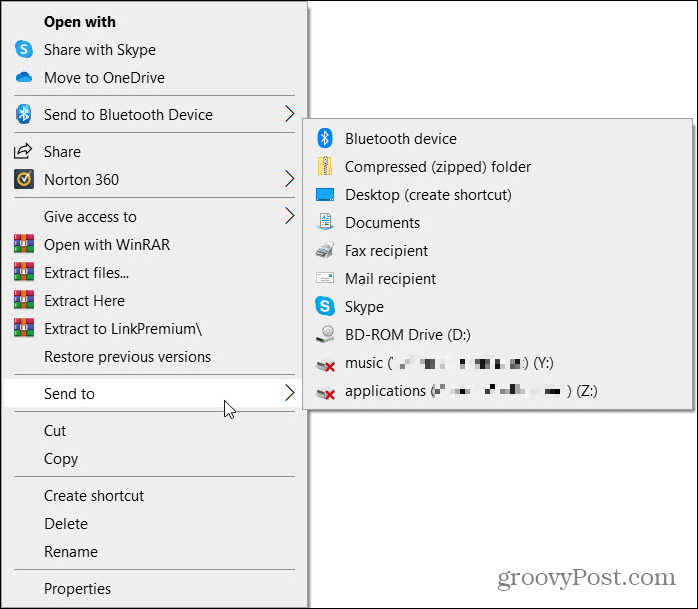

Manage Document Access on Windows
If you allow editing in Step 3 above and change your mind later, you can manage the access for each recipient.
- Click the Share button on the upper right side or select File > Share from the menu.
- At the top of the pop-up window, click More Options (three dots) and then Manage Access.
- Below the recipient’s name or email address, click the Can edit drop-down box and choose a different option from the list.
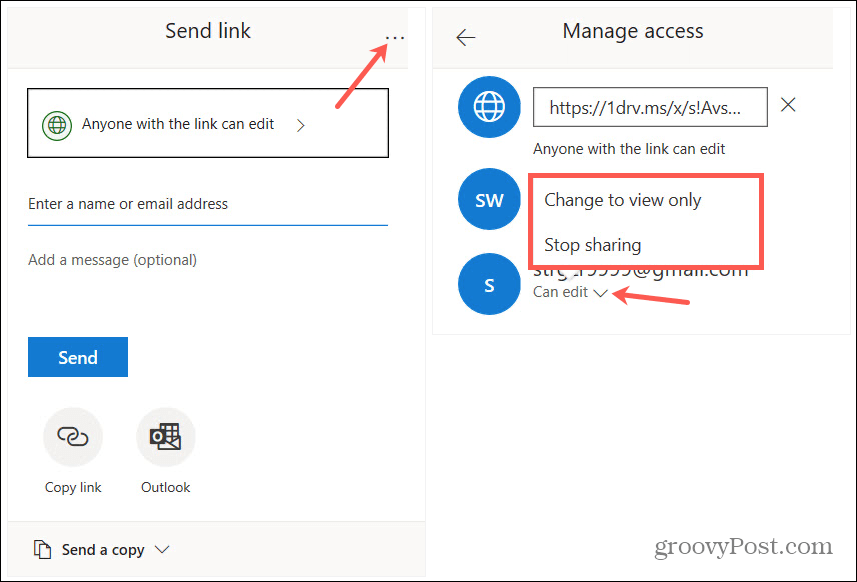

You can also click the shareable link at the top. Then copy and paste it to another person from the Manage Access window if you like.
Share a Document on Mac
The steps for sharing documents in Word, Excel, or PowerPoint on Mac are also the same in all three applications and similar to Windows.
- Click the Share button on the upper right side, above the ribbon, or select File > Share > Share from the menu bar.
- The first time you share it, you’ll be prompted to select a Place. Choose one of your OneDrive accounts and click Save. You can adjust the document Name here as well.
- Click the Share button or File > Share > Share from the menu bar again and you’ll see your sharing options: Invite People, Copy Link, and Send a Copy.


Choose Invite People if you’d like to collaborate. Add the names or email addresses, an optional message, and check the Can Edit box so they can make changes. Click Share.
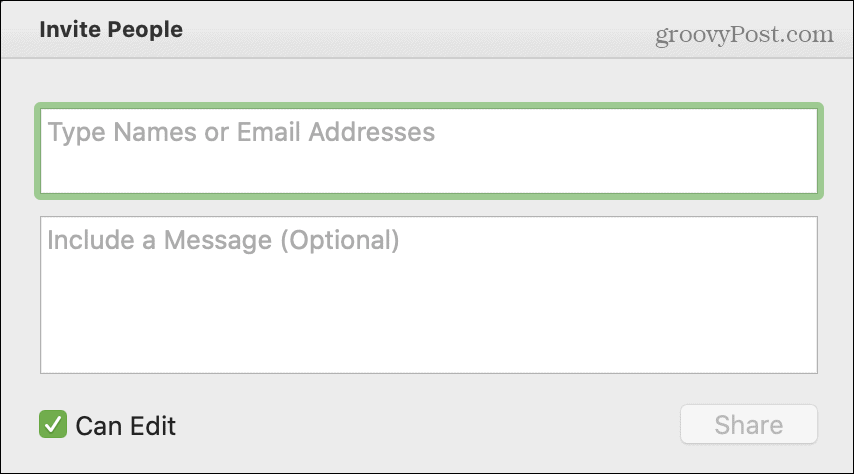

Choose Copy Link if you want to share the link yourself. Pick either View-Only or View and Edit as the link will vary. It will then be copied to your clipboard for you to paste where you please.


Choose Send a Copy to email it with your default email application. Click Send as to choose the type of file and click the Email as Attachment or Share button to use your Mac Share Sheet.


Similar to Windows, you can share a copy of your document via email at any time. Click File > Share from the menu bar and choose the file type you’d like to use. You can pick from the document, workbook, presentation, HTML, or PDF depending on the application you’re using. An email will open with the document attached ready for you to complete and send.
Time-Saving Tip: You can also share a document quickly on macOS just like on Windows. Right-click the file icon and move down to Share. You’ll see your Mac’s sharing options like Mail, Messages, and AirDrop.


Manage Document Access on Mac
If you allow editing for your document and change your mind, you can manage the access for each recipient on Mac too.
- Click the Share button on the upper right side of the document.
- At the bottom of the pop-up under Shared With, right-click the recipient.
- Choose a different option from the list.
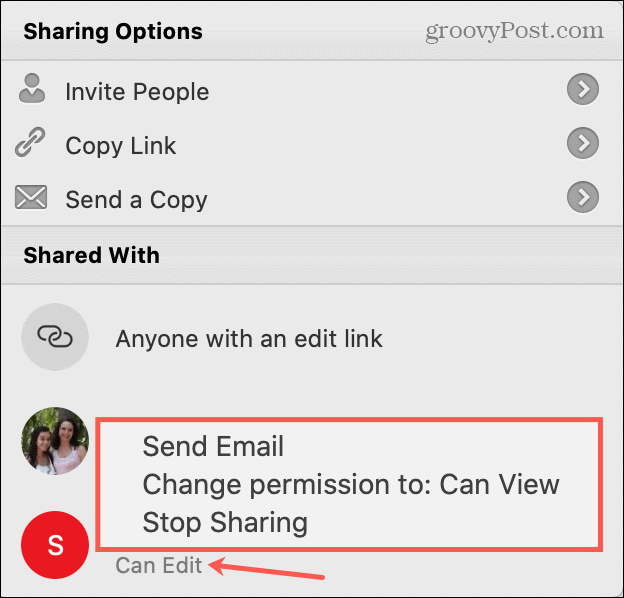

Sharing is Caring!
There are all sorts of reasons to share a Word, Excel, or PowerPoint document. For letting others make changes or sharing for reference, you have flexible options on both Windows and Mac.
And if you’re interested, check out how to add a watermark to your Word document before you share it. This is handy for indicating things like confidentiality or privacy.












