How to Fix the 0xc00000e5 Error Code on Windows


The 0xc00000e5 error code on Windows prevents an app from running. To fix it, follow the steps in this guide.
Sometimes when you launch an app on Windows, you get a message that says, “The application was unable to start correctly,” followed by the 0xc00000e5 error code.
This error indicates a problem with the application not being able to open correctly. The error can occur when you attempt to launch an app manually or when the system is trying to open an app during startup.
The error message provides a basic idea of the problem but no solutions. In this guide, we’ll show you how to fix the 0xc00000e5 error code on Windows.
What Causes the 0xc00000e5 Error on Windows?
You may receive this error for several reasons, and it’s typically something blocking the app from launching successfully. For example, it can happen because Windows Security or another third-party security suite like AVG Antivirus is blocking it.
There could also be a problem where apps can’t access required files and need to be reinstalled. In addition, the problem could be due to a non-patched operating system or corrupt and missing files required by the app to launch.
There isn’t a single cause of the error, so we’ll show you different troubleshooting steps you can take to resolve the problem.
Temporarily Disable Antivirus Software
If the app you are attempting to launch is known to be safe and not a threat, your antivirus could be blocking it. Sometimes, your security software is too protective and stops a safe app from running.
If you aren’t using a third-party utility, you can temporarily disable Windows Security on Windows 10 or 11.
You’ll need to make sure you disable more than real-time protection, however. Make sure you turn off Cloud-delivered protection, Automatic sample submission, and Controlled Folder Access for this to work.
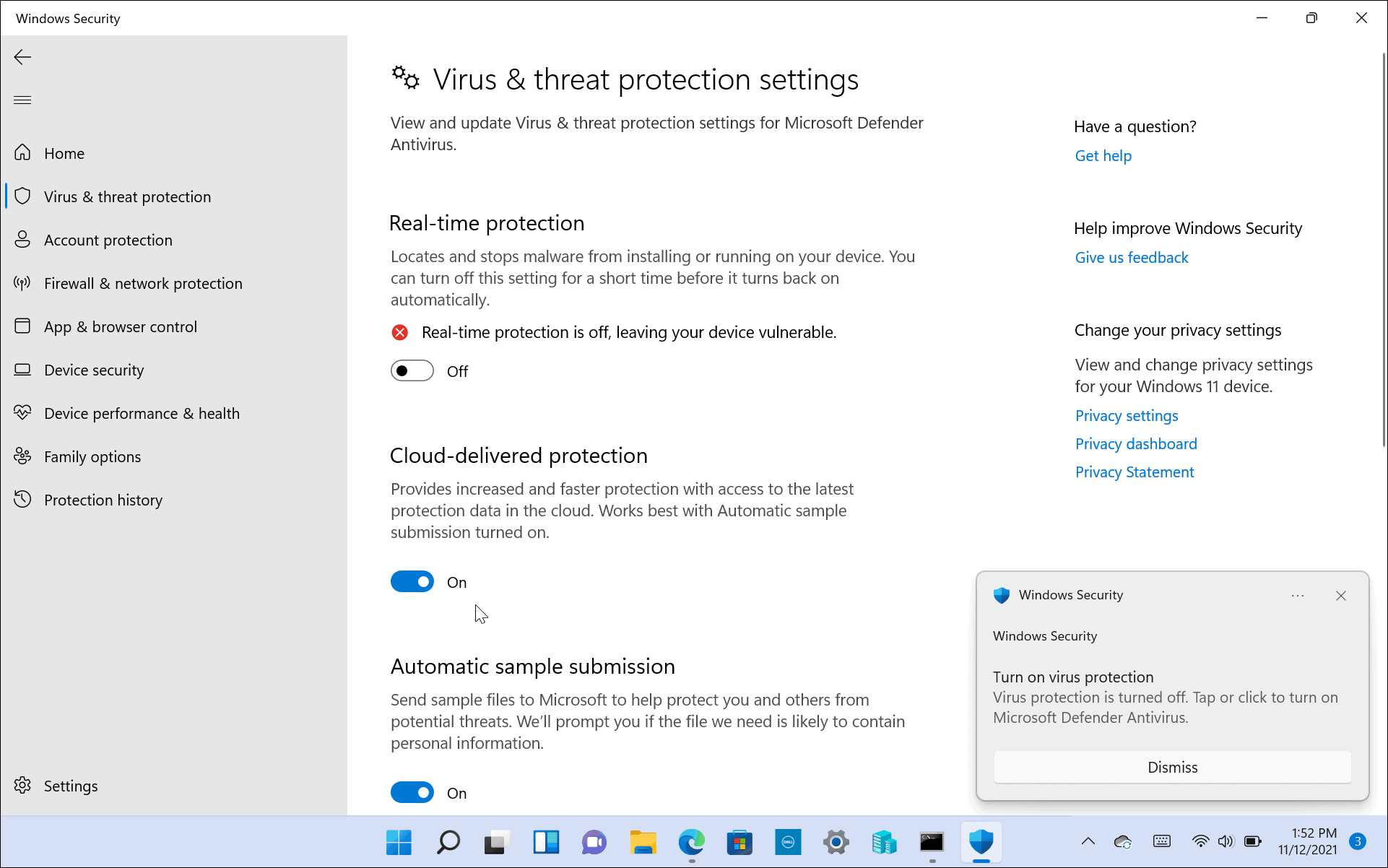

If you use a third-party security suite, refer to its support documentation on disabling it while running an app. Ensure to reenable it once the app opens.
Add Exclusion to Antivirus
If you don’t want to disable Windows Security (or other antivirus) every time you want to run the app, you can add it as an exclusion. This will prevent false positives for your trusted software apps.
Note: Every antivirus works differently, so adding an exclusion will vary between software. The following will show how to add an exception on Windows Security. You can check your security suite’s support documentation on adding exclusions.
To add an exclusion on Windows Security:
- Open Windows Security.
- Select Virus & threat protection > Manage settings.


- Scroll to the Exclusions section and click the Add or remove exclusions link.


- Click the Add an exclusion button and choose File.


- Navigate to the location for the app’s executable file in File Explorer.


- Once added to the list, Windows Security will no longer stop the file from running.
- If you want to remove the exclusion later, return to Windows Security > Virus & threat protection > Manage settings > Exclusions. Click the file and select the Remove option.


Run App as an Administrator
If the problem with the app isn’t associated with Windows Defender or other security software, you can run the app as an administrator. However, running the app with elevated rights allows access to restricted system files it needs to run.
To run an app as an administrator on Windows:
- Press the Windows key to open the Start menu, and search for the app you need.
- Select the Run as Administrator option on the right.


- You can also search for an App, right-click the result, and select Run as administrator.


- Alternatively, right-click an app on the desktop or File Explorer, and select Run as administrator from the context menu.


If manually launching the app as an admin works, you don’t have to use the steps each time. Instead, you can make the app always run as an administrator.
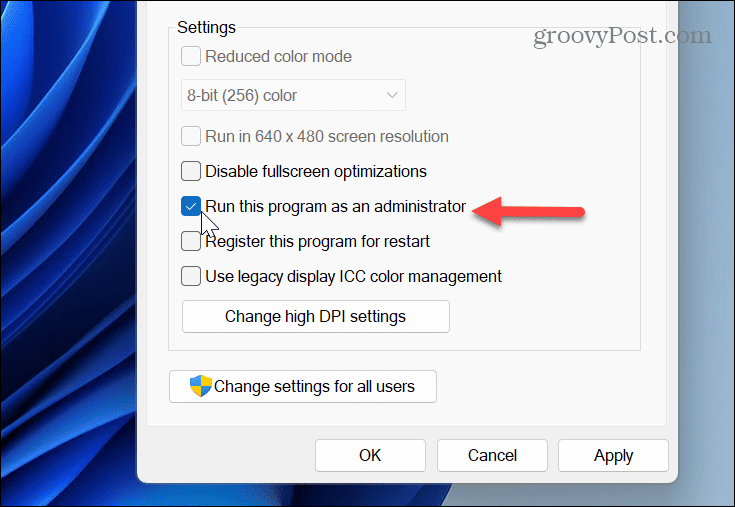

And speaking of running items as an administrator on Windows, learn about running File Explorer as an admin or check out running commands from the Run dialog as an admin.
Scan for Corrupt or Missing System Files
If you continue to have problems with launching the app, there could be system files the app needs that are corrupt or missing. Luckily, you can resolve this problem by running SFC and DISM scans.
The scans will check for missing or corrupt system files and fix them automatically.
To run an SFC and DISM scan:
- Press the Windows key, type PowerShell, and click Run as administrator on the right.


- When the terminal opens, type the following command and press Enter:
sfc /scannow


- Once the SFC scan is complete, a DISM scan will fix system files SFC may have missed. With PowerShell still open as an administrator, run the following command:
DISM /Online /Cleanup-Image /RestoreHealth


Note that these scans take a while to run. And when they complete, close out of the PowerShell terminal, and see if you can launch the app error-free.
Manually Install Windows Updates
Updating the Windows operating system is vital for security, features, stability, and bug fixes. The error could occur because of a system bug. If that’s the case, you’ll need to manually update Windows.
To do this, open Settings > Windows Update and click the Check for updates button.


Download and install any available updates to get the latest security fixes and bug patches. Note that you may need to restart your PC to complete the installation process.
Fixing Windows Errors
Typically, you’ll see the 0xc00000e5 error due to the antivirus security software stopping it. However, the problem could be related to corrupt system files, which are simple to fix from the command line.
There are other errors you may experience on Windows that you’ll need to fix. For example, check out how to fix a 0x8007045d error message, or you might have hardware problems and need to fix device code 43 errors.
And BSOD errors can be particularly jarring, and you might need to fix the Clock Watchdog Timeout error or learn about fixing a ntoskrnl.exe BSOD error.
Leave a Reply
Leave a Reply























