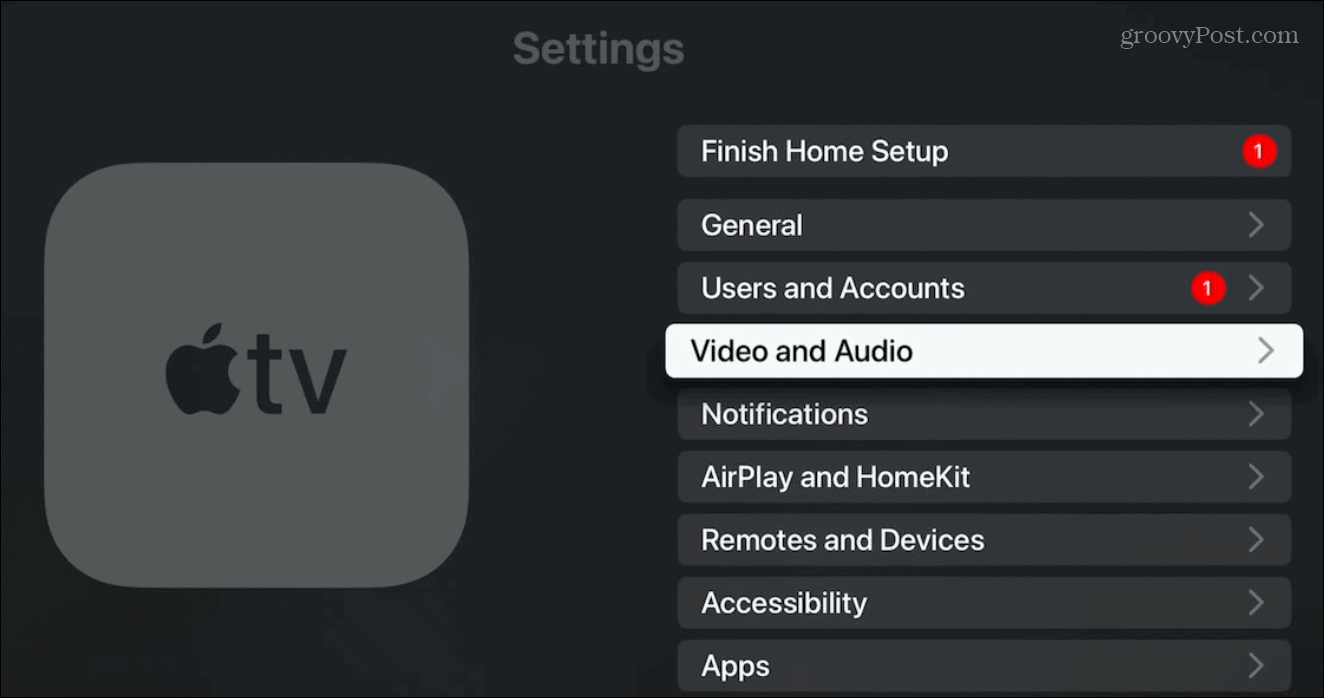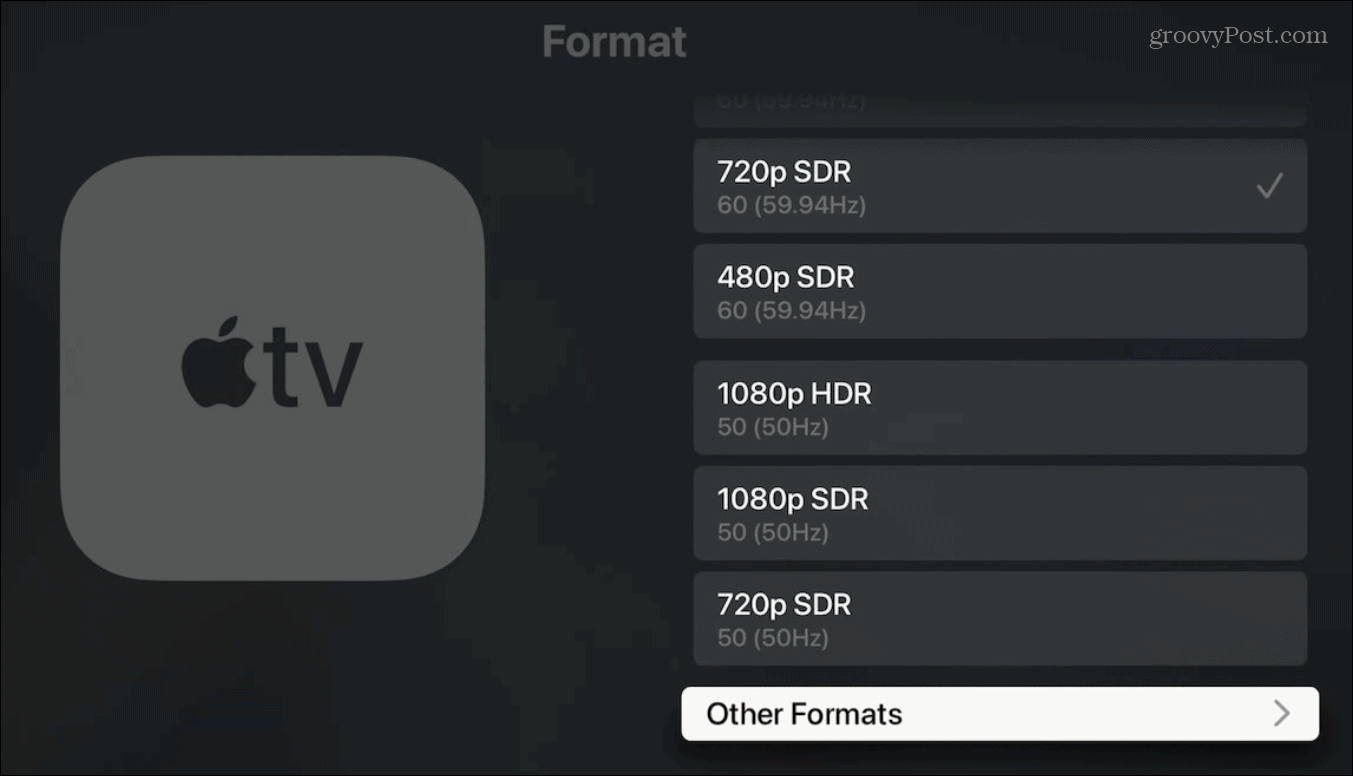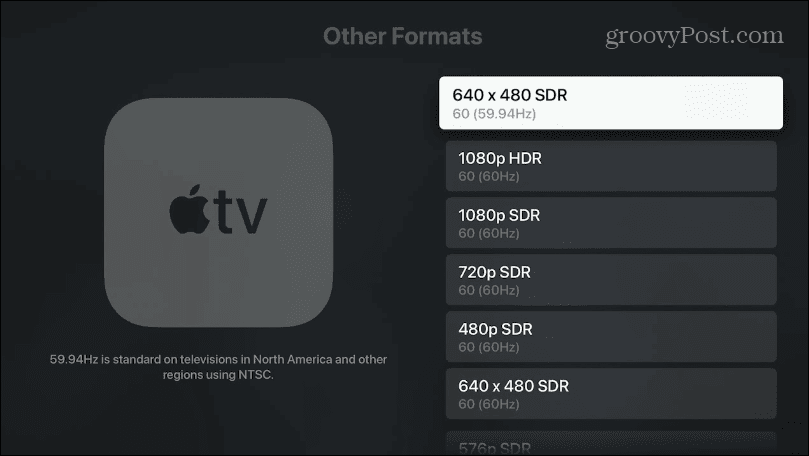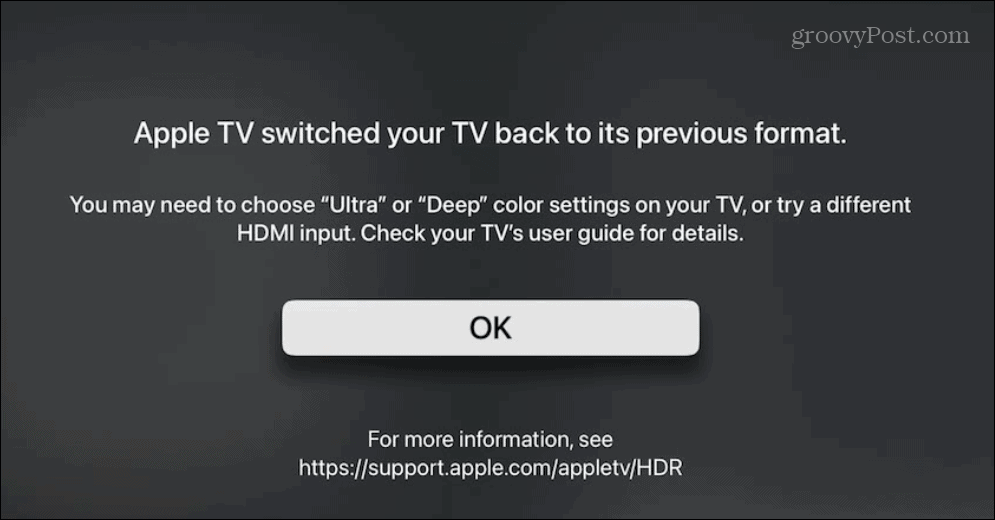How to Change Apple TV Display Resolution
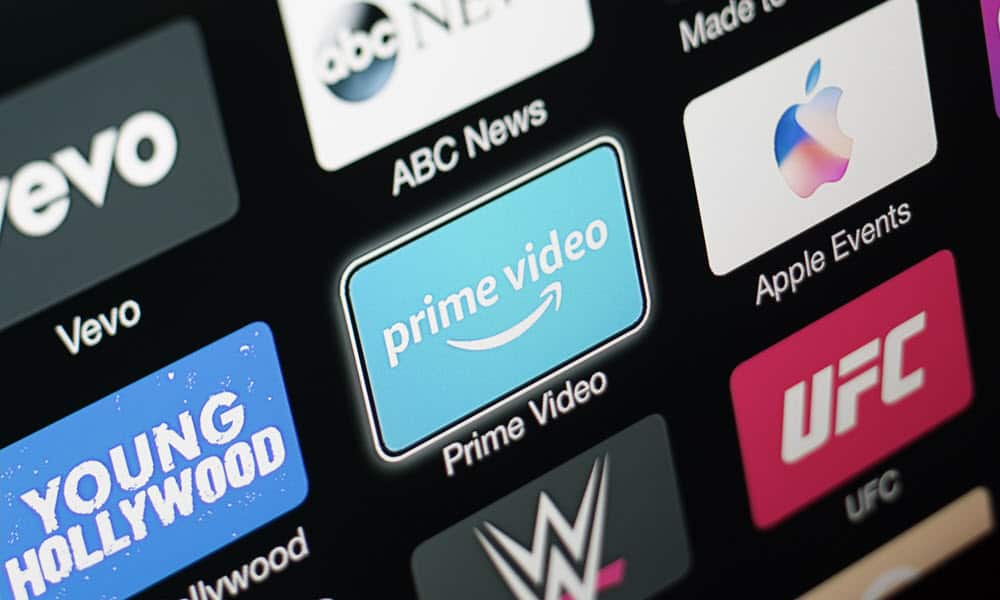

If your Apple TV content looks off, you may need to change to a different display resolution on your TV or monitor. This guide explains how.
Your Apple TV will try to detect and pick the optimum display resolution, but if you’re an HDR purist, you can change the Apple TV display resolution manually. This allows you to get the best picture for the content you watch.
For instance, you can set the display resolution to match if you are trying to get the most from your 4K streaming from Disney Plus, Apple’s own Apple TV Plus, or a Paramount Plus premium plan.
Changing to the optimal resolution will depend on your TV’s resolution, but once you know what it is, changing the setting on Apple TV is straightforward.
How To Change Display Resolution on Apple TV
If your Apple TV isn’t providing the best viewing experience, find out your TV or display’s best resolution and set your Apple TV to match.
Note: It’s also important to note that to get the best streaming resolution, ensure your network can stream 4K content and the streaming plan you have supports it. For example, you must pay for the Netflix Premium plan to watch in Ultra HD.
To change Apple TV display resolution:
- Power on your Apple TV and select Settings.


- Select the Video and Audio option from the Settings menu.


- Choose the Format from the following menu.


- Scroll through and choose the optimal resolution you want to use for your display.
Note: In our example, we’re connected to a low-resolution monitor, but 4K HDR and 4K SDR options will be listed based on your TV’s maximum resolution.

- If the resolution values you want aren’t listed, scroll to the bottom of the listed selections, and choose Other Formats.


- Here you’ll see exact display values and other resolutions not on the previous screen.
- Select the resolution you want to use.


- If you select a new HDR resolution, a notification will show you that Apple TV will check to ensure your TV supports the format.
- Click the Try HDR option.


- Your screen may go black for several seconds while the settings are applied. If the display resolution you attempt to use isn’t compatible with your TV or display, your Apple TV will automatically change it back to the previously compatible resolution.


Of course, you can go the other way with these settings. For example, if you’re on a lower-res display, you might find that using a lower resolution works better on your device. Still, changing display settings allows you to see what works best, and you can always revert your changes.
Configuring Your Display
TV and computer display resolutions continue to improve, as well as their affordability, and it’s essential to set them up correctly for the best viewing experience. So while Apple TV should automatically pick the best picture settings, sometimes you need to configure things manually.
To get the best display for video and gaming, learn more about monitor resolution and refresh rate importance. For example, if you already have a quality high-end monitor, check out how to change the refresh rate on Windows 11 to get the best experience.
If you want to make items on your computer screen easier to see, you can adjust display scale settings on Windows. And if text and icons are difficult to see, learn how to fix a blurry screen on Windows 11.
Leave a Reply
Leave a Reply