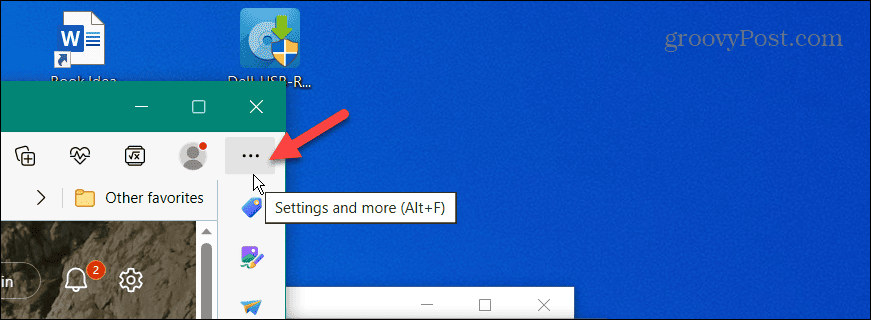How to Recover Deleted Bookmarks on Microsoft Edge


Accidentally deleted an important bookmark or two in Microsoft Edge? You can recovr a deleted Edge bookmark using this guide.
If you’re like most users, you’ve spent years building up your bookmarks (or favorites) library for easy access to frequently visited sites.
What happens when you delete a bookmark by accident, however? You might run into a situation where you delete favorites thinking they are old and irrelevant. You might accidentally delete an entire folder full of important bookmarks—oops.
If you’re running Microsoft Edge, you can recover your bookmarks by following the steps below.
How to Recover Deleted Bookmarks in Edge
Before we start, it’s important to note that, unlike Chrome, when you delete a favorite from the bookmarks bar, you can’t recover it. So, it’s important to remember that you can only recover a deleted bookmark using the Favorites Manager.
To recover deleted bookmarks on Microsoft Edge:
- Open your Edge browser.
- Click the Settings and more (three-dot) button in the top right corner or press Alt + F to open the menu.


- Select Favorites from the menu that appears.


- Click the three-dot menu button on the Favorites menu and select the Open Favorites page option.


- All your bookmarks will appear on this page – select the one(s) you want to remove and click the Delete button.


- Edge will give you a few seconds before the deletion, and you can revert the change by clicking the Undo button.


- However, you might miss the option to undo the change or inadvertently delete a bookmark.
- To restore the deleted favorite(s), press the Ctrl + Z keyboard combination.
After pressing Ctrl + Z on your keyboard, the bookmarks will be restored as if you never deleted them. Currently, Edge doesn’t have a recovery option for bookmarks deleted from the Favorites bar, so you’ll want to ensure to use the manager section to delete bookmarks on Edge.
If you’re a Firefox user, you can use the same shortcut to restore deleted bookmarks on Firefox. The shortcut also works on Google Chrome, too.
Managing Your Bookmarks
If you need to restore accidentally deleted bookmarks in Microsoft Edge, it’s important to remember to open Favorites Manager and use Ctrl + Z. And while Edge is a Chromium browser, Google Chrome has the advantage since you can restore bookmarks regardless of where they were deleted.
It’s also important to note that you can import and export bookmarks in Edge. This is helpful if you don’t sync bookmarks between Windows machines or need to recover deleted bookmarks. It’s not just an Edge feature either; you can import and export bookmarks in Google Chrome.
Keyboard shortcuts come in handy. You might be interested in learning how to assign a keyboard shortcut to Chrome bookmarks. And your browser isn’t the only place you can use bookmarks. So, for example, you can use bookmarks in Word to make document navigation more accessible.
Leave a Reply
Leave a Reply