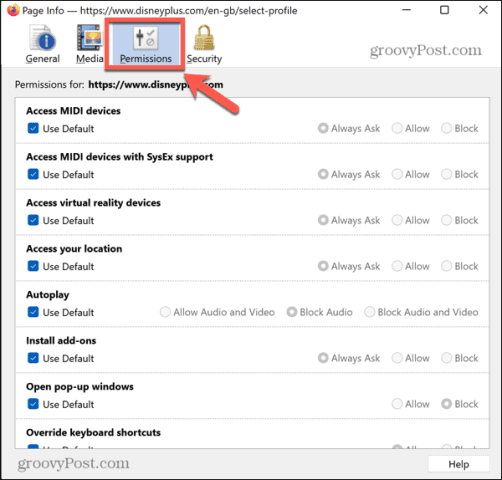How to Add and Remove Permissions in Firefox
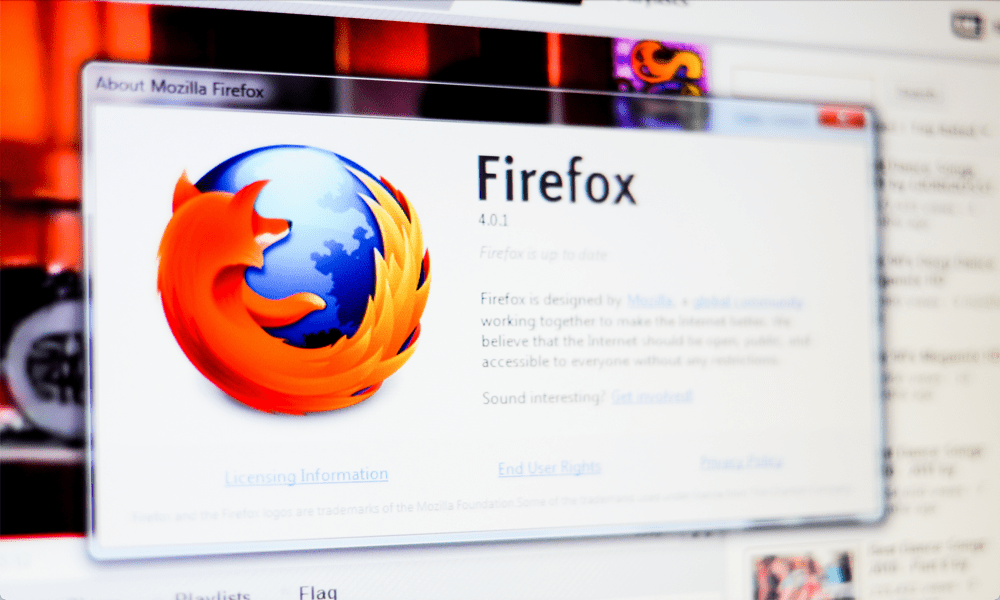

Firefox needs permission to access your webcam, location, and other private data or hardware. Learn how to give and remove permissions in this guide.
Firefox is a browser that’s built around privacy. If you don’t like the idea of Google hoovering up all of your data, you may be using Firefox as your browser of choice.
If you are, it’s important to know how to set permissions for what websites can and can’t do with your hardware and software. This allows you to stop all those annoying pop-ups and ensure that only sites that you trust have access to your microphone or webcam.
Learn how to add and remove permissions in Firefox using the steps below.
What Are Permissions in Firefox?
Like almost all great things invented by humankind, we’ve somehow managed to ruin the internet. Thinking of the hours you’ve wasted clicking through about twelve annoying pop-ups just to get to the content you want to view is enough to drive you insane. One of the most annoying pop-ups of recent years is the request by a website to send you notifications.
When you immediately click ‘block’ in a rage, you’re setting permissions for that website. The next time you visit that site in Firefox, your browser will remember that you don’t want it to be able to send you notifications.
You can grant permissions for a huge range of different things, from the ability to access your webcam and microphone to whether or not videos on the webpage can autoplay. Firefox allows you to add or remove these permissions at any time, and in some cases will also give you the option to always be asked each time you use the site.
How to Change Global Permissions in Firefox
Firefox allows you to set specific permissions for each individual website you use, but you can also set global permissions. This can be very useful for stopping all those frustrating requests to send your notifications.
To change global permissions in Firefox:
- Launch Firefox and click the Menu icon.


- Select Settings.


- Click Privacy & Security.


- Scroll down to Permissions.
- Click the Settings button for the type of permission you want to change. For example, if you want to stop notification requests, click the Settings button next to Notifications.


- If you have granted notifications permissions to a website, you’ll see them listed in the central block.
- To stop any website from requesting permission to send your notifications, check the Block New Requests Asking to Allow Notifications box.


- Click Save Changes.
- Repeat the process for the other types of permissions you want to change.
How to Access the Page Info Window in Firefox
In order to change permissions for specific websites in Firefox, you’ll need to access the Page Info window. This isn’t as easy to find as you might expect, at least until you know where to look. There are a number of ways you can access this page once you know how.
To access the Page Info window in Firefox:
- The quickest way is to press the keyboard shortcut Ctrl+I on Windows or Cmd+I on Mac. This will open the Page Info window.


- You can also use the Menu bar to access the Page Info window. On Mac, click Tools > Page Info.


- On Windows, the Menu bar is hidden by default. Press Alt to make it appear and then click Tools > Page Info.


- Another way to open the Page Info window is to click the Padlock icon next to the webpage URL.


- Click Connection Secure.


- Click More Information and the Page Info window will open.


How to Change Permissions in Firefox for Individual Sites
Once you’ve opened the Page Info window, you can make changes to your permissions settings.
What Permissions are Available?
You can change the following permissions in your Firefox browser:
- Access MIDI devices: grants the site access to any connected MIDI devices.
- Access MIDI devices with SysEx support: grants access to MIDI devices and allows the sending of SysEx messages.
- Autoplay: allows you to configure whether autoplay videos play video and audio, video but no audio, or are blocked completely.
- Access virtual reality devices: grants access to any connected VR kit.
- Access your location: grants access to your location info.
- Install add-ons: allows sites to install add-ons.
- Open pop-up windows: grants sites permission to open pop-up windows.
- Override keyboard shortcuts: stops sites from taking priority if you use a specific keyboard shortcut that is also a shortcut for that website.
- Send notifications: grants permission to allow push notifications from the website.
- Set cookies: add or remove permission to set cookies.
- Share the screen: grants the ability to share your computer screen with your permission.
- Store data in persistent storage: grants sites permission to store data on your computer until you delete it.
- Switch to this tab: allows the site to change focus to its tab.
- Use the camera: grants access to your webcam.
- Use the microphone: grants access to your microphone.
Changing Permissions in Firefox
To change permissions in Firefox:
- Open the Page Info window for the website using one of the steps above.
- Next, click the Permissions tab.


- You will see a list of permissions settings. For each setting, whilst Use Default is checked, you cannot make any changes.
- If you want to change a permission setting, uncheck Use Default, and choose your preferred option.


- Once you’ve set the required permissions, close the Page Info window. Your settings will be stored and will remain in place for that website until you change them again, even if you close Firefox.
Make Firefox Your Own
Learning how to add and remove permissions in Firefox ensures that websites can only do what you allow them to. The defaults in Firefox usually err on the side of caution, but you may still prefer to set your own permissions so that you know exactly what websites can and can’t do.
If you want to take more control of Firefox, there are some useful tips and tricks you should know. You can set up multiple profiles in Firefox, with different settings for each. If you’ve turned off cookie permission, you may still want to delete any cookies that have already been stored. And if you really want to get deep into the bowels of Firefox, you can learn how to access hidden advanced settings.
Leave a Reply
Leave a Reply