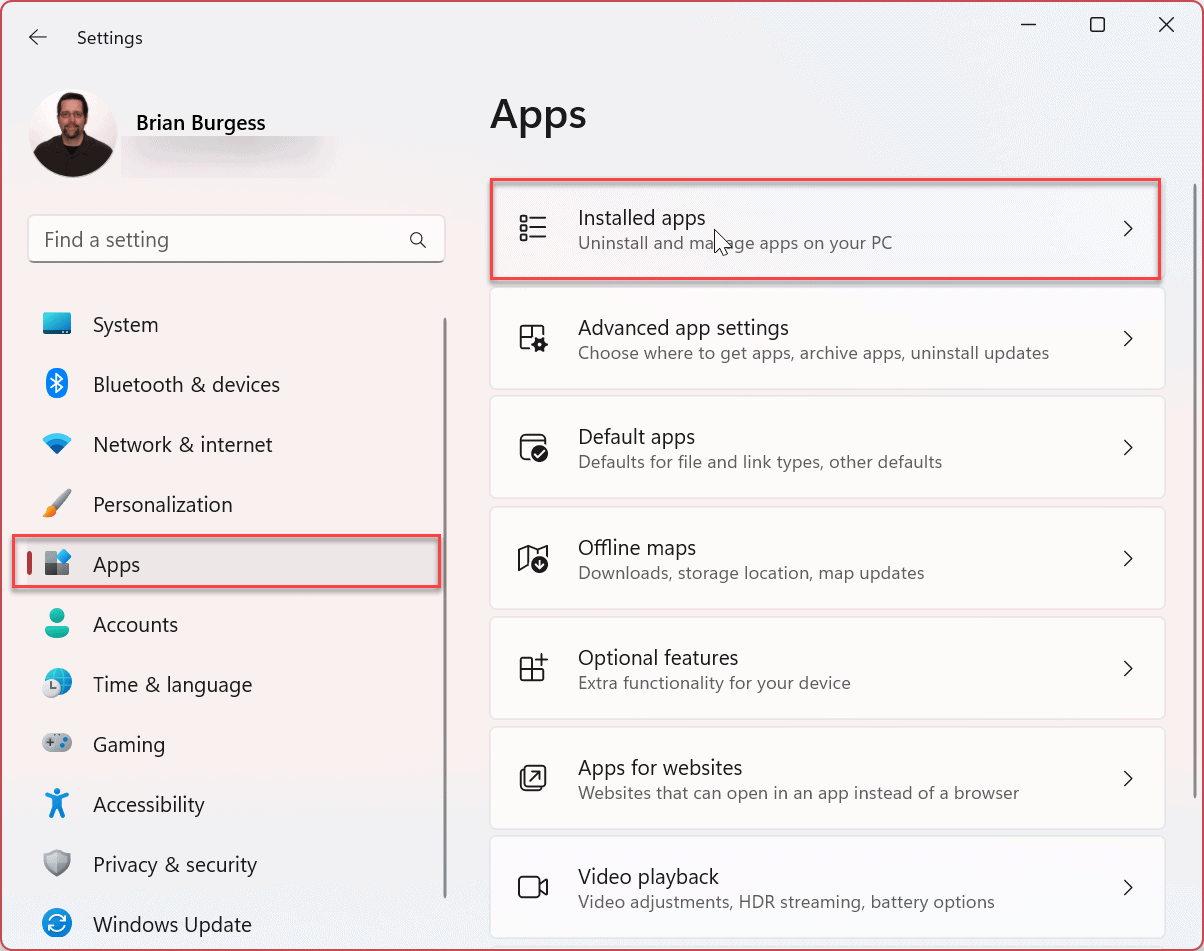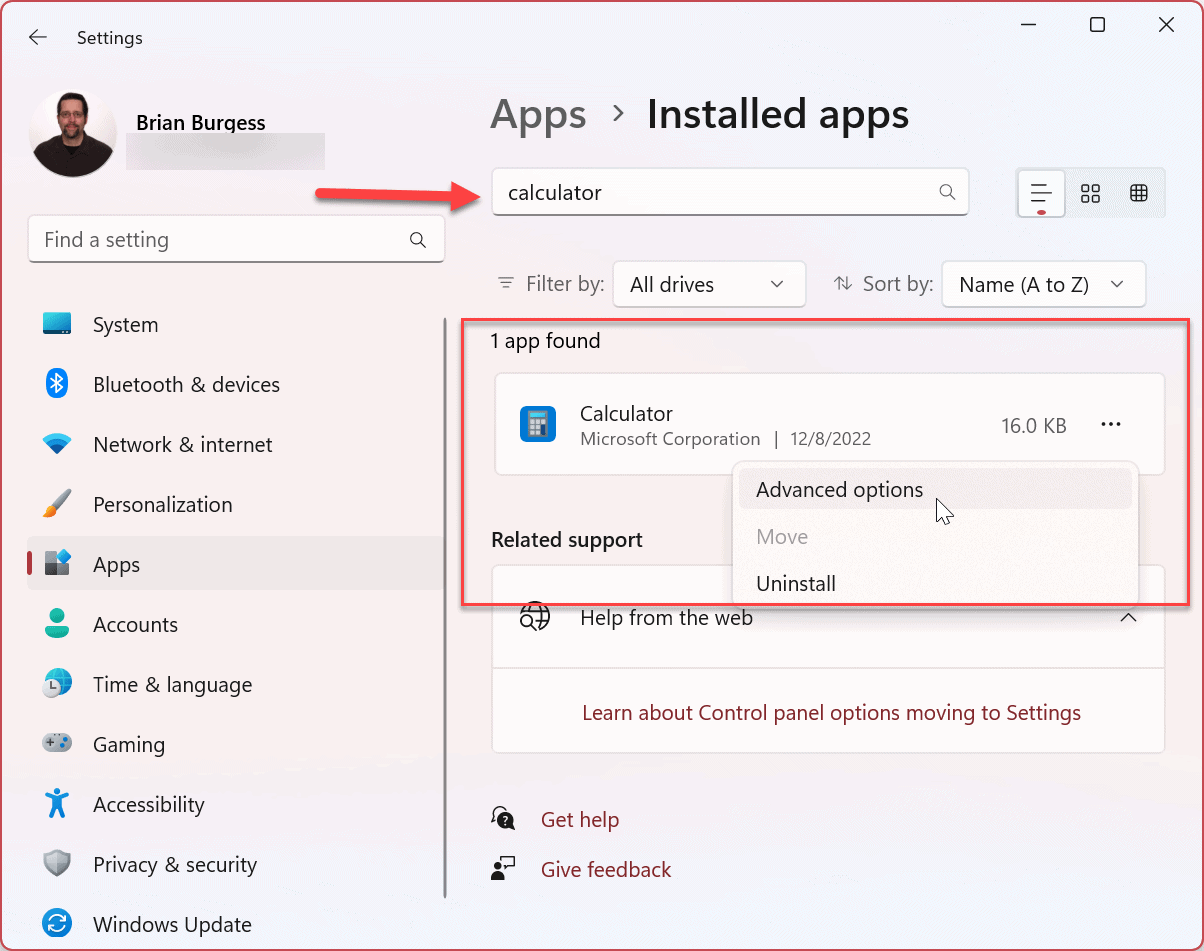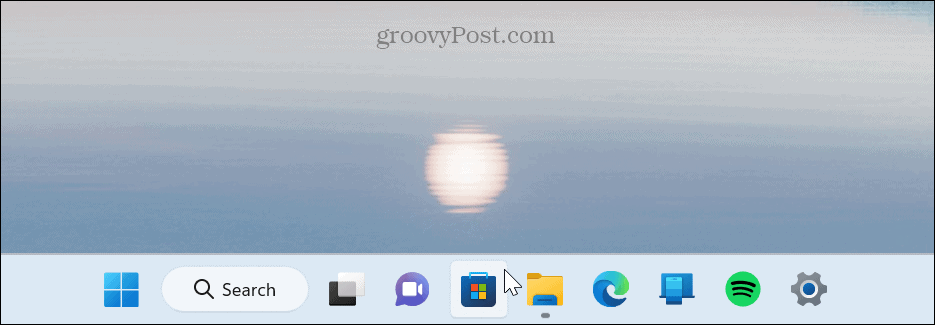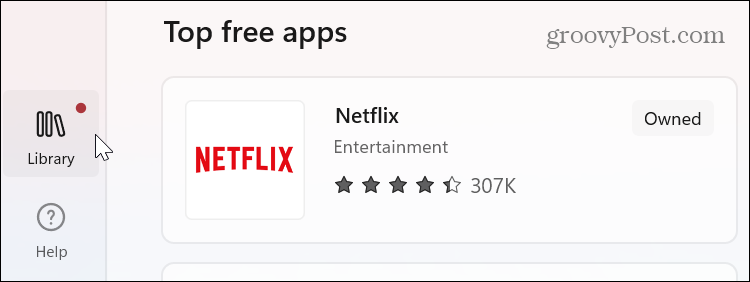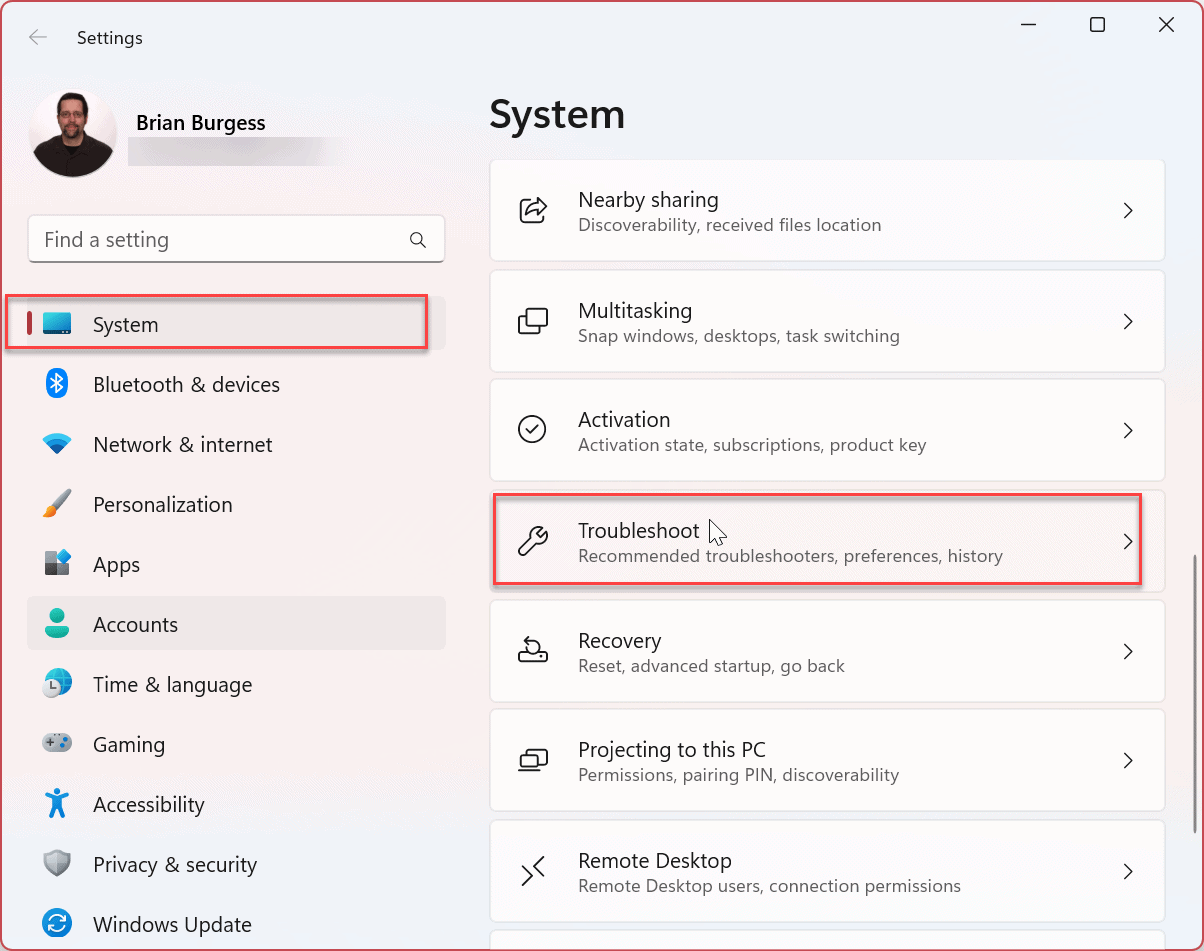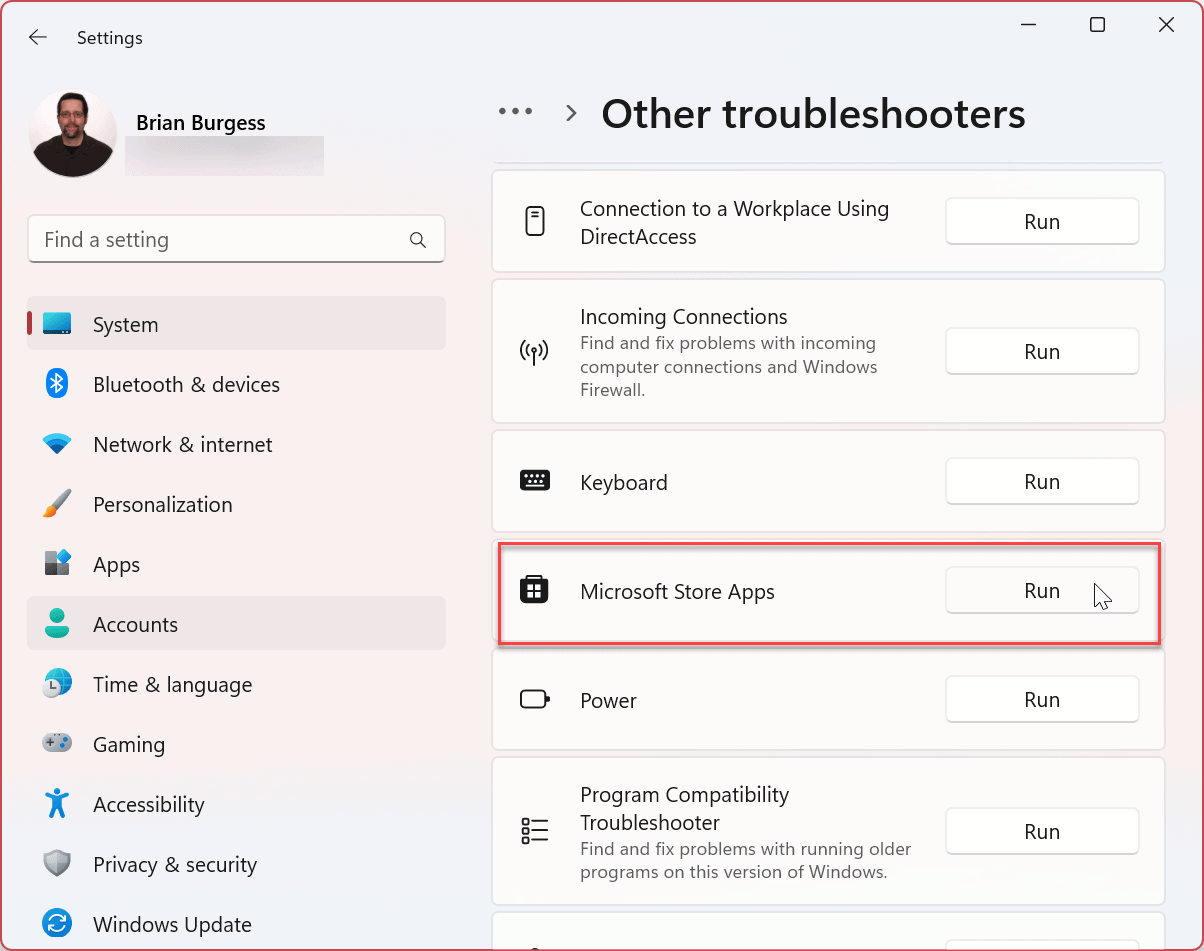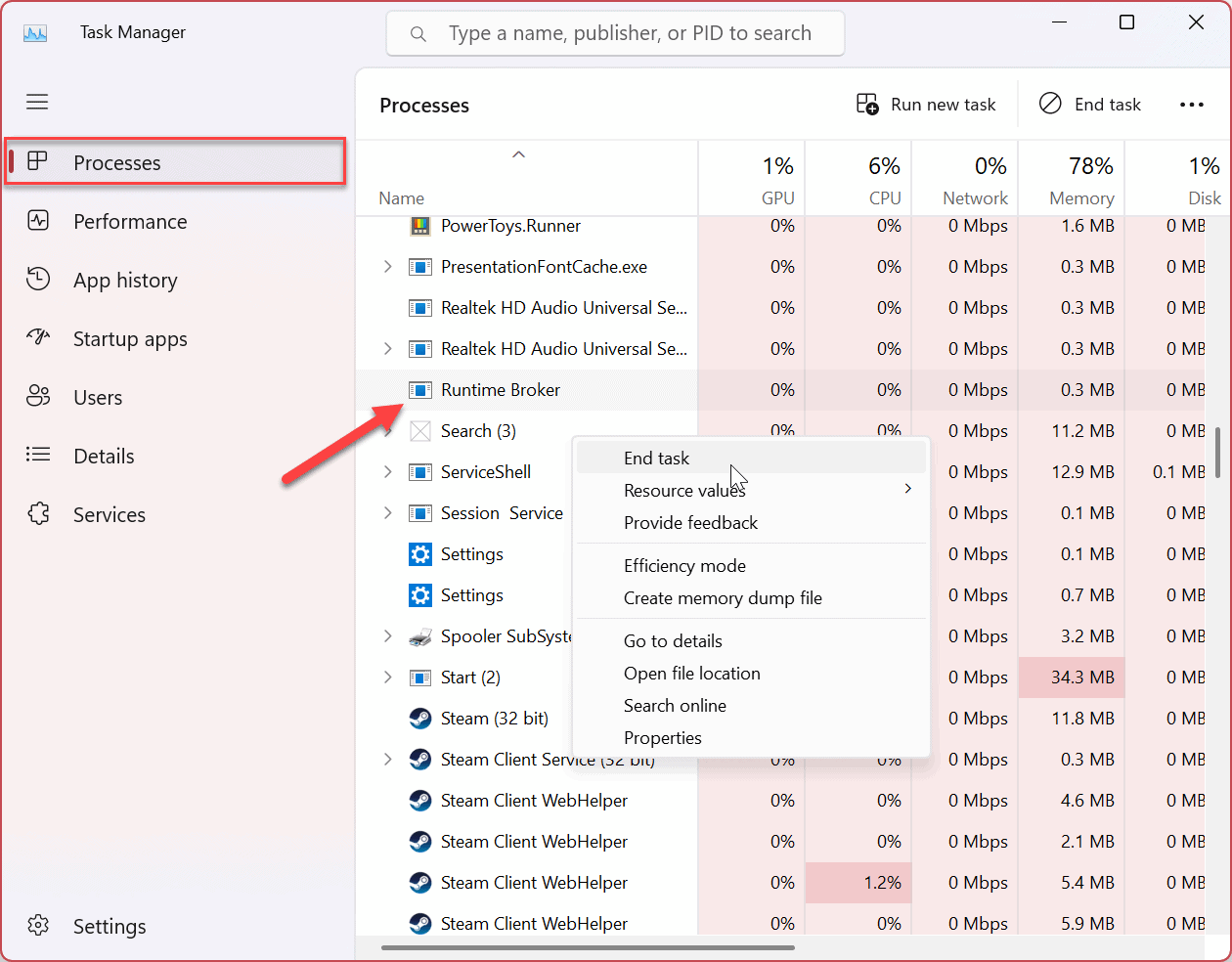Calculator App Not Working on Windows 11: 5 Fixes


If you rely on the Calculator app on Windows 11, you’ll need it to work properly. If it isn’t, learn how to fix it in this guide.
The Calculator app on Windows 11 offers both basic and advanced modes, making it a valuable tool for completing tasks on your PC. It includes scientific, graphing, and programmer modes, along with various built-in conversion features.
However, like any app on Windows, the calculator (or some of its functionality) can stop working. If you’re having trouble with the Calculator app not working on Windows 11, we’ll show you five fixes you can use to get it up and running.
1. Reset or Repair the Calculator App
If you are having problems with the Calculator not launching or crashing, one of the more straightforward options is to repair or reset the app.
If you select Repair, Windows will attempt to fix the app, and no app data is lost. Should you decide to perform a Reset, however, then the app will reset and the app’s data will be lost.
To reset the Calculator app on Windows 11:
- Press the Windows key or click the Start button to launch the Start menu and open Settings.


- When the Settings app opens, click Apps in the left column and select the Installed apps option on the right.


- Type Calculator in the Search field at the top.
- Click the three-dot button next to the app and select Advanced options from the menu.


- Scroll down the right page to the Reset section and choose the Repair or Reset button. Start with the Repair option first and if it still isn’t working, reset the Calculator app.


2. Update the Calculator App
It’s critical to update Windows 11, and updating apps is equally important to improve stability, security, and feature sets. For example, the Calculator app is part of the Library group of apps, and you can update it via the Microsoft Store.
To update the Calculator app on Windows 11:
- Launch the Microsoft Store app from the taskbar icon.


- When the Store opens, click Library at the lower left corner of the sidebar.


- When the Library section opens, click the Get updates button in the top right corner. All apps, including the Calculator, will download and install any available updates.


3. Run Windows Store Apps Troubleshooter
As previously mentioned, the built-in Calculator app is part of the library of Windows Store Apps, and running the Store troubleshooter can fix common problems with the Calculator app.
To run the Windows Store Apps troubleshooter:
- Press the Windows key and launch Settings, or use Windows key + I to open it directly.


- Select System from the options on the left.
- Scroll down the right column and click the Troubleshoot option.


- Select the Other troubleshooters option on the following screen.


- Scroll down on the right side and click the Run button next to Microsoft Store Apps.


- The troubleshooter will begin detecting problems, and you can follow the onscreen troubleshooting wizard instructions.


4. Update Windows 11
The Windows operating system does an excellent job of keeping the OS updated in the background. However, it’s never a bad idea to manually check for updates. A service or app could be conflicting with the OS; a fix is a few clicks away.
Open Settings, choose Windows Update from the left column, click the Check for updates button, and install any available. Remember that you might need to restart Windows 11 to complete the update process.


5. End the Runtimebroker.exe Process
If the Calculator app is still not working, you can end the Runtimebroker.exe process from Task Manager. The process ensures apps running on your system have required permissions.
Occasionally Runtimebroker.exe can cause apps like the Calculator to crash or act buggy.
To end Runtimebroker.exe, use these steps:
- Right-click the Start button and launch Task Manager on your PC.


- Select the Processes tab, right-click Runtimebroker.exe, and click End task.


After ending the process, you should be able to launch and use the Calculator app. Ending the process doesn’t end it forever; it comes back, but it can resolve a buggy Calculator app.
Using Windows 11 Apps and Features
If you are having problems with the Calculator app on Windows 11, use one of the steps above to get it working. It’s also important to note that if the options above don’t work, you can always download Windows Calendar and reinstall the app to fix it.
There are other methods to get more from apps on Windows 11. For example, you set up Windows 11 to only install apps from the Microsoft Store, which is an excellent way to keep your system secure.
You might have problems with other apps on Windows 11, like fixing the Mail app. However, it doesn’t stop with Windows and other third-party apps—you can also install Android apps on Windows 11.
Leave a Reply
Leave a Reply