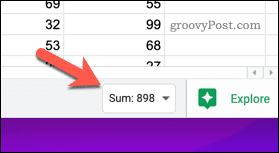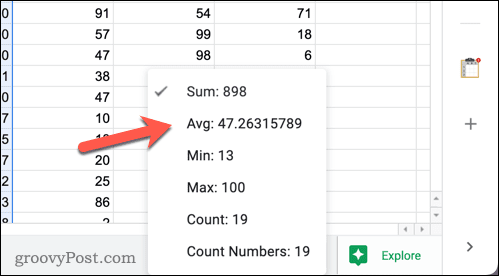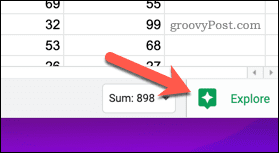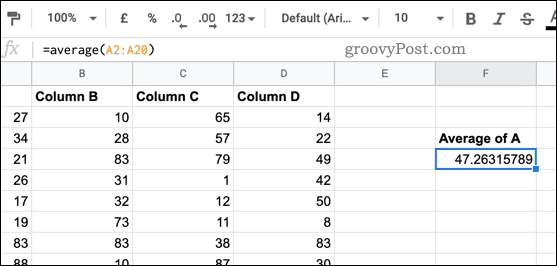How to Calculate Averages in Google Sheets


One of the easiest (and most useful) calculations in Google Sheets is to calculate averages. This guide will explain how.
Are you a Google Sheets beginner working with numerical values that you’re trying to analyze? You may want to look at the average value.
The average allows you to take the closest central value for an entire set of data. If your values go up and down, the average allows you to spread the volatility. This can make it easier to make judgments about your data.
If you’re a beginner and you want to know how to calculate averages in Google Sheets, follow the steps below.
Using the Quick Calculations Drop-Down Menu
If you select two or more cells that contain numerical values in Google Sheets, a drop-down menu will appear in the bottom right.
This quick calculations menu will typically show you a quick sum of the combined total of all the values. You can also use the menu to show other calculations, including the average.
To quickly find the average in Google Sheets using the quick calculations menu:
- Open your Google Sheets spreadsheet.
- Select two or more cells containing your values.


- Press the drop-down menu in the bottom right.


- Select the Avg option.


By selecting the average, you can see the average value (the mean) of the selected cells.
If you change your selection to add or remove cells, the value will change. This allows you to quickly see an updated value for averages in Google Sheets.
Using the Explore Tool
If you want to see the average value of a data set alongside other common calculations, you can use the explore tool. The explore tool offers quick calculations alongside suggestions and advice.
To calculate averages using the explore tool in Google Sheets:
- Open your spreadsheet in Google Sheets.
- Select the cells containing your values.


- Press the Explore button in the bottom right.


- A pop-up menu will appear on the right. At the top, you’ll see different calculations—the average value will appear among them.


Using the AVERAGE Function
The options above allow you to see the average value, but you can’t interact with it. If you want to reference the average in another formula, for instance, you’ll need to use the AVERAGE function to do so.
To find averages in Google Sheets using the AVERAGE function:
- Open your Google Sheets spreadsheet.
- Select an empty cell.
- On the formula bar, type =AVERAGE(cell:range), replacing cell:range with a suitable cell range containing your values (eg. A2:A20).


- Press enter on your keyboard to see the returned value.


If the formula is correct, the average for the values in your data set. You can also nest (combine) your AVERAGE formula with other functions, such as the SUMIF function.
Analyzing Your Data in Google Sheets
Using the steps above, you can quickly calculate averages in Google Sheets. The tools, functions, and formulas available in Google Sheets make it a worthy rival to Excel—if you know what you’re doing.
There are other ways to analyze your data, including creating filter views. You can also sort your values by dates, or if you’re working with text, you can alphabetize in Google Sheets to sort by A-Z (or Z-A).
Leave a Reply
Leave a Reply