How to Enable the Speedometer in Google Maps


Google Maps on Android includes a speedometer feature to aid with navigation. Learn how to enable the speedometer in Google Maps in this guide.
The speedometer feature on Google Maps can be used to monitor your speed while driving. The feature will display your current speed along with the speed limit for the road you are on.
The speedometer is also a safety feature since it helps keep you from exceeding the speed limit, which can result in accidents and tickets. In addition, the speedometer feature tracks your average speed to see how far you’ve traveled during a specific time period.
We’ll show you how to enable the speedometer in Google Maps on Android below.
How to Enable the Speedometer in Google Maps
In addition to making Google Maps more useful, this feature can be helpful if your vehicle’s speedometer is inaccurate or not working at all. However, note that it isn’t meant to replace your vehicle’s speedometer but will work in a pinch.
When you enable the speedometer in Google Maps, you can drive confidently and stay safe while on the road.
To enable the speedometer in Google Maps:
- Launch the Google Maps app on your phone.
- Tap your profile icon in the top right corner of the screen.


- Select Settings from the menu that appears.


- When the Settings list appears, swipe down and tap Navigation settings from the menu.


- Scroll down to the Driving options section on the following screen and toggle on the Speedometer option.


- Now, when you take your next trip, the speedometer will appear on the map and show your speed when you begin moving.


- Once you get going, the speedometer will display the speed limit next to how fast you are actually driving.


Once you’ve enabled the speedometer feature, you will get speed limits, and the app will notify you if you are driving too fast. Note that the speedometer will change colors when you exceed the limit.
It’s also important to note that the speedometer feature hasn’t yet come to iPhone or iPad, so you won’t be able to make any changes to enable it here.
Note: If you don’t see the speedometer feature in Google Maps, ensure the Android app is up to date.
Getting Around with Google Maps
If you tend to drive faster than the speed limit or need to know how fast you are going, you can enable the speedometer feature in Google Maps. However, since your actual speed will change colors on the map, it can make it easy to see from your peripheral vision without dangerously staring at the screen while driving.
The speedometer is yet another feature that helps with navigation. For example, you can make Google Maps the default navigator on iPhone. Or if you have used it quite a bit, sometimes it’s a good idea to clear your Google Maps search history.
If you want a more realistic terrain view, learn about making Google Maps 3D. And the Maps app is only as accurate as the device you use it on. For more, read how to calibrate Google Maps for better and more accurate results during your travels.
1 Comment
Leave a Reply
Leave a Reply




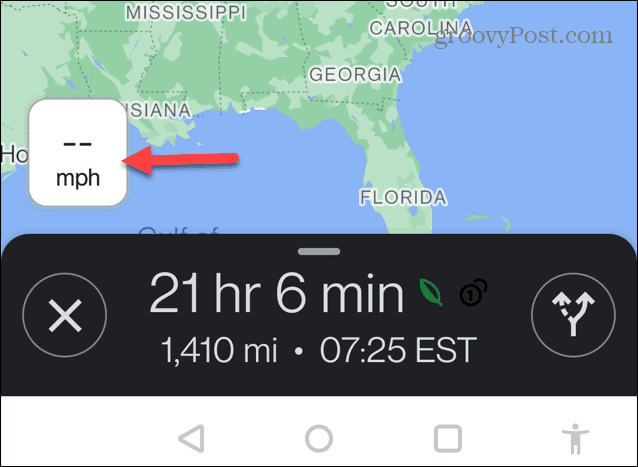













DP
The only problem I have with the Google Maps spedo/posted speed limit is that it only appears when you’ve set a destination, if you’re just displaying the map without “directions,” it does not appear. That makes no sense at all. Even the Google-associated map app, Waze, always displays the spedo/posted speed limit all the time.