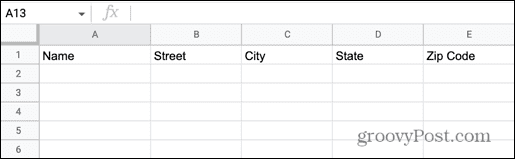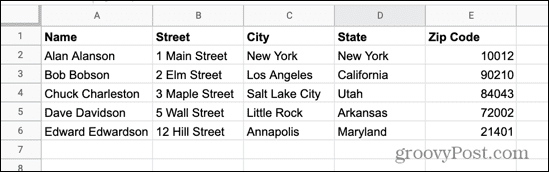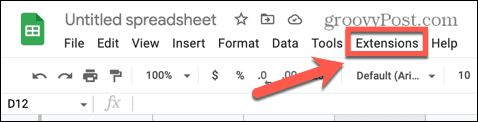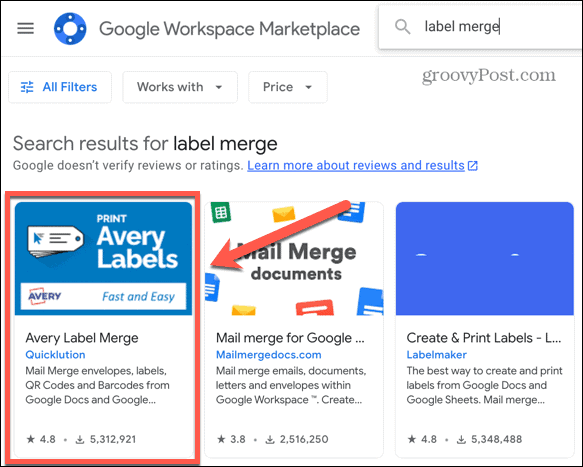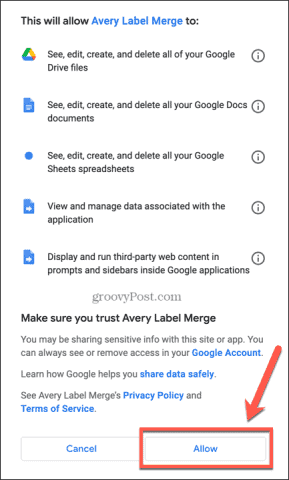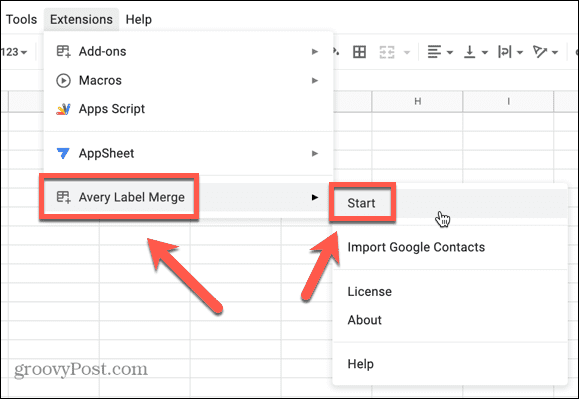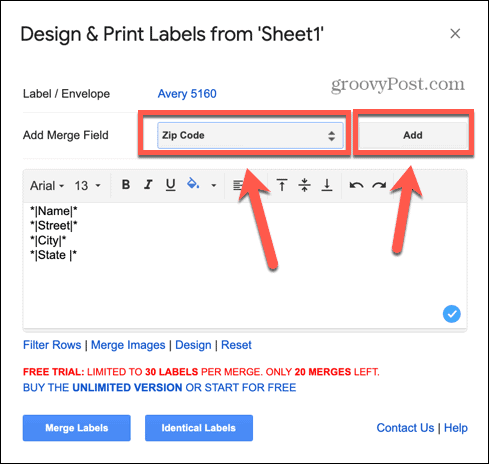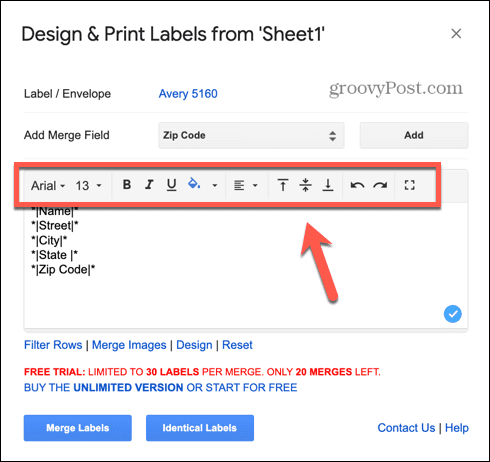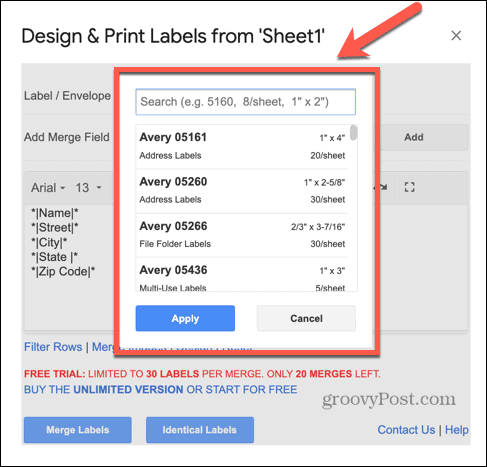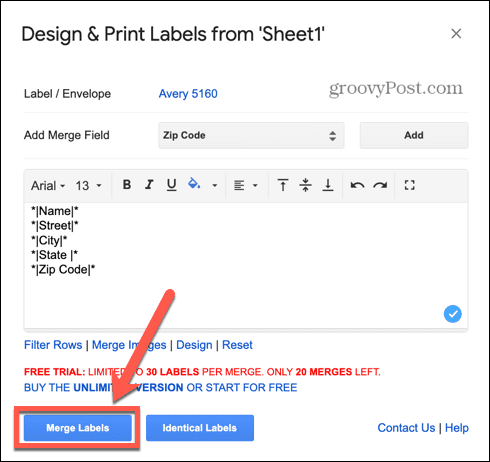How to Print Labels From Google Sheets
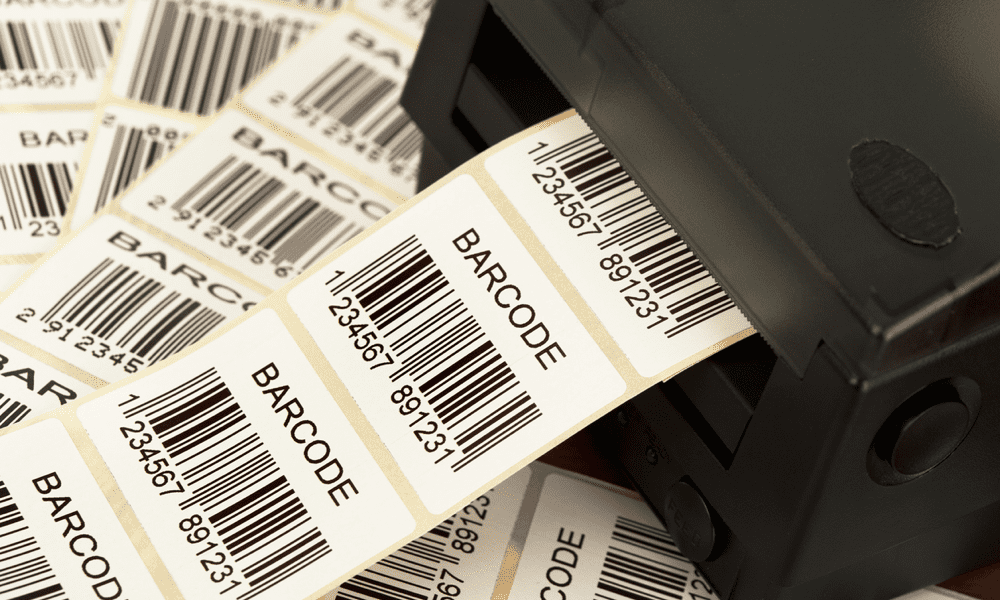

If you have a spreadsheet of addresses, you may want to print them off as labels. Here’s how to print labels from Google Sheets.
If you want to print a large number of address labels for a business mail shot or for birthdays and special events, then knowing how to print labels from Google Sheets can save you a huge amount of time.
There are currently no native mail merge options in Google Sheets. However, there are plenty of add-ons that can take your address data and combine it into labels for you. These add-ons will even space out the addresses so that they print perfectly on your label paper.
If you want to print labels from Google Sheets, then read on to learn how.
How to Set Up Your Addresses in Google Sheets
In order to print labels from Google Sheets, you’ll need to have the address info sorted into appropriate columns. The add-on we’ll be using below (Avery Label Merge) requires a column heading for each type of address info that you want on your label.
Other add-ons exist, however, and they may offer similar functionality to this one.
To set up your addresses in Google Sheets:
- Open a Google Sheets spreadsheet.
- Create headers for each type of address information that you want on your labels. For example, you may want to include Name, Street, City, State, and Zip Code.


- Copy your data into the corresponding row. If your data is all in a single cell, you can use the SPLIT function in Google Sheets to separate it.


- Once you have all of the data for each label that you want to print, give your file an easily recognizable name, as you’ll need this file later.
How to Install Avery Label Merge
As we’ve mentioned, there isn’t a native feature in Google Sheets to merge labels at the moment. However, there are plenty of add-ons that you can use to do the job.
In this example, we’ll be using Avery Label Merge, but there are other options available.
To install the Avery Label Merge add-on:
- Click the Extensions menu.


- Hover over Add-Ons and select Get Add-Ons.


- Type Label Merge into the search field of the Google Workspace Marketplace.


- In the results, select Avery Label Merge.


- Click Install and then Continue to start installing the add-on.


- Select the Google account to use with Avery Label Merge.
- If you’re happy to proceed, click Allow to grant the add-on the relevant permissions.


- Once the installation has finished, click Done.


How to Merge Your Labels in Google Sheets
Now that the add-on is installed, you’re ready to merge your address information into labels that you can print.
To merge labels in Google Sheets:
- Open the Google Sheets spreadsheet containing your addresses.
- Click the Extensions menu.


- Hover over Avery Label Merge and click Start.


- You’ll see the format for your labels. If any of the address information is missing, select it in the Add Merge Field drop-down and click Add.


- You can also change the font, font size, and other formatting using the tools above your label information.


- To change the type of labels you will be printing, click the current Label/Envelope option.


- Select or search for your labels by product name or size.


- Once you’re happy with the size and layout of your labels, click Merge Labels.


- The add-on will calculate how many labels it will generate.
- Click Yes to continue.


- You’ll see a message that your labels have generated. Click on the words Google Document to open the file containing your labels.


- Check that your labels look like you want them to.


- If the labels look correct, you’re ready to print. If they don’t, return to your address document, and make any changes you require.
How to Print Your Labels from Google Sheets
Once your labels have been merged, you’re ready to print them. It’s always wise to print a page of labels on plain paper first, to ensure that the printing will come out in the correct position on the page to align with your labels.
To print your labels from Google Sheets:
- Open the document created by your add-on in Google Docs that contains your merged labels.
- Click the Print icon in the menu bar.


- Ensure that you have the correct printer in the Destination field.


- Adjust any of the other print settings as necessary.
- Place a sheet of plain paper in your printer.
- Click Print.


- Hold up your printed sheet of addresses against a sheet of your label paper. Make sure that the addresses align with the positions of the labels.
- Once you’re happy that the labels will print correctly, place your label sheets into the printer.
- Repeat the steps above to print your labels.
Automating Boring Tasks in Google Sheets
Learning how to print labels from Google Sheets allows you to create multiple labels for mail shots directly from your Google Sheets data. There are plenty of useful Google Sheets tips and tricks that you should know about.
If you don’t want to print an entire document, you can learn how to set the print area in Google Sheets. Formulas causing you problems? If so, you’ll want to know how to fix a formula parse error in Google Sheets. And if you want to pull data from another document, you should learn how to query another sheet in Google Sheets.
Leave a Reply
Leave a Reply