What is Discord? A Comprehensive Guide on Getting Started
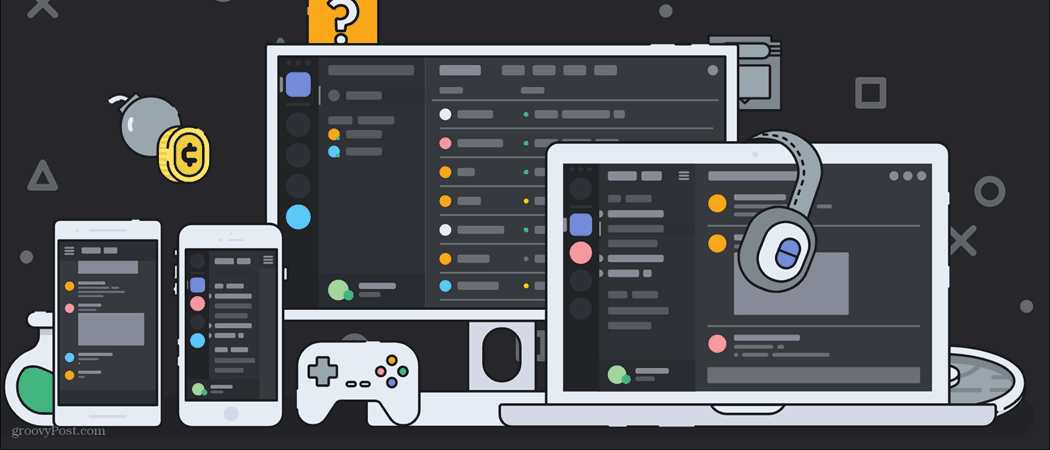

Discord is an entirely community-based platform. If you haven’t used it before, here’s what you need to know to get started.
If you just do some base research on what discord is used for, you’ll mainly see it mentioned as a video and text chatting platform for gamers. Although that’s true, and mainly what it’s used for, it has many more uses than that. Many different communities find a home on discord.
These communities range from movie enthusiasts to programmers. Here, I’m going to introduce you to what exactly you can do in discord, the community based around it, and how to get yourself into a community you find interesting.
Discord Basics
To start off, I’m going to be covering a few basic things you need to know about Discord. The first section “Joining Discord” will cover how to download discord and set up your profile. I’ll show you what you’ll be initially displayed with when you first start using discord, and what exactly all the options are and how to use them.
In the second section, “Adding Friends”, I’ll be covering how to add friends and how to have other people add you as a friend. In the final section, “Joining Servers”, I’ll cover how to find a server you may be interested in, and how to join that server.
Joining Discord
This section is going to be the longest out of all the other sections as I feel that there’s a lot to understand when you first join Discord. I will cover how to download discord, how to create an account and a basic rundown of what to expect when you first register.
Downloading discord:
To start off, you’re going to want to download discord. There is an option to use it in the browser, but having the app on your device makes for better quality calls and just overall better performance.


This is where you click to download the Discord setup file. You can also click the “Open Discord” button to open discord in the browser.
In the photo above, you’ll see the button labeled “Download for Windows”. Once you click that, your file explorer will pull up giving you the option to save the DiscordSetup.exe file. Click Save.
You can then locate where the setup file was downloaded to and double click the icon to initialize the setup process. Once you have discord all downloaded, you’ll be brought to this screen:


This screen is what you’ll be brought to when you’ve completed the download process.
Creating an account:
Yours may look a bit different as I had discord downloaded already and logged into my account. For you, you can click the register link below the login button.


This is where to click to make a new account. Locate the “Login” button and look right below that.
Once you click “Register” you’ll be brought to a screen prompting you to “Create an account”. Enter whatever email you’re going to use, create a username for yourself, and create a password. Once you fill out all the fields, click “Continue”.


To create an account, enter an email, username (make sure it’s something you like), and password (make sure it’s something you won’t forget).
And you’re in! You have officially entered the amazing world of discord. Well… not really officially… but you’re getting there! Your dashboard may look pretty bare at the moment. Make sure to verify your email as well. You’ll see at the top of the page you’ve been brought to, there’s an orange bar saying “Please check your email and follow the instructions to verify your account.” If you didn’t receive that email, try clicking the “resend” button.
I circled the “Resend” button here to indicate that, if you didn’t get the verification email, you can have them attempt to send it again.
The Rundown:
So, you might be looking at this dashboard and thinking “What in the world do I do with this?” Well, that’s going to be what the rest of this article is about. Here, I’m going to be giving you a rundown of the basic parts of the dashboard you’re going to have to know.


This is the dashboard you should be brought to once you’ve clicked “Continue” after entering the appropriate fields to register your account.
So, initially, this is what you should be looking at. Just to set up a base of what I’m covering, we will go from left to right on the dashboard. Starting off, what is that plus symbol and that thing that looks like a magnifying glass?


The plus symbol is there so you can add a server.


The magnifying glass symbol is there to discover possible servers to join.
These two symbols are your base to join servers/create servers. The plus symbol allows you to create your own server or join a server you have the invite link/code to. I won’t be covering how to create a server in this article, however, I will cover how to join a server in the section “Joining Servers”.


This is the menu that pops up once you click the plus symbol.
The magnifying glass symbol is where you can discover different community servers to join. There are tons of different servers, and there are other ways to discover possible servers to join then just clicking this option in discord. However, this is the quickest and easiest way to find a server you may be interested in. Many of these servers will be gaming based though. If you want a different type of community, there are many options online to find.


This is the menu that pops up once you click the magnifying glass symbol.
Now, let’s go to the next section. Here you will see a few things listed. There’s the “Friends” tab, the “Nitro” tab, direct messages, and your little profile preview at the bottom.


The “Friends” tab is what you’re initially in when you start Discord. When you’ve added friends, they will be displayed in the center of the dashboard.


This is where your friends will be listed
The “Nitro” tab is not as important to the experience of Discord. However, if you are wanting to improve your video quality, or contribute to a server you’ve joined, you can pay a certain amount per month to have a nitro subscription. I won’t be covering exactly what Nitro is in this article, as you can use Discord without having it.


The screen that’s brought up when you click the “Nitro” tab.
Directly below the “Nitro” tab, you’ll see direct messages. This is where DM’s (Direct Messages) will come up when you’ve added friends and started talking to them. Some people may also DM you that are part of a server you’ve joined. These are private message conversations between you and another user.


This is what shows up when you select a friend’s name under direct messages. You can send and receive messages from here.
There is also an option to do group DM’s. This means that multiple friends will be able to directly message you and everyone in the group in a private chat. You can create a group DM by locating the chat bubble symbol in the far right corner and clicking that.
![]()
![]()
You can then enter the usernames of the people you want in this group chat or select people from your list of friends below the search bar.


Once you’ve selected all the friends you want in your group DM, you just need to click “Create Group DM” and a screen that looks like a one on one private DM will pop up with you and whoever else you selected in the group. You can send and receive DMs from group members here.


This is the screen where you select users you want to add to the group DM. Once you’ve selected them all, click Create Group DM. You can have up to 9 people in a group DM.


The group DM will show up in the direct messages area.
In the next section, I will cover how to even add friends to a group chat with in the first place. You also have the ability to have your friends add you. I’ll cover how all this is done in the next section.
Adding Friends
Adding friends on discord is pretty simple and straight forward. Here, I’ll give you a quick guide on how to add someone.
First, let’s go back to the “Friends” tab. Here you’ll see, at the top of the dashboard, a list of options. To add a friend, click the green “Add Friend” option.


Once you click that, you’ll be brought to a screen that prompts you to enter a username and their #number. A discord username will look like this:


Example of a discord username. DoveDove#4076
So, let’s say you’re trying to add this user as a friend. You would enter their name as so:


And then you would click the “Send Friend Request” button which I have indicated at the far right.
Boom! You’ve just added your first friend! If you know anyone who uses discord, or you know anyone interested in discord, you can add them this way. You just need to know their username and the number associated with their username.
Also, if you want a friend to add you, you must locate your username and associated number near the bottom left of your dashboard. I mentioned exactly where this is on the dashboard earlier in the article.
Joining Servers
Now the most exciting part, and what Discord is mainly used for. Let’s join a server!
First, you need to find a server to join. There are many resources out there to find the perfect one for you. However, in this article, we’ll just be using the resource Discord provides us within the app.
If you go over to the magnifying glass I mentioned earlier in the article and click that, a menu will pop up displaying different communities you can join. You can even type in a keyword into the text box to find a server community that focuses on a topic you enjoy.


You can type in a keyword where I’ve indicated.
For me personally, I’ve been getting really into the new “Animal Crossing: New Horizons” game, so let’s see if there’s a community for that.


If you type in the topic you like, some servers will pop up below it as displayed here.
And there is! Perfect. So now, once you’ve found a community for something you enjoy, you click the display card for that server. You will be allowed to view the server before you join it. If you like what you see, click the “Join Server” button displayed at the bottom of the screen.
![]()
![]()
Once you’ve joined the server, a little icon representing that server will be displayed where the magnifying glass and the plus sign are. You can click this icon to get back to this server at any time.


All servers joined will be displayed along this bar.
Summing Up
I hope this article gave you a good, basic understanding of what you’re looking at when you first enter discord. To really get anywhere with discord, you need to join some sort of community or add friends. It’s an entirely community-based platform. It provides a very comfortable and easy system to keep in contact with friends and to join different communities you might be interested in.












