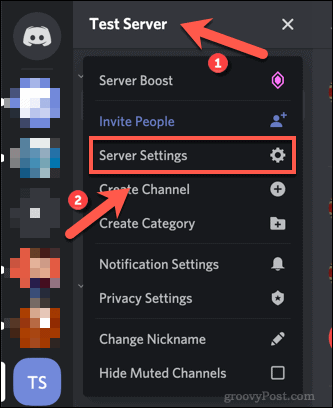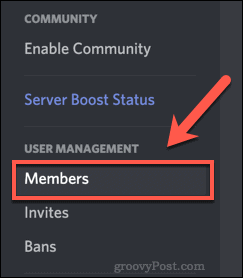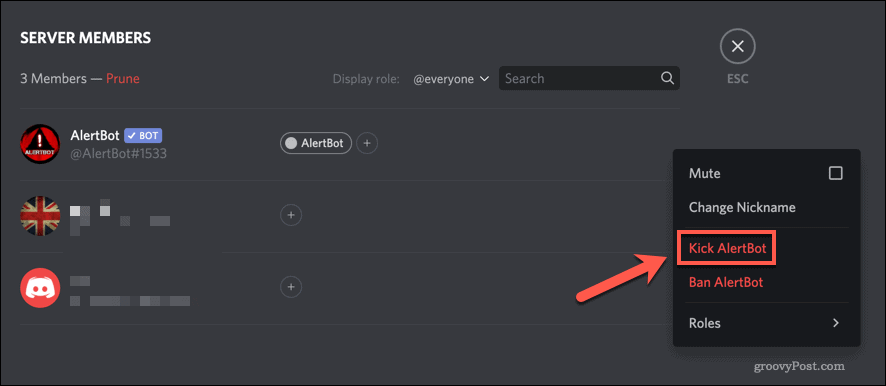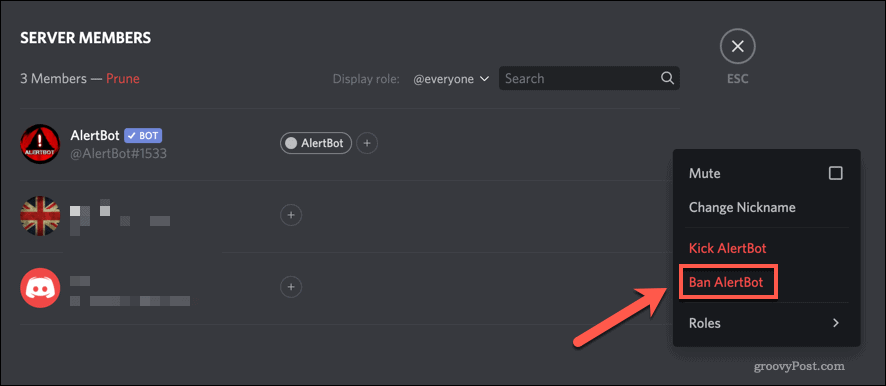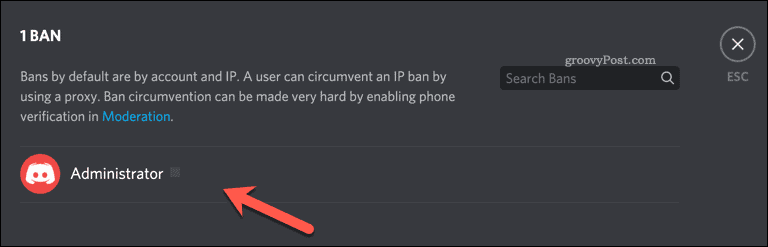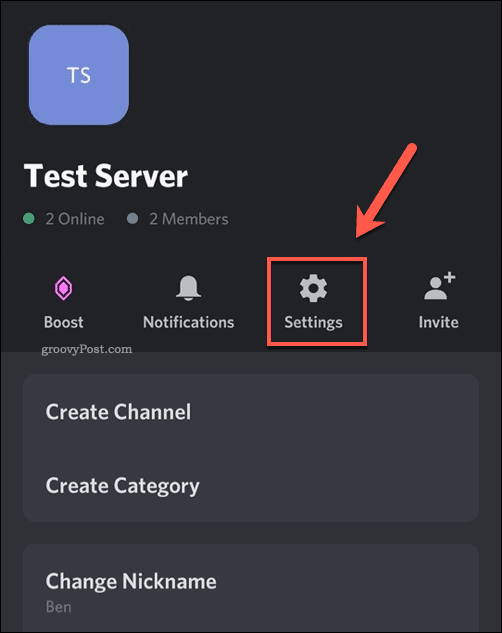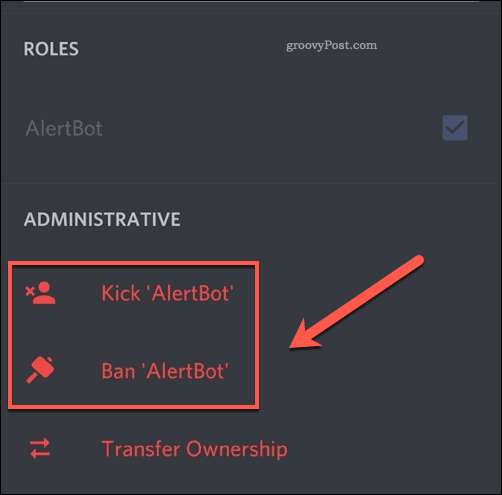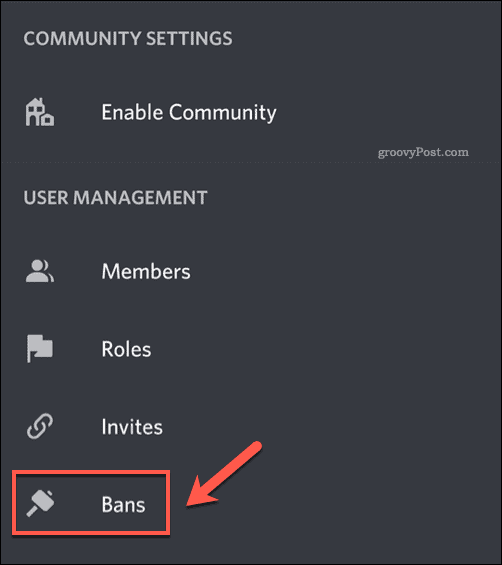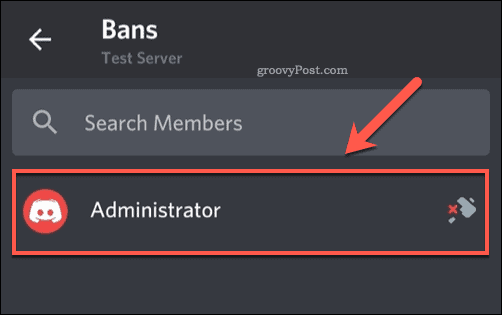How to Kick or Ban Someone on Discord
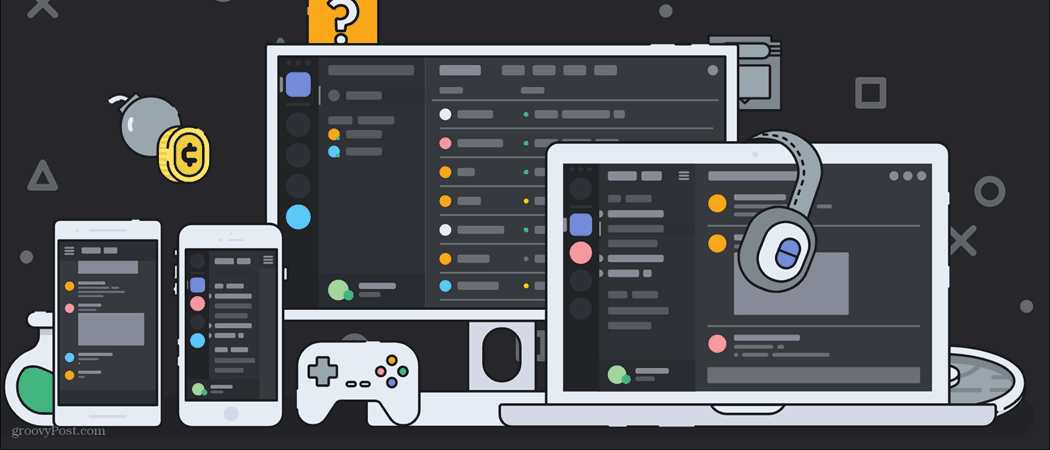

If you’re a Discord server owner faced with disruptive users, you may need to kick or ban them. Here’s how.
If you’ve set up a Discord server, you’ll already be familiar with what it takes to moderate your users. Smaller communities are easier to handle, but the greater the number of members, the more difficult this becomes.
There are shortcuts you can take, such as adding moderators or setting up a bot to help filter messages. If users start to cause trouble, however, you’ll need to take drastic action to assert your authority. You can do this by kicking them, which allows them to rejoin later, or by banning them from your server for good.
If you want to know how to kick or ban a user on Discord, here’s what you’ll need to do.
How to Kick or Ban a User on Discord on PC or Mac
You have two options to remove users from your Discord server–kicking them or banning them. Kicking them is the less drastic approach, as it removes the user from your server, but it doesn’t ban them entirely. This means that the user can rejoin at a later date, should you invite them to do so.
This is a good option to help put abusive or disruptive users in their place and can be a good first step before you think about a permanent ban. However, if you want to ensure the user can’t rejoin, banning is your only option.
This will stop them from seeing your server or using an invite link to rejoin. Discord bans are IP and account-based and can only be circumvented with a new user account and a change of IP address.
How to Kick a Discord User
- To kick a user on Discord from your PC or Mac, open the Discord website or app and sign in.
- Once you’ve signed in, access your server using the panel on the left-hand side. Press the channel name at the top, then press the Server Settings option.


- In the Discord server settings menu, press the Members option on the left. This is listed in the User Management category.


- In the Server Members menu, you’ll see a full list of all members with access to your server. To kick or ban a user, hover over a user in the list, then press the three-dots menu icon to the right of their username.


- From the drop-down menu, press the Kick option to kick the user. This will remove them from your server, preventing them from seeing or replying to messages. Kicked users will require a new server invitation to rejoin.


- In the Kick box, you can provide a reason for kicking them. Type this in the box provided, or leave it blank if you’d prefer, then press Kick to kick them from your server.
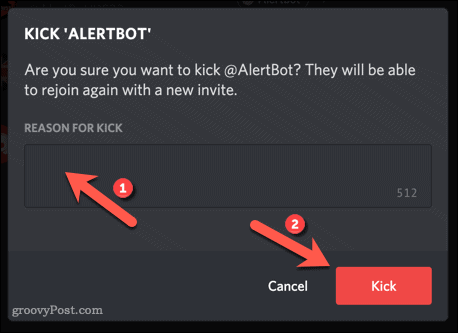

Kicked users are free to rejoin as soon as they’re removed as long as they have an active invitation link. If you’d prefer to ban them permanently, choose the Ban option instead.
How to Ban a Discord User
- To kick a user on Discord from your PC or Mac, open the Discord website or app and sign in.
- Once you’ve signed in, select your server, press the channel name at the top, then press the Server Settings option.
- In the Discord server settings menu, press the Members option.
- Hover over a user in the Server Members list, then select the three-dots menu icon.
- From the menu, press Ban to ban the user.


- In the Ban box, you can provide a reason for the ban. If you want to erase the message history of the banned user from your server, you can select this from the Delete Message History drop-down menu.
- You can choose to delete the last 24 hours or seven days or leave their message history intact. Once you’ve made your choice, press Ban to ban the user.
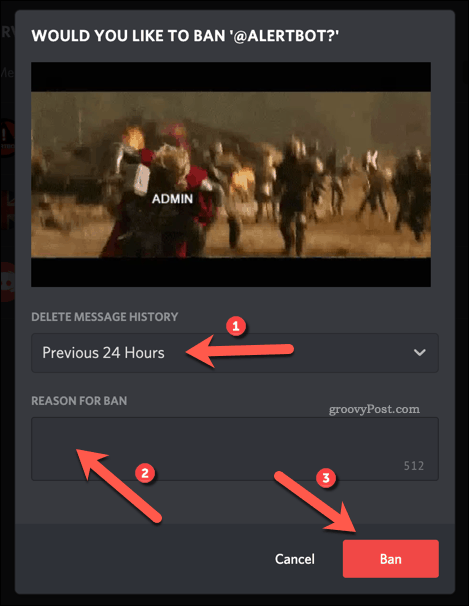

Once banned, the user will disappear from your server and won’t be able to rejoin.
How to Unban Someone on Discord
If you want to unban someone on Discord, you can do so at any point. Here’s what you’ll need to do:
- Open Discord on your PC.
- Select your server, press the downwards arrow icon in the top-left (next to your server name), then press Server Settings.
- In the Server Settings menu, press Bans in the menu on the left.


- In the Ban list, click on the user you wish to unban.


- A box will appear, giving you information on the ban. To unban the user, press the Revoke Ban option.


With the ban removed, the user will be free to rejoin your server. They’ll require a new invitation link to do this, however.
How to Kick or Ban a Discord User on Mobile Devices
If you’re using the Discord mobile app on Android, iPhone, or iPad devices, you can kick or remove Discord users by following a similar set of steps.
Kicking or Banning Discord Users on Mobile
- To kick or ban a user, open the Discord app and open the side menu by tapping the menu icon in the top left corner.


- Select your server from the server icons on the left. Once you’re active on your server, tap the three-dots menu icon next to your server name.


- In the pop-up menu at the bottom of your screen, tap the Settings option.


- In the Server Settings menu, scroll through until you reach the User Management section, then tap Members to proceed.


- Tap the three-dots menu icon next to a username in the Member List menu.


- Tap Kick to kick the user or Ban to ban them.


- If you choose to kick the user, type a reason in the box provided (or leave it blank), then tap Confirm to kick them. The user will be free to rejoin afterwards with a suitable invitation link.


- If you choose to ban the user, tap one of the available options, then provide a reason for the ban in the box provided (or leave it blank). Tap Confirm to ban the user from your server.
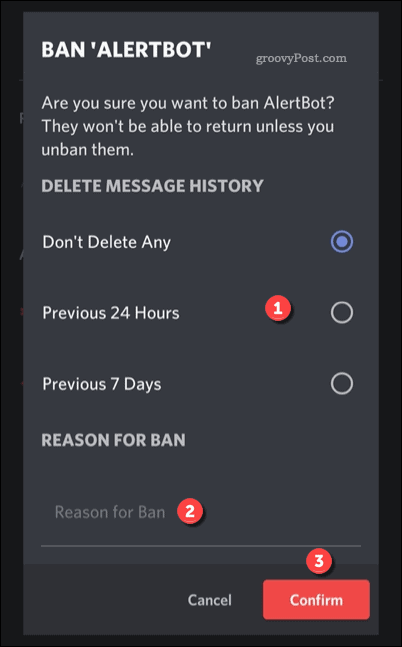

Unbanning Discord Users on Mobile
- If you ban the user, you can unban them by tapping the Bans option in the Server Settings menu.


- In the Bans menu, you’ll see a list of banned users. Tap the username of the user you wish to unban.


- The Unban box will give you the saved reason for the ban, as well as give you the option to remove it. To remove the ban, tap the Unban option.
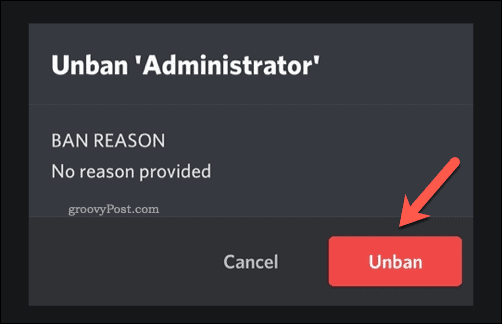

Once unbanned, the user will be free to rejoin, but you’ll need to provide them with an active invitation link first.
Using Discord Effectively
If you ban someone on Discord, you’re kicking them out of your club—at least until you unban them. Once your server’s moderation is stable, you can start to make the most of what Discord has to offer. For instance, you can use Discord’s screen sharing abilities to stream your screen to your friends, letting them watch you play games, watch videos, or perform tasks.
If you want to boost your server’s credibility, you and other users can unlock extra features with a Discord Nitro subscription. If Discord isn’t for you, however, don’t worry–you can delete a Discord server pretty quickly. Once that’s done, you can switch to another platform like Slack instead.