How to Turn Off Discord Notifications
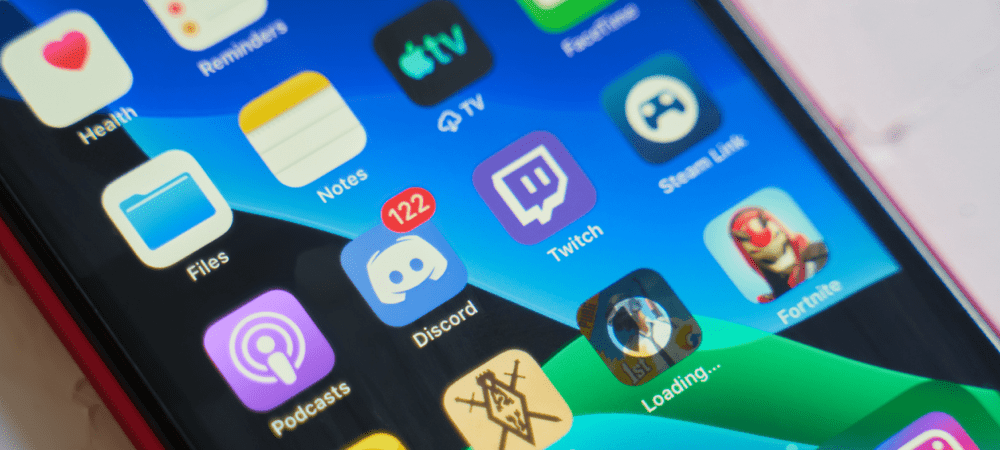

If you’re sick of notification spam on Discord, you can limit or mute your notifications in a few different ways. This guide will show you how.
Discord notifications allow users to stay informed when they receive new messages. Notifications also alert users when they’re tagged in a channel or when important messages are shared with entire Discord servers.
There’s a time and a place, however, for notifications to appear. If you’re in a busy meeting, or you want to play a game in peace, you’re not going to want to see notifications pop up. If that’s the case, you’ll need to know how to turn off Discord notifications.
Thankfully, you can disable Discord notifications pretty easily—here’s how.
Disable Discord Notifications for Individual Users
Want to mute a chatty friend on Discord? If you’ve not had a quiet word already, you can quickly disable notifications for individual users.
This will stop you from receiving pop-up alerts when you receive a new direct message. If the user tags you in a channel message, you won’t receive a notification, and the message itself will remain hidden from view.
To mute users on Discord by direct message:
- Open the Discord app or Discord web app and sign in.
- Press Home to view your messages.
- Right-click the user in the Direct Messages list and hover over Mute.
- Select a suitable duration, ranging from 15 minutes to until I turn it back on.


To mute Discord users in a channel:
- Open Discord and select your server.
- Select a channel on the left, then right-click a user on the right.
- In the pop-up menu, select Mute.


Mute Discord Channel Notifications
Some Discord server channels will have more activity than others. If you’re trying to manage your screen time, you may want to mute the channels that you’re not actively participating in.
There are two ways to mute a channel on Discord. You can mute it to stop all notifications or, if you prefer, you can limit the type of channel notifications you receive.
To mute Discord channel notifications:
- Open Discord on your PC, Mac, or via your web browser.
- Select your Discord server from the icons on the left.
- Right-click a channel and hover over Mute channel.
- Choose a time duration between 15 minutes and until I turn it back on.


To limit Discord channel notifications:
- Open Discord and select your Discord server.
- Right-click a channel and hover over Notification settings.
- Choose between Use category default (based on channel category), All messages, only mentions, or Nothing to stop them entirely.


Mute Discord Server Notifications
You can also stop all Discord notifications for a particular server by muting the server. You won’t see any pop-up alerts, and the red alert icon (next to the server image) won’t appear.
If you’d prefer, you can also limit the type of server notifications you receive, based on their recipient, message location, and user role.
To mute Discord server notifications:
- Open the Discord app or Discord website and sign in.
- Right-click a server on the left.
- Hover over Mute server.
- Choose a duration, ranging from 15 minutes to until I turn it back on.


To limit Discord server notifications:
- Open Discord and right-click the server icon.
- Hover over Notification settings.
- Choose an option to limit your notifications. For example, choose Only mentions to only receive alerts when you’re tagged in a message.
- If you want to stop mobile notifications only, deselect the Mobile push notifications checkbox.


Enjoying Your Discord Server
We’ve shown you a few simple ways to turn off Discord notifications using the steps above. You may also be able to stop or limit notifications using your device’s own settings menu, depending on the device. For example, you may be able to stop app notifications on Windows for the Discord app.
Discord is a great way to establish communities around your hobbies and interests. Once you’ve created your own server, you can add bots, play music, or (if you’re not enjoying it), you can delete a Discord server entirely.
If you’re a business user, however, you may find that Slack is better.
1 Comment
Leave a Reply
Leave a Reply

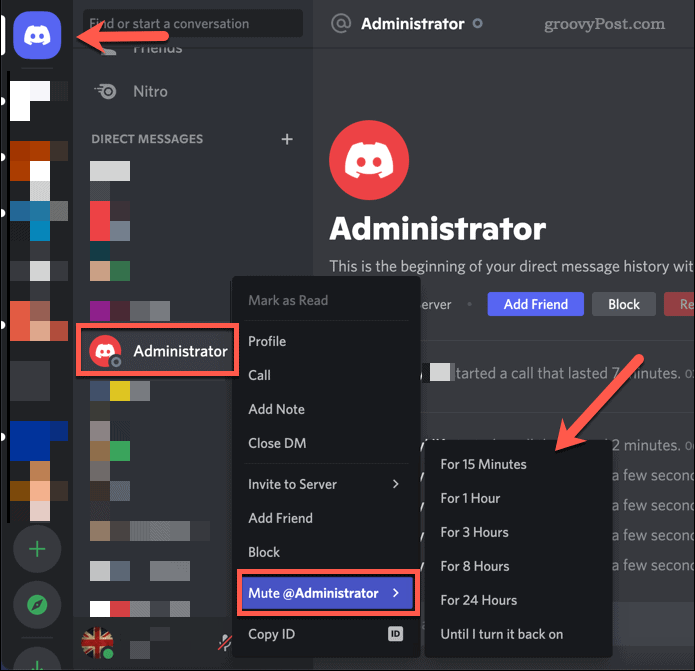
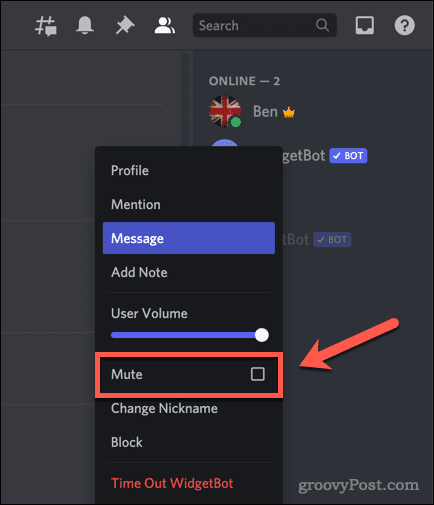
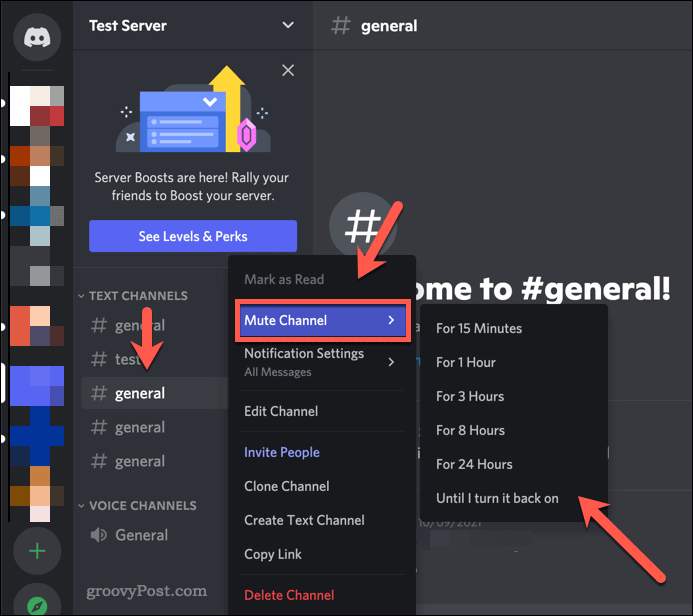
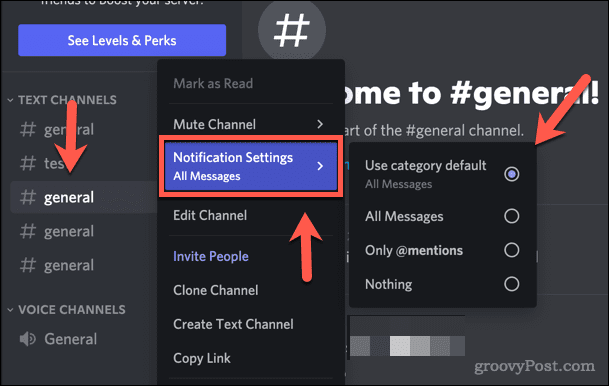

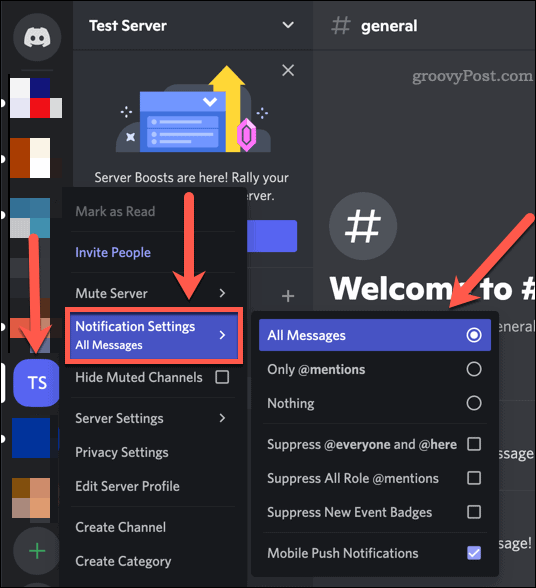












nader
After searching hundreds of websites, thanks