How to Install the new Microsoft Edge Browser
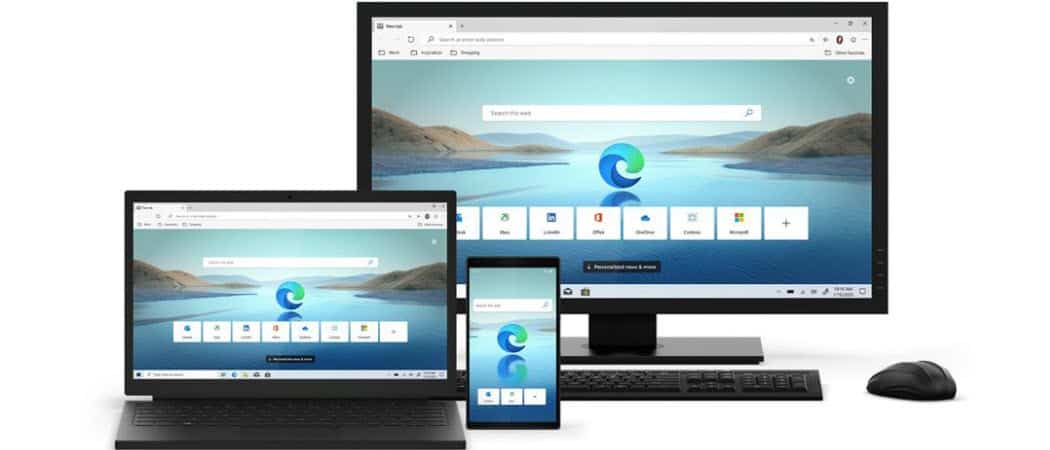

Microsoft’s new Chromium-based Edge browser is now available for Windows, macOS, and mobile. Here’s how to download and install it.
Microsoft this week is officially launching the final version of its new Edge browser. It’s based on the Open Source Chromium code as Google Chrome and is available on Windows 7, 8, 10, and macOS. It’s also available for Android and iOS with a version for Linux coming later this year.
The new Edge is going out to Windows 10 users automatically in a staggered rollout via Windows Update. But anyone can download and install it now.
Installing the browser is a straightforward process. However, there are a few advanced features you might want to note when installing it on your system.
Install the New Microsoft Edge Browser
To get started head to the Microsoft Edge download page.
Then click the Download button for Windows 10 or click the dropdown to choose the OS you want to install it on. Note that the links for the mobile versions will kick you over to the respective app store.
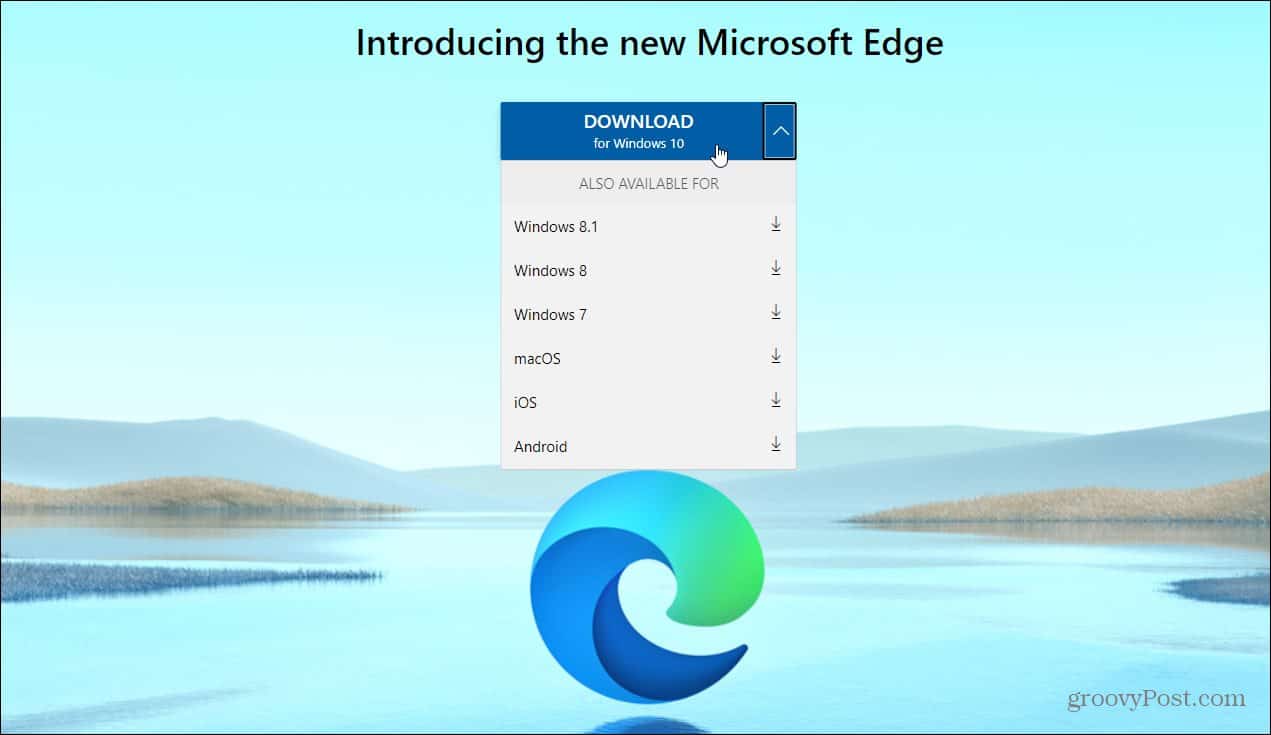

Once you run the installer you will be greeted with the welcome screen. Here you can choose to import data from Google Chrome. Or, if you want to start with a clean slate, click the Continue without importing button.


If you want additional options, click the More import options link. Then you can choose the browser and type of data you want to import into the new Edge.


Next, configure your new tabs. There are three different layouts including Inspirational, Informational, and Focused. Note that you can change the layout later in settings.


Then configure how you want your data to sync to other devices you’re signed into with your Microsoft account. If you click Next here it will sync favorites, saved passwords, settings, addresses and more. If you don’t want to sync browser data between just toggle the switch to No.


To choose which data to sync click the Customize sync settings link and choose which items you do or don’t want. Here you can also sign out of your Microsoft account.


On the final screen, you can choose to keep or disable Microsoft’s personalized ads, search, news, and other items. Microsoft boasts the privacy aspect of the new browser, but like Google, it makes money from advertising.
But here it does give you the choice to opt-out. If you don’t want to share your browsing and search history flip the switch to No. When you’re finished click the Confirm button.


Start Using the New Edge
That’s it. Now you can start browsing in the new Microsoft Edge browser. If you’re already a Google Chrome user, you’ll find that Edge is easy to dive into and start using.
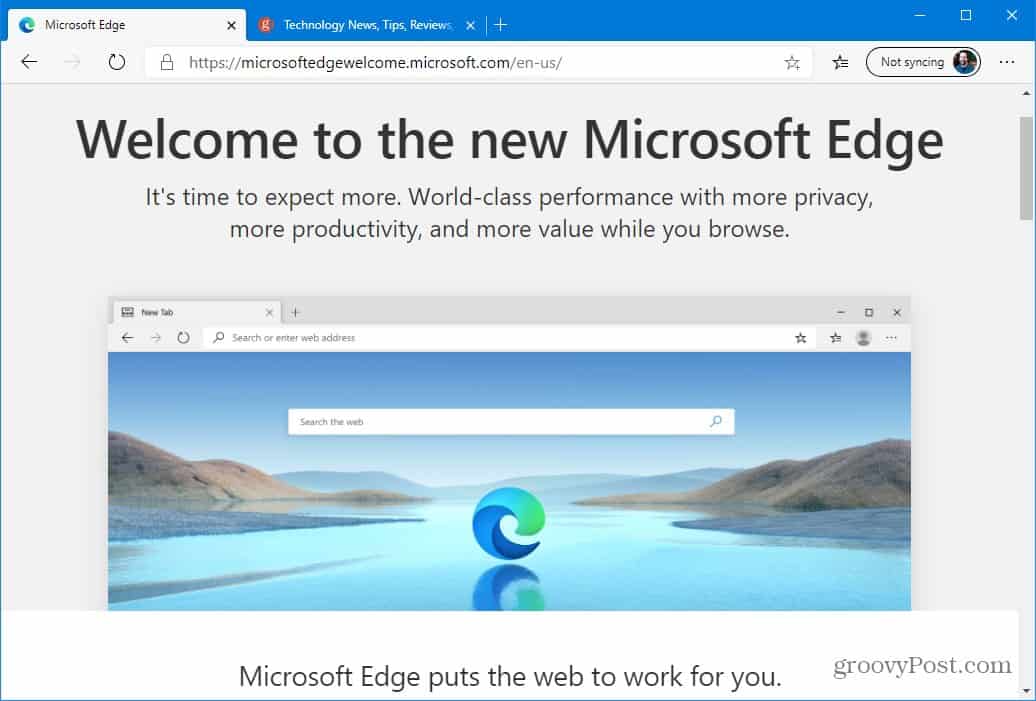

The new version of the Edge browser supports 4K streaming, Dolby audio, and inking in PDF support. In addition, it includes an Internet Explorer mode which is aimed at business users.
New Microsoft Edge on Mobile
The new Microsoft Edge is also available for iOS and Android, too. After installing it, make sure to sign in with the same Microsoft account that you use on your computer to sync favorites, settings, passwords, and other data.


Developer and Beta Builds
Note that since the new Edge is built with the Open Source Chromium project, just like Google Chrome, there are early dev and beta builds. That installs as a separate version of the browser and lets you test out upcoming new features. For more on that check out how to install the Chromium Edge Beta.












