How to Share Web Content Using Microsoft Edge in Windows 10


The sharing feature in Windows 10’s Microsoft Edge makes it easy to share web content via email, social media, and through other apps and services.
Update 5/11/2021:
Microsoft is now using a new Chromium-based version of Edge. This article was written for Legacy Edge — which is no longer supported. For more on the new version of Edge check out how to use the Web Capture Tool to annotate and share shots.
To share websites with the new Edge, head to the page you want to share and click Settings and more (three dots) > Share.
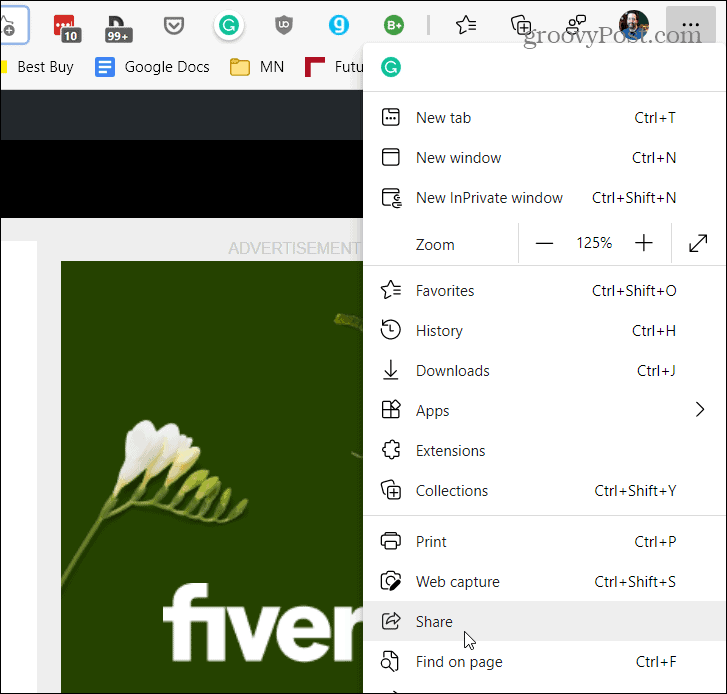

And select the method you want to use to share it from the page.
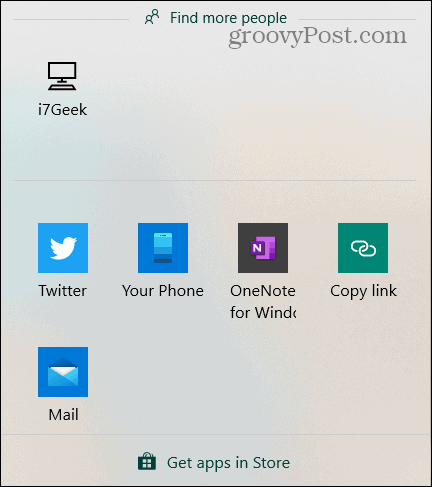

The sharing feature in Windows 10’s Microsoft Edge makes it easy to share web content via email, social media, and through other apps and services. If you’re new to Edge, here’s a look at what you can do.
Sharing Web Content in Microsoft Legacy Edge (No Longer Supported)
When you are on a page you would like to share, select the Share button which is in the upper right corner of Microsoft Edge. Then, choose how the service you would like to share the page too.


Here is a couple of examples of sharing via different apps starting with the Mail app in Windows 10 Creators Update.


Sharing a web page from Microsoft Edge using the Mail app in Windows 10 Creators Update.
And here is an example of using Twitter. It pops in the link to the page and you can edit the tweet how you like.


Sharing a web page link from Microsoft Edge in Windows 10 Creators Update via Twitter.
If you are using Windows 10 Anniversary Update (version 1607) the sharing icon in Edge is in the same place, but you’ll notice it has a different design. Also, you will get a flyout menu from the right of your screen that has a list of apps you can share the page with.


Sharing a web page from Edge in Windows 10 Anniversary Update.
Share a Screenshot of a Webpage
You can also use the Web Note tool in Edge to share a section of the page, edit it, and mark it up. This is beneficial if you really want to point out something specific. For this example, I’m using Creators Update but it works essentially the same way in version 1607.
While on the page you want to take a section from, open the Web Note tool by clicking its icon next to the sharing button.


That opens the Web Note toolbar and from there you can select the Clip button.


Then drag over the area of the page you want to send a screenshot of.


Now choose the Sharing button (which is still at the upper-right corner) and choose the app you want to share it. In this case, I used Twitter. Notice it includes the screenshot I clipped as well as a link to the original page.


Sharing a screenshot of a section of an article via the Twitter app from Edge.
Several improvements have been added to Edge since it was introduced in the first version of Windows 10 in 2015. While the new features like the ability to set aside tabs and finally extension support are welcome, it’s important to know how to manage the fundamental settings like sharing.
Do you use Microsoft Edge to share web content from Windows 10? Leave us a comment and let us know your thoughts.
2 Comments
Leave a Reply
Leave a Reply













Tim
Every time I clear my history and such I can no longer share my emails or pics. What’s up with that?
Brian M
Hi, whenever I share using this feature, it populates my Outlook email with “Check this out – [Article/Title]”. Any ideas on how to remove the “Check this out – “? Thanks