How to Circle a Word in Google Docs
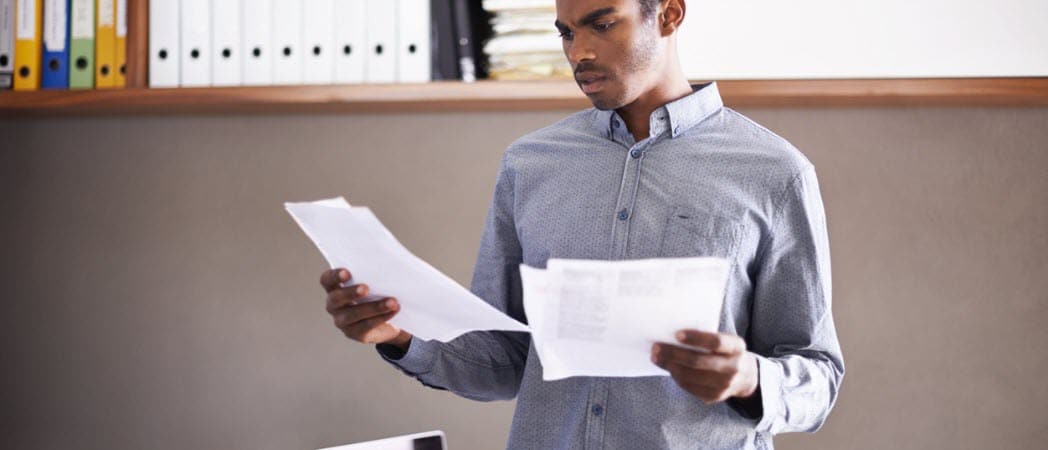

Do you want to highlight some of your text in a visually striking way? Learn how to circle a word in Google Docs here.
When you’re creating a document, you can emphasize certain words to make them stand out.
You could use bold text or highlight the word, but nothing beats a good, old-fashioned circle around the word in question.
Thankfully, it’s fairly simple to use the drawing tools in Google Docs to achieve this effect. Here’s how to circle a word in Google Docs.
How to Insert a Circle in Google Docs
Before you circle a word in Google Docs, you first need to know how to insert a circle or oval into your document.
To insert a circle in Google Docs:
- Open your Google Docs document.
- Select the Insert menu.


- Hover over Drawing and click New.


- Select the Shape tool.


- Hover over Shapes, then click Oval.


- Using your mouse, click and drag onto the canvas to create your shape.


- Select the Fill Color tool.


- At the bottom of the window, select Transparent.


- If you want to change the color of your oval, select the Border Color tool.


- Select your color of choice.
- Click anywhere outside your shape to see how it will look.


- If you’re happy, click Save and Close.


- Your shape will be inserted into your document.
How to Reposition a Circle in Google Docs
When your shape is inserted into your document, the default is for the text to wrap around the shape. To circle a word in Google Docs, we’ll need to change the text wrapping and then resize and reposition our shape.
To reposition your circle:
- Click in the middle of your shape.
- In the Image Options menu that appears on the right, click on Text Wrapping.


- Select the In Front of Text option.


- Select your shape and drag it until the left-hand side of your shape is roughly lined up with the start of the word you want to circle.


- Click and hold onto the shape’s bottom-right handle icon (the blue square).


- Drag up and to the left to resize your shape.


- Click and hold onto the shape and move it around to get it into a better position.
- Repeat step 6 if your shape is still too big. You can use the handles at the top or bottom to change just the height, and the handles on the left and right to change just the width.
- Once the size is right, you can accurately position the shape by holding down Shift and using the arrow keys on your keyboard. This will move the shape in small increments.
- Once your shape is in place, you may decide you want to change the color or make the line thicker. Double-click on the shape to open the Drawing window and make any changes you want.


Drawing Shapes in Google Docs
The steps above will help you to circle a word in Google Docs using basic shapes. It might be a word processor, but Google Docs has a few useful drawing tools up its sleeve.
As well as learning how to circle a word in Google Docs, you can learn how to layer images in Google Docs for even more impressive effects. You can also rotate text in Google Docs to make words more visually striking or download images from a Google Docs document to use later.
If you’re a designer, it’s even possible to sketch wireframes in Google Docs.
2 Comments
Leave a Reply
Leave a Reply




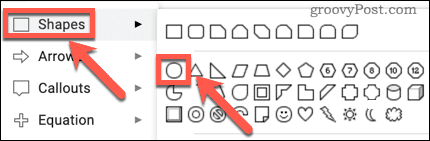

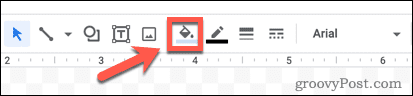



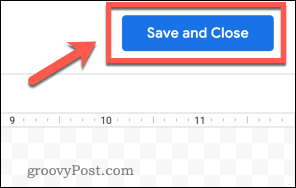
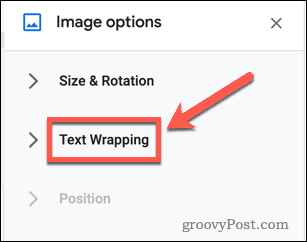

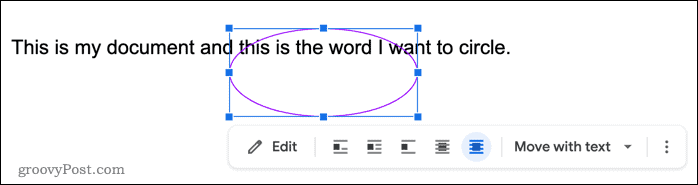
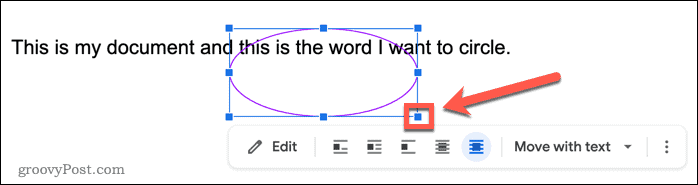














Soju Kurien
Thank you so much!! I had to fill out an online form that required me to circle an option, and you really saved me!
Miguel
I’m having trouble doing this in a table. It shifts everything or it send my shape to the top page. Advice?